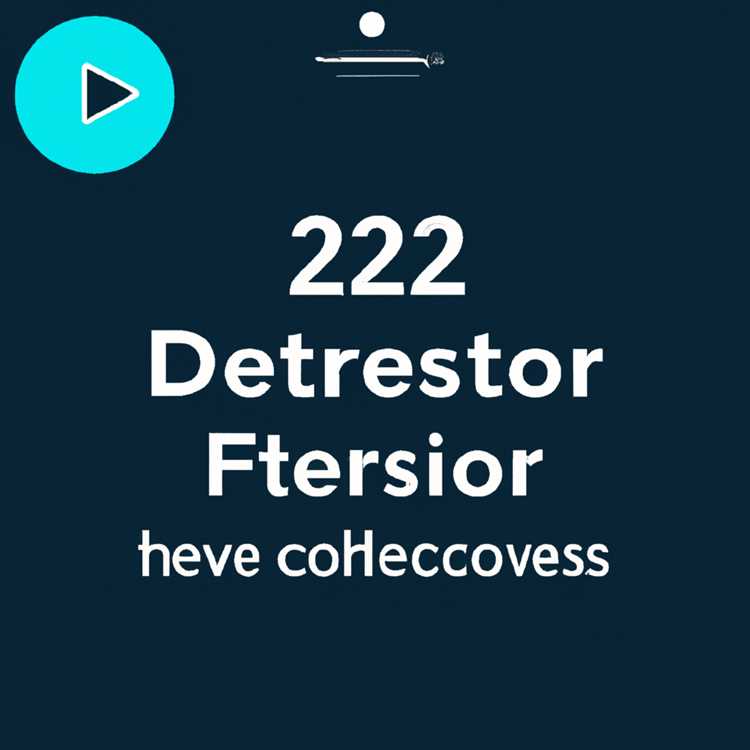Se sei un creatore di contenuti o un giocatore, conosci l'importanza di registrare i tuoi video nel miglior formato possibile. E quando si tratta di registrare video, OBS (Open Broadcaster Software) è una delle scelte più popolari in circolazione. Ma cosa succede se stai ancora registrando i tuoi video in formati diversi e desideri apportare alcune modifiche? Questa guida passo passo ti mostrerà come registrare in modo semplice ed efficiente i tuoi video in formato MP4 utilizzando OBS.
Prima di addentrarci nei passaggi, rispondiamo rapidamente alla domanda: perché dovresti registrare in formato MP4? MP4 è un formato video ampiamente supportato che offre un buon equilibrio tra qualità video e dimensione del file. È compatibile con la maggior parte dei lettori video, piattaforme online e dispositivi mobili, rendendolo la scelta ideale per condividere i tuoi contenuti registrati con il mondo.
Passaggio 1: configurazione di OBS

Il primo passo è scaricare e installare OBS sul tuo computer Windows o Mac. OBS è un software gratuito e open source che fornisce un potente ambiente simile a uno studio per la registrazione e lo streaming live. Una volta installato OBS, avvia il software e vai al menu delle impostazioni facendo clic su "File" nell'angolo in alto a sinistra, quindi selezionando "Impostazioni" dal menu a discesa.
Passaggio 2: attivazione del formato MP4
All'interno del menu delle impostazioni, vai alla sezione "Output". Qui troverai la scheda "Registrazione" in cui potrai configurare le impostazioni per le tue registrazioni. Nel menu a discesa "Formato di registrazione", seleziona "mp4" come formato di output desiderato. Ciò garantirà che tutte le tue registrazioni vengano salvate nel formato MP4.
Passaggio 3: apportare ulteriori modifiche (facoltativo)
Se desideri apportare ulteriori modifiche alle impostazioni di registrazione, come la regolazione del frame rate o del bitrate, puoi farlo in questa sezione. Tuttavia, è importante notare che apportare modifiche a queste impostazioni potrebbe influire sulla qualità e sulle dimensioni dei file delle registrazioni. Si consiglia di mantenere le impostazioni predefinite a meno che non si abbiano requisiti specifici.
Passaggio 4: registrare i tuoi video in formato MP4
Ora che hai configurato OBS per registrare in formato MP4, sei pronto per iniziare a registrare. Basta fare clic sul pulsante "Avvia registrazione" nell'angolo in basso a destra della finestra OBS. OBS inizierà a registrare lo schermo o la finestra selezionata e il video registrato verrà salvato in formato MP4 nella posizione specificata nelle impostazioni.
Insomma
Registrare i tuoi video in formato MP4 utilizzando OBS è una soluzione semplice ed efficace. Seguendo queste istruzioni passo passo, puoi evitare il fastidio di convertire manualmente le tue registrazioni in MP4 in un secondo momento. Con OBS hai il potere di salvare i tuoi video nel formato più ampiamente supportato senza alcuno sforzo aggiuntivo. Quindi, inizia oggi a registrare in formato MP4 e porta la creazione di contenuti a un livello superiore.
Passaggio 1: scarica e installa OBS
Per iniziare a registrare in formato MP4 utilizzando OBS, dovrai prima scaricare e installare il software OBS sul tuo computer.
1. Scarica OBS
Inizia andando al sito Web ufficiale di OBS e scaricando l'ultima versione di OBS Studio. OBS Studio è un software gratuito e potente che ti consente di registrare il tuo schermo o trasmettere in streaming dal vivo.
2. Installa OBS
Una volta completato il download, individua il file di installazione scaricato e fai doppio clic su di esso per avviare il processo di installazione. Seguire le istruzioni visualizzate sullo schermo per completare l'installazione.
3. Apri OBS
Al termine dell'installazione, avvia OBS facendo doppio clic sull'icona del desktop o cercando "OBS Studio" nel menu Start del tuo computer.
4. Configura le impostazioni
Quando apri OBS per la prima volta, ti verrà presentata una procedura guidata di configurazione. Segui i passaggi per configurare le tue impostazioni. Se non sei sicuro di quali impostazioni scegliere, per ora puoi mantenere le opzioni predefinite.
Tuttavia, se desideri apportare modifiche in un secondo momento, vai alla scheda "Impostazioni" situata nell'angolo in basso a destra della finestra OBS. Qui puoi regolare varie impostazioni come bitrate video, risoluzione e opzioni audio.
5. Impostare il formato di registrazione

Per registrare in formato MP4, vai alla scheda "Output" nel menu delle impostazioni. Nella sezione "Registrazione", puoi selezionare il formato in cui verranno salvate le tue registrazioni. Scegli "mp4" dal menu a discesa.
Tieni presente che OBS può registrare anche in altri formati come MKV, ma MP4 è generalmente il formato più ampiamente supportato per la condivisione e la riproduzione.
6. Impostare il percorso di registrazione
Sotto la selezione del formato, puoi scegliere dove verranno salvati i video registrati sul tuo computer. Per impostazione predefinita, OBS salverà le tue registrazioni nella cartella "Video", ma se preferisci puoi modificare la posizione in una cartella diversa.
7. Avvia la registrazione
Dopo aver configurato le impostazioni, è ora di iniziare a registrare. OBS offre diversi modi per avviare una registrazione:
- Fai clic sul pulsante "Avvia registrazione" situato nell'angolo in basso a destra della finestra OBS.
- Premi la combinazione di tasti di scelta rapida che hai impostato per la registrazione.
- Fare clic su "File" nel menu OBS, quindi selezionare "Avvia la registrazione".
Le tue registrazioni verranno automaticamente salvate nel formato MP4 selezionato nella posizione specificata. OBS offre anche funzionalità come Remux automatico per convertire le registrazioni in formato MP4 se si utilizza il formato MKV.
Ora che OBS è impostato e pronto a registrare in formato MP4, puoi procedere ai passaggi successivi per catturare lo schermo e creare video fantastici!
Passaggio 2: configurare le impostazioni OBS per la registrazione MP4
Una volta installato OBS Studio sul tuo dispositivo Windows, è tempo di configurare le impostazioni per la registrazione MP4. Ecco come puoi farlo:
Passaggio 1: Open Ob Studio e vai su Impostazioni
Avvia OBS Studio facendo clic sull'icona desktop o cercandola nel menu Start. Una volta che il programma si aprirà, fare clic sul pulsante "Impostazioni" nell'angolo in basso a destra della finestra principale.
Passaggio 2: vai alla scheda Output
Nella barra laterale sinistra della finestra Impostazioni, fare clic sulla scheda "Uscita" per accedere alle impostazioni di uscita per OBS Studio.
Passaggio 3: selezionare MP4 come formato di registrazione
Nella sezione "Registrazione" nelle impostazioni di output, troverai il menu a discesa "Registrazione". Fai clic su di esso e scegli "MP4" dall'elenco dei formati disponibili.
Passaggio 4: scegli la cartella di output
Quindi, decidi dove vuoi salvare i file MP4 registrati. Fai clic sul pulsante "Sfoglia" e seleziona la cartella desiderata sul disco.
Passaggio 5: imposta le impostazioni di registrazione
Nell'ambito della sezione "Registrazione", OB Studio offre diverse opzioni per personalizzare le impostazioni di registrazione. Puoi scegliere il bittrate video e audio, impostare la qualità di registrazione e regolare altre preferenze in base alle tue esigenze.
Passaggio 6: applicare le modifiche

Dopo aver effettuato le impostazioni necessarie, fare clic sul pulsante "Applica" per salvare le modifiche apportate.
Ora OBS Studio è configurato per registrare in formato MP4. Eventuali registrazioni effettuate verranno salvate come file MP4 nella cartella specificata. Puoi ripetere questi passaggi ogni volta che si desidera modificare il formato o la posizione delle tue registrazioni.
In conclusione, la configurazione di OBS Studio da registrare in formato MP4 è un processo semplice. Seguendo i passaggi descritti in questo tutorial, è possibile registrare rapidamente ed efficiente i tuoi video nel miglior formato per l'uso online o offline. E se in seguito vuoi convertire le tue registrazioni MP4 in altri formati, ci sono molti convertitori disponibili per aiutarti.
Passaggio 3: iniziare la registrazione in formato MP4
Ora che hai configurato le impostazioni per salvare le tue registrazioni in formato MP4, è ora di iniziare a registrare! Segui questi passaggi per registrare in modo efficiente il tuo video in formato MP4 utilizzando OBS:
Passaggio 1: avvia OBS facendo clic sull'icona OBS Studio sul desktop o cercandolo nel menu Start di Windows.
Passaggio 2: una volta aperto OBS, vai alla sezione Fonti. Qui è dove troverai tutte le opzioni per catturare il tuo video.
Passo 3: La prima domanda da porsi è: "Cosa voglio registrare?"Se desideri registrare l'intero schermo, fai clic sul pulsante "+" sotto la casella Sorgenti e seleziona "Display Capture". Se desideri registrare una finestra specifica, fai clic sul pulsante "+" e scegli "Cattura finestra".
Passo 4: Dopo aver selezionato l'opzione appropriata, si aprirà una nuova finestra che ti consentirà di personalizzare le impostazioni per la fonte di acquisizione selezionata. Apportare le modifiche necessarie e quindi fare clic su "OK" per salvare le modifiche.
Passaggio 5: ora che la sorgente video è configurata, è il momento di configurare le impostazioni di output. Per fare ciò, fai clic sul pulsante "Impostazioni" situato nell'angolo in basso a destra della finestra OBS.
Passaggio 6: nella finestra Impostazioni, vai alla scheda "Output". Qui troverai le opzioni per impostare il formato di output, nonché la posizione in cui verranno salvate le tue registrazioni.
Passaggio 7: per assicurarti che le tue registrazioni vengano salvate in formato MP4, seleziona "mp4" dal menu a discesa accanto a "Formato di registrazione".
Passo 8: Puoi anche scegliere la posizione in cui verranno salvate le tue registrazioni facendo clic sul pulsante "Sfoglia" accanto a "Percorso di registrazione". Ciò ti consente di salvare i tuoi video in una cartella specifica sul tuo disco.
Passaggio 9: una volta apportate tutte le modifiche necessarie, fare clic sul pulsante "OK" per applicare le impostazioni e chiudere la finestra Impostazioni.
Passaggio 10: ora sei pronto per iniziare a registrare! Basta fare clic sul pulsante "Avvia registrazione" situato nell'angolo in basso a destra della finestra OBS. OBS inizierà automaticamente a registrare il tuo video in formato MP4.
Passo 11: Una volta terminata la registrazione, fai clic sul pulsante "Interrompi registrazione" per interrompere il processo di registrazione. Il video registrato verrà salvato nella posizione specificata in precedenza.
Seguendo questi semplici passaggi, puoi registrare in modo semplice ed efficiente i tuoi video in formato MP4 utilizzando OBS. Questo formato è ampiamente compatibile con vari dispositivi ed è uno dei formati video più popolari per le piattaforme online. Aiuta anche a evitare problemi come arresti anomali o BSOD che potrebbero verificarsi durante la registrazione in altri formati. Se desideri comunque convertire i tuoi video registrati in altri formati come MKV, OBS fornisce una soluzione anche per questo, permettendoti di modificare rapidamente le tue registrazioni, se necessario. Quindi, inizia a registrare in formato MP4 con OBS e goditi i vantaggi di questo software potente e facile da usare.
Come realizzare video OBS MP4 in modo efficiente
Quando si tratta di registrare video utilizzando OBS (Open Broadcaster Software), l'efficienza è fondamentale. In questa sezione, esploreremo le migliori pratiche per realizzare in modo efficiente i video MP4 di OBS.
Passaggio 1: scegli il formato MP4
Prima di iniziare a registrare, assicurati che OBS sia impostato per riprodurre video in formato MP4. Questo può essere fatto andando su "Impostazioni" e facendo clic sulla scheda "Output". Nella sezione "Registrazione", seleziona "mp4" come formato di registrazione.
Passaggio 2: ottimizza le impostazioni di OBS
Per evitare arresti anomali e garantire una registrazione fluida, è importante ottimizzare le impostazioni di OBS. Vai al menu "Impostazioni" e fai clic sulla scheda "Video". Qui puoi regolare le risoluzioni di base e di output, la frequenza dei fotogrammi e altre impostazioni video in base alle tue esigenze e alla potenza del tuo dispositivo.
Passaggio 3: registra in MP4 con OBS
Dopo aver configurato OBS per la registrazione MP4, puoi iniziare a registrare i tuoi video. Basta fare clic sul pulsante "Avvia registrazione" nella finestra principale di OBS. OBS salverà automaticamente le registrazioni come file MP4 nella cartella di output specificata.
Passaggio 4: converti le registrazioni OBS in MP4
Se hai già registrato video in un formato diverso da MP4, c'è una soluzione. Puoi convertire i video registrati in MP4 utilizzando un convertitore video o remux utilizzando uno strumento di remux. Questa conversione può aiutarti a risparmiare spazio su disco e garantire la compatibilità con vari dispositivi e piattaforme online.
Conclusione
In conclusione, OBS offre un modo semplice ed efficace per registrare video in formato MP4. Seguendo i passaggi delineati in questo tutorial, puoi evitare arresti anomali, ottimizzare le registrazioni per diversi dispositivi e convertire facilmente le registrazioni esistenti in MP4. Con OBS hai il potere di creare video MP4 di alta qualità senza problemi.
Ottimizzazione delle impostazioni di OBS per la registrazione MP4
Se ti stai chiedendo come registrare in formato MP4 utilizzando OBS per le tue registrazioni, questa guida passo passo ti aiuterà a ottenere i migliori risultati.
- Innanzitutto, apri OBS e fai clic su "Impostazioni" nell'angolo in basso a destra della finestra.
- All'interno della finestra Impostazioni, vai alla scheda "Output".
- Nella sezione "Registrazione", vedrai un'opzione per scegliere il "Formato di registrazione". Fai clic sul menu a discesa e seleziona "MP4" come formato di output.
- Successivamente, puoi regolare le impostazioni "Qualità di registrazione". Si consiglia di impostarlo su "Alta qualità, dimensione file media" per una registrazione efficiente senza sacrificare la qualità video.
- Ora vai alla scheda "Video" per apportare alcune modifiche aggiuntive per acquisire il miglior output video.
- Nella sezione "Risoluzione di output (ridimensionata)", puoi regolare la risoluzione in modo che corrisponda alla dimensione della finestra di acquisizione o alla dimensione di output desiderata.
- Se vuoi evitare di registrare il cursore del mouse, puoi abilitare l'opzione "Nascondi cursore del mouse durante l'acquisizione".
- Infine, fai clic su "Applica" e poi su "OK" per salvare le impostazioni di OBS.
Seguendo questi passaggi, OBS salverà automaticamente le tue registrazioni nel formato MP4, che è un formato ampiamente compatibile per la maggior parte dei dispositivi e dei software di editing video.
In conclusione, l'ottimizzazione delle impostazioni di OBS per la registrazione MP4 è un processo semplice che può aiutarti a catturare in modo efficiente i tuoi video senza alcuna perdita di qualità. Con OBS e le giuste impostazioni, puoi registrare in formato MP4 e salvare i tuoi file per un uso successivo o convertirli utilizzando un convertitore video, se necessario.