Stai creando un documento in Google Docs? In tal caso, una delle cose con cui potresti avere difficoltà è l'aggiunta di numeri di pagina. Bene, questa guida passo-passo è qui per aiutarti! In questo articolo, ci concentreremo su come inserire i numeri di pagina in Google Documenti, sia che tu stia creando un documento da zero o che stai lavorando con uno esistente. Con le opzioni di formato facili da usare e l'accesso gratuito a Google Documenti, l'aggiunta di numeri di pagina non è mai stato più facile!
Cominciamo aprendo il tuo documento in Google Documenti. Una volta entrato, fai clic sul menu "Inserisci" situato nella barra degli strumenti superiore. Questo menu apre una vasta gamma di opzioni, ma per ora, concentriamoci sulle prime quattro opzioni: "numero di pagina", "conteggio delle pagine", "headers & footers" e "pausa di pagina". Per aggiungere numeri di pagina, dobbiamo concentrarci sull'opzione "Numero di pagina".
Quando si fa clic su "Numero di pagina", verrà visualizzato un menu a discesa. Hai due scelte qui: "automatico" o "manuale". Se scegli "automatico", Google Docs inserisce i numeri di pagina in base alla formattazione corrente del documento. Ciò significa che se si aggiungono o rimuovi le pagine, i numeri di pagina si regoleranno di conseguenza. D'altra parte, se selezioni "Manuale", dovrai decidere dove posizionare i numeri di pagina e quindi inserirli manualmente.
Diciamo che decidi di andare con l'opzione "automatica". Una volta fatto clic su di esso, Google Docs visualizzerà una piccola finestra con alcune opzioni. Qui, puoi cambiare carattere, formato, allineamento e altro ancora. Puoi anche scegliere di avviare la numerazione della pagina da un numero specifico o utilizzare numeri romani anziché i numeri arabi predefiniti. Prenditi il tuo tempo per rivedere queste opzioni e applicare quelle che si adattano meglio alle esigenze del tuo documento.
Ora che hai selezionato le tue opzioni preferite, la numerazione della pagina verrà automaticamente aggiunta alla sezione piè di pagina del documento. Il piè di pagina è la parte inferiore di ogni pagina, in cui è possibile includere ulteriori informazioni come numeri di pagina, date o persino un logo aziendale. Inoltre, se si desidera aggiungere intestazioni alla parte superiore del documento, puoi farlo facendo clic sull'opzione "Headers & Footers" nel menu "Inserisci".
Una cosa importante da notare è che se elimini una pagina dal documento, i numeri di pagina verranno modificati di conseguenza, garantendo che la numerazione sia sempre corretta. Non devi preoccuparti di rinumerare manualmente le pagine ogni volta che apporti una modifica. Google Docs si prende cura di questo per te!
Pertanto, che tu stia lavorando su un lungo rapporto, un saggio o un documento professionale, aggiungere numeri di pagina in Google Documenti è un processo semplice che può farti risparmiare tempo e mantenere il tuo documento organizzato. Con pochi clic, puoi visualizzare i numeri di pagina in base alle tue preferenze e regolarli automaticamente ogni volta che apporti modifiche al documento. Quindi, perché lottare con la numerazione manuale quando puoi lasciare che Google Docs lo faccia per te? Inizia oggi stesso a utilizzare questa guida passo passo e goditi i vantaggi della semplice numerazione delle pagine in Google Documenti!
Passaggio 1: accedi a Google Documenti
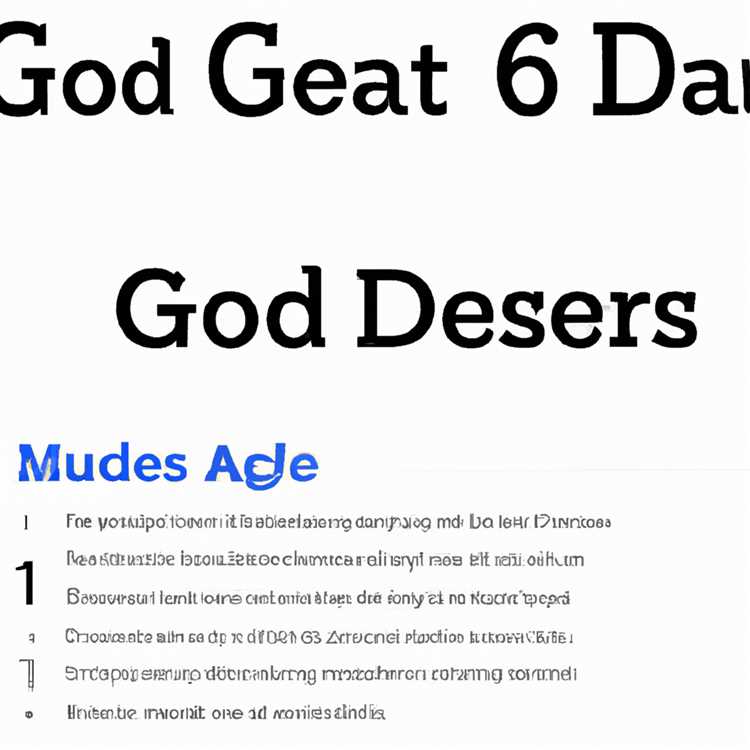

Prima di poter aggiungere numeri di pagina al tuo documento Google Documenti, dovrai accedere a Google Documenti, sia che utilizzi un browser web o l'app mobile Google Documenti. Ecco come farlo:
| Per i browser Web: |
| 1. Apri il tuo browser web preferito e vai su https://docs. google. com/ |
| 2. Accedi al tuo account Google se non l'hai già fatto. |
| 3. Una volta effettuato l'accesso, puoi creare un nuovo documento Google Docs o aprirne uno esistente facendo clic su "Vuoto" o selezionando il documento dall'elenco dei file. |
| Per l'app Google Documenti per dispositivi mobili: |
| 1. Scarica e installa l'app mobile Google Docs dall'app store del tuo dispositivo se non l'hai già fatto. |
| 2. Accedi al tuo account Google se non l'hai già fatto. |
| 3. Una volta effettuato l'accesso, verrai indirizzato alla schermata iniziale dell'app Google Documenti dove potrai visualizzare tutti i tuoi documenti. |
| 4. Per creare un nuovo documento, tocca il pulsante "+" nell'angolo in basso a destra dello schermo. Per aprire un documento esistente, tocca il nome del documento nell'elenco. |
Ora che hai effettuato l'accesso a Google Documenti, puoi procedere al passaggio successivo e imparare come aggiungere numeri di pagina al tuo documento.
Passaggio 2: apri un documento
Dopo aver effettuato l'accesso a Google Docs, è ora di aprire il documento a cui desideri aggiungere i numeri di pagina. Se non hai un documento esistente, puoi crearne uno nuovo facendo clic sul pulsante "+ Nuovo" nell'angolo in alto a sinistra del menu.
Se stai creando un nuovo documento, assicurati di prendere in considerazione il numero di pagine che avrai. Questo sarà importante in seguito quando aggiungeremo la numerazione delle pagine.
Se si dispone di un documento esistente a cui si desidera aggiungere numeri di pagina, puoi accedervi facendo clic sul pulsante "Apri" nella barra degli strumenti. Questo aprirà una nuova finestra in cui è possibile selezionare il documento su cui si desidera lavorare.
E se ci fossero intestazioni nel mio documento?

Se hai intestazioni nel tuo documento, non preoccuparti! L'aggiunta di numeri di pagina è ancora possibile. Tuttavia, dovresti tenere presente che la numerazione della pagina verrà aggiunta alla sezione dei contenuti principali del documento. Intestazioni e piè di pagina avranno la loro numerazione separata, che copriremo nei passaggi successivi.
Posso cambiare il formato di numerazione?
Sì, è possibile modificare il formato di numerazione se necessario. Per impostazione predefinita, Google Docs utilizza numeri arabi (1, 2, 3, ecc.), Ma puoi anche usare numeri romani (I, II, III, ecc.) O altri formati. Copriremo come modificare il formato di numerazione in una sezione successiva di questo articolo.
Ora che hai aperto il tuo documento, passiamo al passaggio successivo e iniziamo ad aggiungere i numeri di pagina!
Passaggio 3: inserire i numeri di pagina
Ora che hai impostato intestazioni e piè di pagina, è tempo di aggiungere numeri di pagina al tuo documento. Questo passaggio assicurerà che ogni pagina sia numerata automaticamente, salvandoti la seccatura di aggiungere manualmente i numeri.
- Seleziona la scheda "Inserisci" nella parte superiore dell'interfaccia di Google Docs.
- Fai clic su "Numero di pagina" dal menu a discesa che viene visualizzato. Si aprirà un sottomenu.
- Dal sub-menu, scegli se si desidera visualizzare i numeri di pagina nella parte superiore o inferiore della pagina. Puoi anche selezionare l'allineamento dei numeri, come centro, sinistra o destra.
- Se stai lavorando con un documento che ha già intestazioni o piè di pagina, vedrai ulteriori opzioni qui. Puoi scegliere di visualizzare i numeri di pagina solo su pagine o sezioni specifiche del tuo documento.
- Dopo aver effettuato la selezione, Google Documenti inserisce automaticamente il numero di pagina nell'intestazione o sul piè di pagina di ogni pagina. Se hai più intestazioni o piè di pagina, i numeri di pagina verranno aggiunti in base alla sezione in cui si trovano.
- Questo è tutto! Il tuo documento ora contiene numeri di pagina. È possibile visualizzare in anteprima facendo clic su "Visualizza" e selezionando "Layout di stampa".
Seguendo queste istruzioni, puoi facilmente aggiungere numeri di pagina ai tuoi documenti di Google e mantenere organizzato il tuo documento. Che tu stia creando un rapporto, un saggio o qualsiasi altro tipo di documento, i numeri di pagina sono un buon modo per garantire che il contenuto sia correttamente strutturato.
Se hai mai bisogno di rimuovere i numeri di pagina, torna semplicemente alla scheda "Inserisci", fai clic sul numero "Pagina" e seleziona "Rimuovi i numeri di pagina".
In conclusione, Google Docs fornisce un metodo semplice e semplice per aggiungere numeri di pagina ai tuoi documenti. Ti consente di risparmiare la lotta di numerazione manuale di ogni pagina e ti consente di concentrarti sul contenuto. Quindi dì addio ai giorni dei numeri di pagine a doppio controllo e ciao a un documento completamente organizzato.





