Ciao e benvenuto in questa guida per principianti su come trovare righe duplicate in Microsoft Excel. Se ti sei mai chiesto, "Come posso facilmente identificare e affrontare le righe duplicate in Excel?", Allora questa guida è per te.
Quando si lavora con grandi serie di dati, non è raro imbattersi in duplicati. Questi duplicati possono verificarsi all'interno di una singola colonna o in più colonne. Trovare e rimuoverli manualmente può essere un compito che richiede tempo, ma fortunatamente Excel offre utili strumenti e funzioni per renderti più facile.
Un modo rapido per trovare duplicati all'interno di una singola colonna è l'utilizzo della funzione "formattazione condizionale" in Excel. Ecco come funziona:
- Seleziona la colonna in cui potrebbero esistere duplicati sospetti.
- Fai clic sull'opzione "formattazione condizionale" nella nastro Excel.
- Scegli l'opzione "Evidenzia delle regole della cella", quindi seleziona "Valori duplicati" dal menu a discesa.
- Nella seguente finestra di dialogo, assicurarsi che l'opzione "duplicato" sia selezionata e scegli come si desidera evidenziare le righe duplicate.
- Fare clic su "OK" per applicare le modifiche di formattazione.
Un altro utile strumento per trovare righe duplicate è la funzione "Filtro avanzato". Ecco come puoi usarlo:
- Seleziona la gamma di celle che contengono i dati.
- Fare clic sulla scheda "Data" nella barra multifunzione Excel, quindi selezionare l'opzione "Avanzate" sotto il gruppo "Ordina e filtro".
- Nella finestra di dialogo Filtro avanzata, selezionare l'opzione per "copiare in un'altra posizione".
- Specificare l'intervallo di criteri, che è un intervallo di celle che determina le condizioni per le righe duplicate.
- Selezionare un intervallo di destinazione in cui si desidera copiare le righe duplicate.
- Fare clic su "OK" per applicare il filtro e visualizzare le righe duplicate nell'intervallo di destinazione specificato.
Seguendo questi passaggi, è possibile identificare e gestire facilmente i duplicati in Excel. Ricorda di salvare il tuo lavoro prima di apportare modifiche, soprattutto quando si tratta di set di dati di grandi dimensioni.
Questa guida è solo la punta dell'iceberg quando si tratta delle capacità di Excel nel trovare e gestire i duplicati. Se si desidera scavare più a fondo, ci sono opzioni più avanzate disponibili come utilizzare formule come Countif e Countif. Puoi anche usare la combinazione di funzioni come Vlookup e se per creare query più complesse.
Speriamo che questa guida sia stata utile per insegnarti come trovare righe duplicate in Excel. Se hai ulteriori domande o hai bisogno di maggiore assistenza, assicurati di controllare le FAQ o fare riferimento alla documentazione ufficiale di Microsoft Excel.
Si noti che i passaggi che abbiamo discusso si applicano alle versioni Excel 2010 e successive. Se stai usando una versione precedente, i passaggi potrebbero essere leggermente diversi, ma l'idea generale rimane la stessa.
Comprendere le righe duplicate in Excel e come trovarle
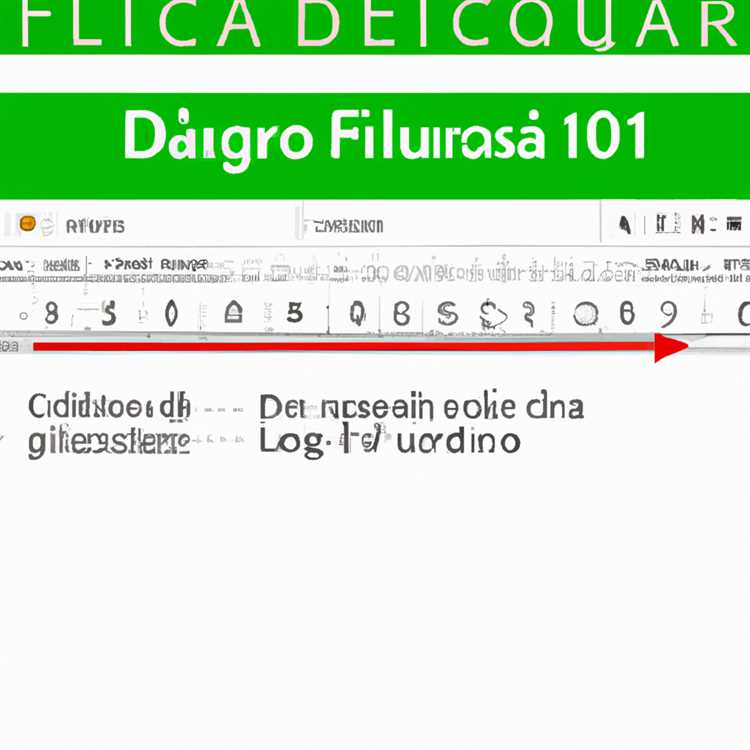
Quando si lavora con set di dati di grandi dimensioni in Microsoft Excel, non è raro imbattersi in righe duplicate. Queste righe duplicate possono eliminare l'analisi o portare a errori nei calcoli. Pertanto, è importante essere in grado di identificarli ed eliminarli.
Excel fornisce diversi metodi utili per trovare righe duplicate e, in questa guida, ti guideremo attraverso uno dei modi più semplici per farlo.
Il primo passo è selezionare la gamma di celle che si desidera verificare i duplicati. Uno scenario comune sarebbe un set di dati che include colonne per animali, continenti e paesi (ad es. Colonna A per animali, colonna B per i continenti e colonna C per i paesi).
Dopo aver selezionato l'intervallo, vai alla scheda "Home" e fai clic sul pulsante "Formattazione condizionale". Dal menu a discesa, scegli l'opzione "Evidenzia le regole delle celle" e quindi seleziona "valori duplicati".
Verrà visualizzata una finestra di dialogo, in cui puoi scegliere come si desidera Excel per gestire i duplicati. Puoi scegliere di evidenziare i valori duplicati o le righe duplicate. Se si sceglie di evidenziare le righe, Excel determinerà se l'intera riga è duplicata in base ai valori in tutte le colonne selezionate.
Una volta effettuata la selezione, Excel evidenzierà automaticamente le righe duplicate. Le righe duplicate avranno un colore in bronzo per impostazione predefinita, ma è possibile modificare la formattazione secondo necessità.
Se preferisci nascondere le righe duplicate invece di evidenziarle, è possibile utilizzare la funzione "Filtro" per raggiungere questo obiettivo. Per fare ciò, vai alla scheda "Data", fai clic sul pulsante "Filtro", quindi utilizza il filtro per visualizzare solo i valori univoci.
Se pensavi che trovare duplicati fosse già facile, allora adorerai il passo successivo. Excel ha una pratica funzione chiamata "Countif" che rende ancora più facile trovare righe duplicate in base a criteri specifici.
Supponiamo che tu voglia trovare quante volte un certo animale appare nel tuo set di dati. Con la funzione "CountIf", puoi semplicemente inserire il nome dell'animale e restituirà il numero di occorrenze. La formula sembrerebbe qualcosa di simile: "= Countif (A1: A100," animale ")".
E se vuoi trovare righe duplicate che hanno più criteri? In tal caso, è possibile utilizzare la funzione "Countifs". Questa funzione consente di specificare più criteri e restituirà un conteggio di righe che corrispondono a tutti i criteri. Ad esempio, se si desidera trovare file duplicate in cui l'animale è "leone" e il continente è "Africa", useresti una formula come questa: "= Countifs (A1: A100," Lion ", B1: B100,"Africa ")".
Una cosa da notare è che le funzioni "Countif" e "Countifs" sono sensibili al caso. Se si desidera eseguire una ricerca insensibile al caso, è possibile utilizzare la funzione "inferiore" per convertire i valori in minuscolo prima di confrontarli.
In conclusione, trovare righe duplicate in Excel è un compito semplice ed essenziale. Excel fornisce vari metodi, tra cui la formattazione condizionale, il filtraggio e l'uso di funzioni come "Countif" e "Countifs", per aiutarti a identificare ed eliminare i duplicati. Seguendo i passaggi descritti in questa guida, è possibile risparmiare tempo e garantire l'accuratezza dell'analisi dei dati.
Quali sono le righe duplicate in Excel?
Le righe duplicate in Excel sono righe che hanno esattamente lo stesso contenuto in tutte le loro celle. In altre parole, le righe duplicate sono righe identiche tra loro. Possono verificarsi quando si dispone di più istanze degli stessi dati nel tuo foglio di calcolo Excel.
Ad esempio, supponiamo che tu abbia un foglio di calcolo con un elenco di nomi e indirizzi e-mail. Se hai due righe con lo stesso nome e indirizzo e-mail, quelle righe sarebbero considerate duplicate.
Le righe duplicate possono essere un problema perché possono rendere difficile lavorare e analizzare i tuoi dati. Possono anche portare a errori o risultati errati se si eseguono calcoli o si utilizzano formule che si basano su dati univoci.
Excel fornisce diversi strumenti e funzionalità per aiutarti a identificare e rimuovere le righe duplicate. È possibile utilizzare funzioni integrate, come le funzioni CountIf e Countifs, per verificare i duplicati in base a criteri specifici. È inoltre possibile utilizzare la funzione di formattazione condizionale per evidenziare le righe duplicate, rendendole più facili da identificare.
Quando si tratta di affrontare le file duplicate in Excel, ci sono alcune cose importanti da tenere a mente:
1. Le righe duplicate si basano sui valori nelle celle.
Excel considera le righe duplicate se tutti i valori della cella in tali righe sono uguali. Anche se la formattazione o gli stili delle cellule sono diversi, Excel le identificherà comunque come duplicati se i valori effettivi sono gli stessi.
2. La rimozione delle righe duplicate può modificare l'ordine dei dati.
Se decidi di rimuovere le righe duplicate dal tuo foglio di calcolo Excel, tieni presente che questa azione cambierà l'ordine dei tuoi dati. Excel rimuoverà le righe duplicate e sposterà le righe rimanenti per riempire gli spazi vuoti.
Ad esempio, se si dispone di un elenco di nomi nella colonna A e decidi di rimuovere le righe duplicate, eventuali righe eliminate farà passare i nomi sotto di loro nell'elenco.
3. Rimozione di righe duplicate è un processo in due fasi.
Per rimuovere le righe duplicate in Excel, è necessario seguire due passaggi. Innanzitutto, è necessario identificare le righe duplicate utilizzando uno strumento o una funzionalità come la formattazione condizionale. Quindi, è necessario selezionare ed eliminare le righe duplicate utilizzando la funzione Duplicati Rimuovi integrata.
È meglio seguire una serie di regole o linee guida quando si tratta di righe duplicate in Excel. Questo aiuta a garantire che stai rimuovendo i duplicati corretti e mantenendo i dati unici che si desidera preservare.
4. Ci sono pratiche scorciatoie e passaggi rapidi per trovare e rimuovere le righe duplicate in Excel.

Se sei un utente per principianti o desideri un modo più rapido per trovare e rimuovere le righe duplicate in Excel, ci sono alcune scorciatoie e passaggi utili che puoi seguire:
- Utilizzare la funzione Filtro per identificare rapidamente le righe duplicate. Excel fornisce un modo per filtrare i dati in modo che vengano visualizzate solo le righe duplicate. Ciò rende facile vedere quali righe sono duplicati e intraprendere le azioni necessarie.
- Ordina i tuoi dati per trovare righe duplicate. Excel ti consente di ordinare i dati in base a colonne o criteri specifici. Ordinando i tuoi dati, puoi individuare rapidamente le righe duplicate che sono accanto all'altra o raggruppate insieme.
- Utilizzare la formattazione condizionale per evidenziare le righe duplicate. La funzione di formattazione condizionale di Excel consente di applicare stili di formattazione alle celle in base a condizioni specifiche. Applicando una regola di formattazione condizionale che controlla i valori duplicati, è possibile evidenziare facilmente le righe duplicate.
Seguendo questi passaggi e utilizzando queste funzionalità utili, è possibile trovare e rimuovere rapidamente le righe duplicate in Excel, garantendo che i dati siano puliti, accurati e facili da lavorare.
Una guida passo-passo per trovare righe duplicate in Excel

Trovare righe duplicate in Excel può essere un compito comune, soprattutto quando si lavora con grandi set di dati. Fortunatamente, Excel fornisce diversi strumenti e tecniche per semplificare questo processo. In questa guida, ti accompagneremo attraverso i passaggi per trovare e identificare le righe duplicate in Excel.
Passaggio 1: ordinare i dati
Per iniziare, ci sono due modi per ordinare i tuoi dati in Excel. È possibile fare clic sul pulsante "Ordina" nella scheda "Data" e specificare la colonna che si desidera ordinare, oppure è possibile fare clic con il tasto destro sull'intestazione della colonna e selezionare "Ordina A a Z" o "Ordina z su a". L'ordinamento dei dati assicurerà che le righe duplicate siano raggruppate insieme.
Passaggio 2: combinare colonne
Se si desidera trovare righe duplicate basate su più colonne, è possibile combinare quelle colonne in una singola colonna. Per fare ciò, crea una nuova colonna accanto ai tuoi dati e usa una formula per combinare i valori dalle colonne che si desidera considerare. Ad esempio, se si desidera combinare le colonne A e B, è possibile utilizzare la formula "= A2 e B2" nella cella C2 e trascinarla verso il basso per tutte le righe.
Passaggio 3: applicare un filtro
Con i tuoi dati ordinati e combinati, ora puoi applicare un filtro per identificare facilmente le righe duplicate. Seleziona l'intera gamma di dati, vai alla scheda "dati" e fai clic sul pulsante "Filtro". Questo aggiungerà frecce a discesa a ciascuna intestazione della colonna.
Passaggio 4: utilizzare la funzione Countif
Ora, utilizziamo la funzione Countif per contare il numero di occorrenze di ogni riga. Nella cella D2, inserisci la formula "= countif ($ c $ 2: $ c $ 10, c2)" e trascinalo verso il basso per tutte le righe. Questa formula conta quante volte un valore nella colonna C appare all'interno dell'intervallo C2: C10.
Passaggio 5: nascondi i non duplicati
Successivamente, nasconderemo le righe non duplicate per concentrarci sui duplicati. Seleziona l'intera gamma di dati, fai clic con il pulsante destro del mouse e scegli "nascondi". Questo nasconderà tutte le righe in cui il conteggio nella colonna D è esattamente 1.
Passaggio 6: notare le righe duplicate
A questo punto, vedrai solo le righe duplicate all'interno dei tuoi dati. Puoi identificarli facilmente dai valori nella colonna combinata. Notare le righe duplicate e prenderle in considerazione per ulteriori analisi o azioni.
Passaggio 7: utilizzare la formattazione condizionale
Se preferisci un modo visivo per identificare le righe duplicate, Excel fornisce anche strumenti integrati come la formattazione condizionale. Seleziona la gamma di dati, vai alla scheda "Home", fai clic su "Formattazione condizionale" e scegli "Evidenzia le regole delle celle" e quindi "valori duplicati". Excel evidenzierà le righe duplicate in base ai valori nell'intervallo selezionato.
Nota: tieni presente che la formattazione condizionale è sensibile al caso, il che significa che considera i valori in maiuscolo e minuscolo come diversi. Se si desidera renderlo insensibile al caso, è possibile utilizzare una regola basata sulla formula in formattazione condizionale.
Passaggio 8: restituire le righe duplicate evidenziate
Se si desidera restituire le righe duplicate evidenziate a un intervallo separato, è possibile utilizzare una formula come questa:
"=IF(COUNTIF($C$2:$C$10,C2)>1, a2: a13, "") ". Questa formula si riferisce alla cella in alto a sinistra dei dati (A2) e restituirà i valori nella colonna A per le righe duplicate evidenziate dalla formattazione condizionale o celle vuote perrighe non duplicate.
Passaggio 9: salva quei duplicati per dopo
Dopo aver identificato le righe duplicate, potresti voler salvarle per ulteriori analisi o intraprendere qualsiasi azione necessaria. Copia e incolla le righe duplicate evidenziate in un nuovo foglio o in una posizione diversa nello stesso foglio necessario.
Passaggio 10: cancella i filtri e annullate nascosta
Infine, non dimenticare di cancellare i filtri andando alla scheda "dati" e facendo clic sul pulsante "Cancella". Questo ripristinerà i tuoi dati nel suo stato originale. Inoltre, non è stato perforato le righe precedentemente nascoste selezionando l'intero intervallo, il pulsante destro del mouse e la scelta di "Unhide".
In conclusione, trovare e gestire le file duplicate in Excel può essere realizzata usando una combinazione di smistamento, filtraggio, formule e tecniche di formattazione. Segui la guida passo-passo descritta in questa pagina e sarai in grado di trovare e gestire facilmente le righe duplicate nei tuoi fogli di calcolo Excel.





