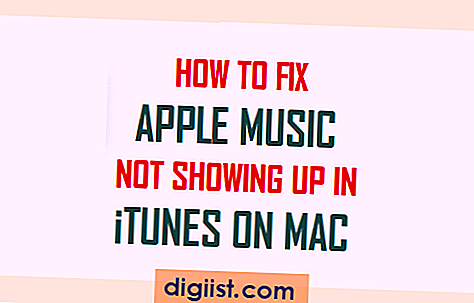Sei stanco di rinominare i tuoi file uno per uno in Windows 10? Desideri che ci fosse un modo più rapido ed efficiente per rinominare i file? Bene, sei fortunato! In questo articolo, esploreremo quattro diversi metodi per aiutarti a rinominare più file contemporaneamente, risparmiando tempo e fatica.
Il primo metodo di cui discuteremo è l'utilizzo di File Explorer integrato. Questo metodo è super semplice e non richiede ulteriori app o strumenti. Basta passare alla cartella in cui si trovano i file, selezionare i file che si desidera rinominare, quindi premere F2 sulla tastiera. Digita il nuovo nome per i tuoi file e Windows fornirà automaticamente un nuovo nome in un ordine sequenziale.
Se stai cercando ancora più controllo sul processo di rinominato, il secondo metodo potrebbe essere per te. Implica l'uso del prompt dei comandi, noto anche come CMD. Il CMD offre un modo potente per rinominare i file utilizzando comandi come REN o rinominare. È possibile creare un file batch con un elenco di comandi di rinnovamento e con un semplice clic, tutti i file verranno rinominati secondo i tuoi comandi.
Se sei un fan di PowerShell e vuoi portare le tue capacità di rinominare al livello successivo, il terzo metodo è per te. PowerShell è un'interfaccia della riga di comando che offre funzionalità più avanzate per la ridenominazione di file. Con PowerShell, è possibile sostituire parti specifiche di un nome di file, aggiungere prefissi o suffissi ed eseguire complesse operazioni di rinnovamento. È un ottimo strumento per rinominare un gran numero di file in una cartella specifica.
Infine, per quelli di voi che bramano soluzioni più automatizzate, il quarto metodo prevede l'utilizzo di app di terze parti. Ci sono diverse app disponibili specializzate nella ridenominazione dei file batch. Queste app hanno spesso un'interfaccia intuitiva e offrono una vasta gamma di opzioni di rinnovamento per soddisfare le tue esigenze. Alcune app popolari includono l'utilità di rinomato, Advanced Renamer e Namechanger. Tutte queste app possono aiutarti a rinominare in modo rapido ed efficiente i file in Windows 10.
In conclusione, ci sono diversi modi per rinominare i file in batch in Windows 10. Sia che si preferisca la semplicità di File Explorer o le funzionalità avanzate di PowerShell, esiste un metodo per tutti. Ora che conosci questi quattro metodi, puoi scegliere quello che si adatta meglio alle tue esigenze e risparmiare tempo e sforzi preziosi nelle attività dell'organizzazione di file quotidiane.
Metodo 1. Utilizzo di Windows Explorer


In Windows 10, la ridenominazione di più file in una go può essere eseguita facilmente e rapidamente utilizzando Explorer file integrato. Questo metodo consente di rinominare i file senza la necessità di ulteriori software o procedure complicate. Ecco come puoi farlo:
Passaggio 1: selezionare i file
Passare alla cartella in cui i file si trovano utilizzando File Explorer. Utilizzare CTRL + Fare clic per selezionare più file contemporaneamente. È inoltre possibile utilizzare CTRL + A per selezionare tutti i file nella cartella.
Passaggio 2: rinominare i file
Fare clic con il pulsante destro del mouse su uno dei file selezionati e scegliere l'opzione "Rinomina" dal menu di contesto. In alternativa, è possibile premere F2 per rinominare il file selezionato.
Passaggio 3: immettere il nuovo nome
Immettere il nuovo nome per i file. Il nome originale verrà pre-selezionato, quindi puoi iniziare a digitare immediatamente per sostituirlo. L'estensione del file rimarrà la stessa.
Passaggio 4: applicare il rinominato
Premere Invio per applicare il nuovo nome a tutti i file selezionati. Windows aggiungerà automaticamente un numero di sequenza a ciascun file per evitare eventuali conflitti di denominazione.
Questo è tutto! Hai rinominato correttamente più file in Windows 10 utilizzando Windows Explorer. Questo metodo è ottimo per rinominare un gran numero di file contemporaneamente senza la necessità di strumenti esterni.
Metodo 2. Rinomina più file con Powertoys

Se stai cercando un modo semplice e semplice per rinominare più file in Windows 10, Powertoys offre uno strumento utile per la rinascita di batch. Questo metodo è particolarmente utile quando si dispone di un gran numero di file con nomi simili che si desidera rinominare in una sequenza specifica.
Per iniziare, assicurati di avere Powertoys installato su Windows 10. Puoi scaricarlo dalla pagina ufficiale di Microsoft Powertoys GitHub.
Ecco come puoi usare Powertoys per rinominare più file:
- Passare alla cartella in cui si trovano i file. Puoi farlo aprendo Explorer di file e selezionando la cartella desiderata.
- Seleziona tutti i file che desideri rinominare. Puoi farlo facendo clic sul primo file, tenendo premuto il tasto "Ctrl" e quindi facendo clic sul resto dei file. In alternativa, è possibile utilizzare il collegamento "Ctrl + A" per selezionare tutti i file nella cartella.
- Fare clic con il pulsante destro del mouse sui file selezionati e scegliere l'opzione "Powertoys" dal menu di contesto.
- Nel menu Powertoys, selezionare l'opzione "Rinomina qui".
- Apparirà una nuova finestra che ti consentirà di specificare il nuovo formato del nome per i tuoi file. Puoi scegliere di sostituire una parte del nome del file originale, aggiungere un numero di sequenza o persino aggiungere un nome personalizzato. Inserisci semplicemente il formato del nome desiderato nel campo "Rinomina in".
- Una volta che sei soddisfatto delle opzioni di ridenominazione, fai clic sul pulsante "Rinomina".
PowerToys rinominerà quindi tutti i file selezionati in base al formato del nome specificato. Questo metodo offre un modo rapido ed efficiente per rinominare più file senza la necessità di rinominare ciascun file singolarmente.
Con PowerToys hai ancora più opzioni per rinominare i batch. Ad esempio, puoi utilizzare le espressioni regolari per trovare e sostituire parti specifiche dei nomi dei file oppure applicare modelli di ridenominazione per aggiungere date o altre informazioni personalizzate ai nomi dei file.
Quindi, se stai cercando di risparmiare tempo e semplificare la procedura di ridenominazione dei file, PowerToys è un potente strumento che dovresti assolutamente considerare di utilizzare.
Metodo 3. Utilizzo del prompt dei comandi
Se hai dimestichezza con l'utilizzo del prompt dei comandi, questo metodo offre un modo semplice e veloce per eseguire la ridenominazione di file in blocco in Windows 10. Ecco come:
- Passare alla cartella in cui si trovano i file. Puoi farlo aprendo Esplora file e facendo clic sulla cartella.
- Una volta entrato nella cartella, fai clic sulla barra degli indirizzi per evidenziare il percorso della cartella, quindi premi Ctrl+C per copiarla.
- Apri il prompt dei comandi premendo il tasto Windows e digitando " cmd ". Fare clic sull'app "Prompt dei comandi" per aprirla.
- Nella finestra del prompt dei comandi, digita " cd " (senza virgolette) seguito da uno spazio, quindi fai clic con il pulsante destro del mouse per incollare il percorso della cartella. Premi Invio per accedere a quella cartella.
- Ora che ti trovi nella cartella corretta, puoi utilizzare il comando rename-item per rinominare i tuoi file. Supponiamo che tu voglia sostituire la parola "note" con "pensieri" in tutti i nomi dei file. Nel prompt dei comandi, digitare il seguente comando:
ren *appunti*pensieri*
Questo comando rinominerà tutti i file che contengono la parola "note" nei loro nomi e la sostituirà con "pensieri". - Premi Invio per eseguire il comando e, se tutto va liscio, i tuoi file dovrebbero essere rinominati.
- È possibile utilizzare comandi e tecniche simili per eseguire varie altre attività di ridenominazione. Ad esempio, se desideri rinominare file con un'estensione specifica, puoi utilizzare il carattere jolly *. extension. Oppure, se desideri aggiungere un numero di sequenza a ciascun file, puoi utilizzare il comando FOR /R %x IN (*) DO REN "%x" "nome %n. estensione".
L'uso del prompt dei comandi può essere più rapido ed efficiente quando si ha a che fare con più file o cartelle, soprattutto se si ha dimestichezza con la digitazione dei comandi. Offre anche maggiore flessibilità rispetto agli altri metodi sopra menzionati. Utilizzando vari comandi e tecniche è possibile realizzare complesse procedure di ridenominazione in pochissimo tempo.