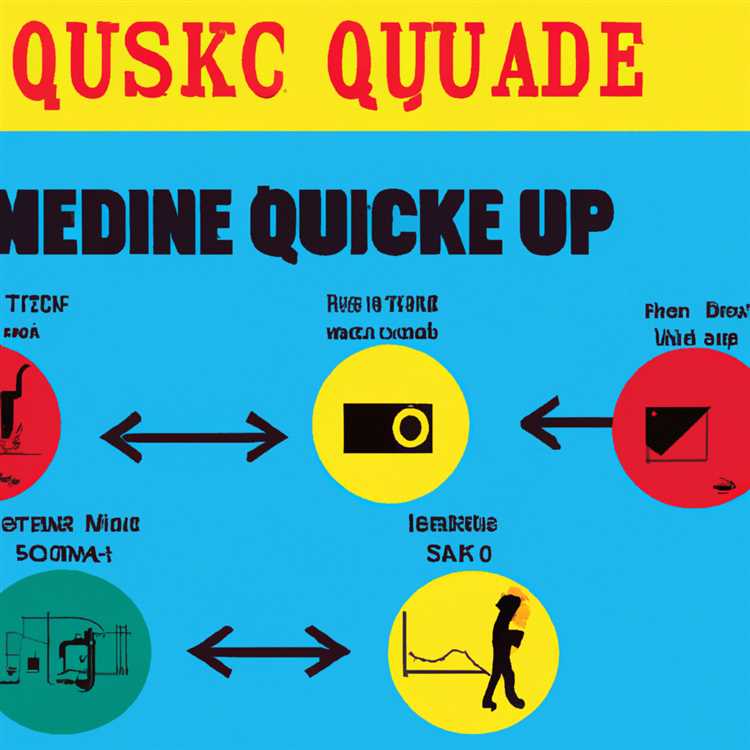Sei stanco dei tuoi figli che trascorrono troppo tempo a guardare i video di YouTube invece di fare i loro compiti a scuola? Vuoi incanalare i loro sforzi verso altre attività produttive? In questo articolo, ti mostreremo come bloccare YouTube sul tuo Chromebook, in modo che i tuoi figli possano concentrarsi sui loro studi e sul benessere generale.
Bloccare YouTube su un Chromebook non è così complicato come può sembrare. Esistono diversi modi per raggiungere questo obiettivo, che vanno dall'uso delle estensioni del browser alla regolazione delle impostazioni del Chromebook. Ci immerciamo nella guida passo-passo ed esploriamo questi metodi in dettaglio.
Metodo 1: usando le estensioni del browser
Sono disponibili varie estensioni del browser che possono aiutarti a bloccare i siti Web specifici, incluso YouTube. Alcune estensioni popolari includono "Block Sito" e "StayFocusd". Aggiungendo queste estensioni al browser Chrome, puoi facilmente bloccare l'accesso a YouTube sul tuo Chromebook. In questo modo, i tuoi figli non saranno in grado di accedere alla piattaforma di condivisione video, non importa quanto siano motivati.
Metodo 2: regolazione delle impostazioni di Chromebook
Se le estensioni del browser non fanno per te, puoi sfruttare la funzione di filtraggio del sito Web integrato nelle impostazioni di Chromebook. Personalizzando l'elenco dei siti limitati, è possibile bloccare facilmente YouTube e qualsiasi altro siti Web che ritieni inappropriato per i tuoi figli. Questo metodo funziona bene se si desidera avere un maggiore controllo e personalizzazione su quali siti Web possono accedere ai tuoi bambini.
Metodo 3: utilizzando il software di controllo parentale
Se vuoi andare oltre il blocco di YouTube e offrire un'esperienza Internet più sicura per i tuoi figli, puoi prendere in considerazione l'uso di software di controllo parentale. Mobicip è uno di questi software che ti consente di bloccare non solo YouTube ma anche altre piattaforme di social media e contenuti inappropriati. Funziona su diversi dispositivi, come Windows, Mac e persino telefoni cellulari, rendendolo uno strumento utile per la sicurezza generale su Internet.
Una volta che hai bloccato con successo YouTube sul tuo Chromebook, i tuoi figli non saranno in grado di accedervi. Tuttavia, è importante notare che ci sono modi per bypassare questi blocchi, come l'uso di siti Web proxy o la modifica delle impostazioni DNS. Per evitare che ciò accada, è fondamentale monitorare regolarmente le attività online dei tuoi bambini e avere una comunicazione aperta sulla sicurezza di Internet.
In conclusione, bloccare YouTube su un Chromebook è un modo semplice ma efficace per garantire ai tuoi figli un'esperienza online produttiva e sicura. Sia che tu scelga di utilizzare le estensioni del browser, di regolare le impostazioni del Chromebook o di utilizzare un software di controllo parentale, l'adozione di tali misure aiuterà a incanalare gli sforzi dei tuoi figli verso attività più significative, senza limitare completamente il loro accesso a Internet.
Disattiva l'estensione YouTube Chrome

Se sei il genitore di un bambino che utilizza un Chromebook, potresti cercare modi per limitare il suo accesso a determinati siti Web, incluso YouTube. Un'opzione per impedire loro di accedere a YouTube sul proprio laptop è disabilitare l'estensione YouTube per Chrome.
Per fare ciò, segui la guida passo passo di seguito:
Passaggio 1: apri il browser Chrome
Apri il browser Chrome sul Chromebook di tuo figlio.
Passaggio 2: fare clic sui tre punti verticali
Nell'angolo in alto a destra della finestra di Chrome, fai clic sui tre punti verticali per aprire il menu.
Passaggio 3: vai su "Altri strumenti" e seleziona "Estensioni"
Dal menu a discesa, passa con il mouse su "Altri strumenti" e quindi fai clic su "Estensioni". Si aprirà la pagina Estensioni.
Passaggio 4: trova l'estensione YouTube
Scorri l'elenco delle estensioni per trovare l'estensione YouTube. Potrebbe essere visualizzato come "YouTube. com" o qualcosa di simile.
Passaggio 5: disabilita l'estensione YouTube
Accanto all'estensione YouTube, ci sarà un pulsante di attivazione/disattivazione. Fare clic sul pulsante di attivazione/disattivazione per disattivare l'estensione. Il pulsante diventerà grigio quando è disabilitato.
Passaggio 6: riavvia il Chromebook
Dopo aver disabilitato l'estensione YouTube, riavvia il Chromebook affinché le modifiche abbiano effetto.
Seguendo questi passaggi puoi disattivare l'estensione YouTube Chrome sul Chromebook di tuo figlio. Tuttavia, tieni presente che questo metodo non è infallibile. I ragazzi più esperti dal punto di vista tecnico potrebbero trovare altri modi per accedere a YouTube, ad esempio utilizzando un browser diverso o una VPN. Pertanto, è importante utilizzare misure aggiuntive o software di controllo parentale per limitare meglio il loro accesso.
Se stai cercando soluzioni più complete, sono disponibili altri servizi online e app di controllo parentale, incluso Mobicip. Il software di controllo parentale di Mobicip funziona su vari dispositivi, tra cui Mac, PC, Chromebook, tablet e telefoni.
FAQ:
| Q: | Perché dovrei disattivare l'estensione YouTube Chrome? |
| UN: | Disabilitare l'estensione YouTube per Chrome può impedire ai tuoi figli di accedere a YouTube a tua insaputa o senza la tua approvazione. |
| Q: | Cosa succede se mio figlio utilizza un altro browser? |
| UN: | Puoi impostare DNS o utilizzare altri software di controllo parentale per bloccare YouTube su tutti i browser e dispositivi. |
| Q: | Esistono altri modi per bloccare YouTube su un Chromebook? |
| UN: | Sì, esistono altri metodi, incluso l'utilizzo di blocchi YouTube o estensioni del browser appositamente progettate per bloccare YouTube. |
Sebbene bloccare o limitare YouTube sia un modo utile per gestire il tempo di utilizzo e impedire ai bambini di accedere a contenuti per adulti o inappropriati, è importante avere conversazioni aperte con i tuoi figli sulle loro attività online e sui motivi alla base dei tuoi sforzi per limitare il loro accesso.
Utilizza il controllo genitori

Se desideri bloccare YouTube sul tuo Chromebook, esistono diversi modi per farlo. Un'opzione è utilizzare le funzionalità di controllo parentale integrate disponibili sui Chromebook.
Innanzitutto, vai alle impostazioni del Chromebook e individua la sezione "Persone". Da lì, seleziona l'opzione "Controllo genitori". Dovrai creare un account Google per tuo figlio se non ne ha già uno.
Una volta impostato il controllo genitori, puoi impostare restrizioni specifiche per l'account di tuo figlio. Ad esempio, puoi programmare orari specifici in cui è possibile accedere a YouTube oppure puoi bloccare completamente YouTube.
Tieni presente che queste impostazioni si applicano solo al browser Chrome sul Chromebook. Se tuo figlio utilizza altri browser o dispositivi, potrebbe comunque riuscire ad accedere a YouTube.
Un'altra opzione è utilizzare un'app di terze parti o un'estensione del browser per bloccare YouTube sul Chromebook. Un'opzione popolare è OpenDNS, un servizio gratuito che consente di filtrare i siti Web a livello di rete. Ciò significa che qualsiasi dispositivo connesso alla tua rete, incluso il Chromebook, avrà YouTube bloccato.
Esistono anche altre estensioni e app del browser che possono bloccare YouTube su dispositivi specifici. Alcune di queste opzioni includono BlockerX, Focus e RescueTime. Queste app ed estensioni funzionano bloccando siti Web specifici o limitando la quantità di tempo che può essere trascorso su determinati siti Web.
Se stai cercando una soluzione più semplice, puoi provare a utilizzare la funzione "Modalità con restrizioni" su YouTube. Questa funzionalità è disponibile su qualsiasi dispositivo e browser, inclusi i Chromebook. Ti consente di filtrare i contenuti per adulti e limitare l'accesso a determinati video.
Tuttavia, si prega di notare che la modalità limitata non è infallibile e potrebbe esserci ancora un contenuto maturo o inappropriato che può scivolare attraverso il filtro. È sempre una buona idea monitorare l'attività online di tuo figlio e parlare con loro dell'importanza di rimanere al sicuro online.
In sintesi, ci sono diverse opzioni disponibili per bloccare YouTube su un Chromebook. Sia che tu scelga di utilizzare i controlli parentali integrati, un'app di terze parti o un'estensione o la modalità limitata di YouTube, l'importante è trovare una soluzione che funzioni meglio per la tua famiglia.
Installa l'estensione del blocco del sito Web
Se si desidera limitare l'accesso a YouTube sul tuo Chromebook, un metodo efficace è installare un'estensione del blocco del sito Web. Queste estensioni possono aiutarti a controllare e limitare le opzioni di navigazione sul tuo dispositivo, assicurando che i tuoi figli non siano in grado di accedere a YouTube o altri siti Web bloccati.
Una popolare estensione del blocco del sito Web è Mobicip. Mobicip offre una gamma di funzionalità che possono beneficiare i genitori che vogliono limitare l'accesso dei propri figli a YouTube. Questa estensione può essere installata su vari dispositivi, tra cui iPhone, telefoni/tablet Android, PC Windows e Chromebook.
Come installare Mobicip su Chromebook per bloccare YouTube:
- Apri il browser Chrome sul tuo Chromebook.
- Vai al Web store di Chrome e cerca "Mobicip".
- Fai clic sull'estensione Mobicip dai risultati della ricerca.
- Fai clic sul pulsante "Aggiungi a Chrome" per installare l'estensione.
- Seguire le istruzioni sullo schermo per impostare l'estensione di Mobicip.
- Una volta installato e impostato, è possibile utilizzare Mobicip per bloccare e limitare l'accesso a YouTube sul tuo Chromebook.
Nota: mentre Mobicip è una scelta popolare, sono disponibili anche altre estensioni di bloccanti del sito Web. Puoi esplorare diverse opzioni e scegliere quello che si adatta meglio alle tue esigenze.
Tieni presente che il blocco di YouTube o qualsiasi altro sito Web potrebbe non essere sempre l'opzione migliore. A volte, YouTube può avere contenuti educativi o benefici per i bambini. In tali casi, è possibile impostare un programma per consentire l'accesso limitato a YouTube in tempi specifici o solo ai canali approvati. In questo modo, puoi assicurarti che i tuoi figli possano ancora beneficiare della piattaforma senza essere troppo esposti a contenuti potenzialmente maturi o compulsivi.
Inoltre, se a YouTube viene accessibile tramite altri browser o app sul tuo Chromebook, potrebbe essere necessario installare anche l'estensione del blocco del sito Web su tali browser per bloccare efficacemente l'accesso a YouTube.
È importante notare che le estensioni per il blocco dei siti Web possono essere utili, ma non sono infallibili. Alcuni ragazzi esperti di tecnologia potrebbero trovare modi per aggirare queste restrizioni. È importante avere una conversazione aperta e continua con i tuoi figli sull'uso responsabile di Internet e stabilire aspettative e limiti chiari.
Blocca YouTube su Chrome su Mac
Se utilizzi un computer Mac con Chrome, puoi anche bloccare YouTube per assicurarti che non sia possibile accedervi dal tuo dispositivo. Seguendo questi semplici passaggi, puoi impedire a te stesso o ai tuoi figli di guardare video in modo compulsivo e concentrarti su attività più produttive.
Passaggio 1: installa le estensioni di blocco
Apri Chrome, vai al Chrome Web Store e cerca i bloccanti. Sono disponibili diverse opzioni per filtrare i contenuti e bloccare i siti Web. Cerca estensioni come "Cisdem" o "Focus" che possano aiutarti a bloccare YouTube in modo efficace.
Passaggio 2: scegli l'estensione giusta
Leggi le recensioni e seleziona l'estensione più adatta alle tue esigenze. Assicurati di controllare se ha la capacità di bloccare YouTube in modo specifico.
Passaggio 3: installa e abilita l'estensione
Fai clic sull'estensione che hai scelto, quindi fai clic sul pulsante "Aggiungi a Chrome" per installarla. Una volta installato, fai clic sull'icona dell'estensione nell'angolo in alto a destra del browser per aprire le impostazioni.
Passaggio 4: imposta il blocco di YouTube
Nelle impostazioni dell'estensione, trova la sezione in cui puoi aggiungere siti Web o parole chiave bloccati. Digita "youtube. com" e qualsiasi altra parola chiave o URL correlato che desideri bloccare. Salva le impostazioni.
Passaggio 5: testare e modificare le impostazioni
Per assicurarti che YouTube sia bloccato, apri una nuova scheda e prova ad accedere al sito web. Se è bloccato, hai configurato correttamente il blocco. In caso contrario, ricontrolla le tue impostazioni e assicurati di averle salvate correttamente.
In conclusione, bloccare YouTube su Chrome sul tuo Mac è un processo semplice. Installando e abilitando un'estensione di blocco, puoi impedire l'accesso a YouTube sul tuo dispositivo. Ciò può essere particolarmente utile per i bambini o per coloro che hanno un problema compulsivo nel guardare video su YouTube. Ora puoi concentrarti su attività più importanti e avere un migliore controllo sulle tue abitudini di navigazione.
Modifica file host

Per limitare ulteriormente l'accesso a YouTube sul tuo Chromebook, puoi modificare il file host. Questo metodo prevede la modifica di un file di sistema sul Chromebook, quindi procedi con cautela. Ecco come puoi farlo:
- Innanzitutto, assicurati di aver effettuato l'accesso al Chromebook e di essere connesso a Internet.
- Apri l'app Files nella schermata principale del tuo Chromebook.
- Passare alla directory root (/) e individuare il
/etc/hostfile. - Fare clic con il pulsante destro del mouse sul file e selezionare "Apri con" e quindi scegliere l'opzione "Testo".
- Scorri fino in fondo al file e aggiungi la riga seguente:
127. 0. 0. 1 www. youtube. com - Salva le modifiche e chiudi il file.
Questa modifica reindirirà tutti i tentativi di accedere a YouTube all'indirizzo IP locale, bloccando efficacemente il sito sul tuo Chromebook. Tuttavia, si prega di notare che questo metodo potrebbe non funzionare per tutti e può essere facilmente annullato se si desidera ripristinare l'accesso a YouTube.
La modifica del file Host fornisce un modo per bloccare YouTube oltre le impostazioni e le opzioni fornite da Chrome OS. Se stai cercando una soluzione più completa e affidabile, potresti prendere in considerazione l'utilizzo di bloccanti del sito Web dedicati o software di filtraggio come Cisdem AppCrypt. Questi strumenti offrono funzionalità aggiuntive come il blocco basato su programmi, le restrizioni di accesso per utenti o dispositivi specifici e la possibilità di bloccare altri siti Web o app oltre YouTube e Tiktok.
In conclusione, il blocco di YouTube su un Chromebook può essere fatto usando vari metodi. Mentre i controlli integrati e la modifica del file Host possono aiutare a limitare l'accesso, l'utilizzo di software di terze parti può offrire una migliore gestione e controllo complessivi dei contenuti di Internet per la tua famiglia. Considera le tue esigenze, il valore di YouTube per i tuoi figli o te stesso e il tempo che sei disposto a passare ad adattarti e annullare le restrizioni prima di prendere una decisione.