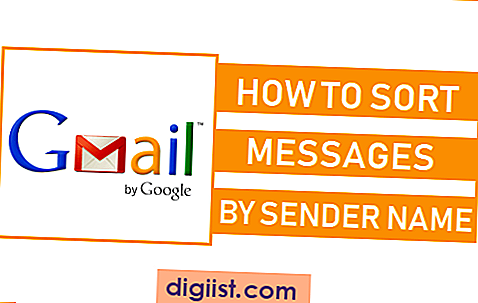Sei un Livestreamer o un creatore di contenuti che cercano di migliorare i tuoi flussi o video con alcune melodie accattivanti? L'aggiunta di musica alle tue scene può migliorare notevolmente la qualità generale e il coinvolgimento dei tuoi contenuti. In questa rapida guida, ti guideremo attraverso i passi per aggiungere musica a una singola scena, rendendola ancora più memorabile per il tuo pubblico.
In primo luogo, è importante notare che non tutta la musica può essere usata liberamente nei flussi o nei video. Le regole e le licenze del copyright si applicano alla maggior parte dei brani, quindi dovrai prendere in considerazione l'uso di servizi non liberi o ottenere le autorizzazioni necessarie per utilizzare la musica protetta da copyright. Tuttavia, ci sono ancora molte opzioni disponibili per migliorare i tuoi contenuti senza violare le regole DMCA (Digital Millennium Copyright Act).
Prima di approfondire i passaggi, ci sono alcune cose chiave che devi considerare. Lo strumento più essenziale di cui hai bisogno è un lettore audio e un software di streaming che consente l'inserimento di tracce audio. Alcune piattaforme popolari come OBS (Open Broadcaster Software) e XSPlit offrono un'integrazione intuitiva per l'aggiunta di musica ai tuoi flussi. Inoltre, ci sono piattaforme specifiche come Chaturbate, Twitch e Livestream che hanno le loro guide sull'aggiunta di musica. Assicurati di controllare le linee guida fornite dalla tua piattaforma preferita.
Aggiungere musica a una singola scena
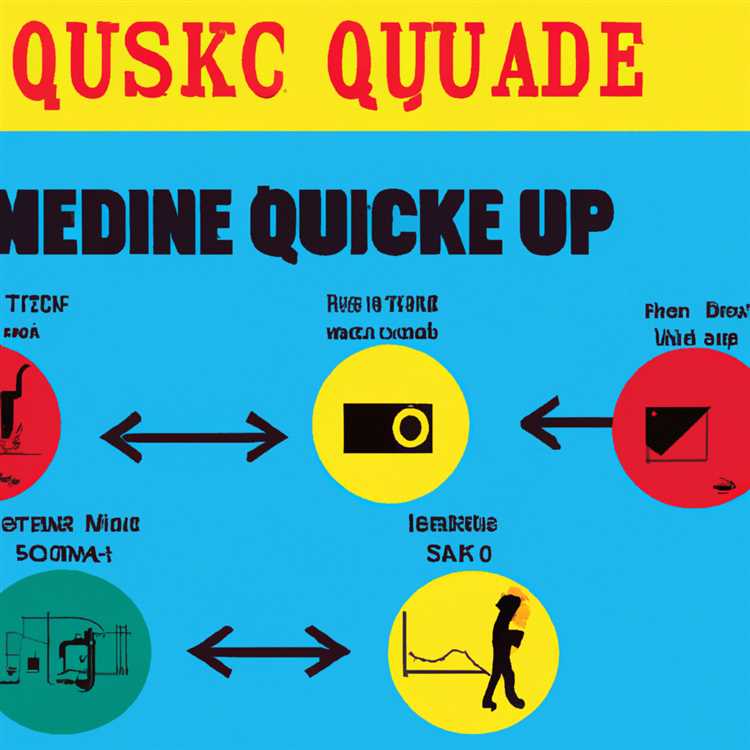

Se vuoi aggiungere musica a una singola scena nel tuo video, ci sono diversi passaggi che puoi seguire per raggiungere questo obiettivo. Che tu stia utilizzando OBS o qualsiasi altro software di streaming, il processo è abbastanza simile. Ecco una guida passo-passo su come farlo:
1. Apri OBS (o qualsiasi altro software di streaming che stai utilizzando) e seleziona la scena in cui si desidera aggiungere musica.
- Se stai usando OBS, fare clic con il tasto destro sulla scena nel menu delle scene e selezionare "Aggiungi" per creare una nuova scena.
2. Una volta selezionata la scena, trova lo schermo o il visualizzazioni che verrai in streaming. Se stai usando OB, assicurati che il display desiderato sia visualizzato nel pannello "Fonti".
3. Successivamente, dovrai avere i file musicali o le fonti audio pronte per l'inserimento. La maggior parte del software di streaming consente di aggiungere file audio locali o streaming da servizi come Spotify. Assicurati di avere le licenze necessarie per suonare la musica.
4. In OBS, puoi aggiungere musica facendo clic sul pulsante "+" nel pannello "Sorgenti", quindi selezionando "Cattura ingresso audio" o "Cattura uscita audio" a seconda della configurazione. Puoi anche utilizzare il plugin sorgente VLC se lo hai installato.
5. Se utilizzi Spotify, puoi utilizzare la sorgente "Audio Output Capture" e selezionare l'opzione "Spotify. exe" dal menu a discesa. Ciò consentirà a OBS di acquisire l'audio da Spotify e riprodurlo nel tuo stream.
6. Regola il volume della musica facendo clic con il pulsante destro del mouse sulla sorgente audio in OBS e selezionando "Proprietà". Da lì, puoi modificare le impostazioni del volume a tuo piacimento.
7. Assicurati di testare la riproduzione della musica prima di andare dal vivo. Prova il tuo streaming per sentire come suona la musica e apporta eventuali modifiche se necessario.
8. Se utilizzi altri servizi di streaming come Chaturbate o Zoom, il processo potrebbe essere leggermente diverso. Fai riferimento alle istruzioni specifiche fornite da tali servizi per aggiungere musica al tuo streaming.
9. Una volta che sei soddisfatto delle impostazioni della musica, puoi avviare lo streaming e i tuoi spettatori saranno in grado di ascoltare la musica insieme al tuo display.
In conclusione, aggiungere musica a una singola scena nel tuo stream è un processo relativamente semplice. Seguendo la guida passo passo descritta sopra, puoi facilmente inserire una colonna sonora o una fonte audio per migliorare l'esperienza dei tuoi spettatori. Assicurati solo di avere le licenze e le autorizzazioni necessarie per distribuire la musica, sia che tu stia utilizzando file musicali non liberi o generativi.
Guida passo passo

Aggiungere musica a una singola scena in OBS è un processo semplice. Segui questi passaggi per integrare perfettamente una colonna sonora nel tuo live streaming:
- Per prima cosa, prendi un brano che non sia protetto da copyright o che disponga delle licenze necessarie per lo streaming.
- Apri OBS sul tuo computer e vai alla scena in cui desideri aggiungere la musica.
- Fare clic sul pulsante "+" per aggiungere una nuova fonte e scegliere "Cattura uscita audio".
- Seleziona l'altoparlante o la sorgente audio dal menu a discesa, che catturerà l'audio dal tuo computer.
- Se desideri disattivare l'audio di altre sorgenti audio nella scena, vai al pannello "Mixer audio" e fai clic sull'icona dell'altoparlante accanto a ciascuna sorgente.
- Ora apri il software karaoke che utilizzerai e riproduci la canzone che desideri utilizzare nella scena.
- Torna a OBS e fai nuovamente clic sul pulsante "+", ma questa volta scegli "Fonte multimediale".
- Assegna un nome alla fonte multimediale e fai clic su "OK".
- Nella finestra delle proprietà, fai clic sul pulsante "Sfoglia" per individuare e selezionare il file audio che desideri utilizzare.
- Regola il cursore del volume per impostare il livello desiderato per la musica di sottofondo.
- Se desideri che la musica venga avviata e interrotta con un tasto di scelta rapida, seleziona la casella "Spegni sorgente quando non visibile" e assegna un tasto di scelta rapida.
- Fare clic su "OK" per applicare le modifiche.
- Puoi personalizzare ulteriormente la transizione e l'animazione della musica aggiungendo filtri o regolando le proprietà all'interno di OBS.
- Una volta terminato, assicurati di fare clic su "Avvia streaming" o "Avvia registrazione" per trasmettere in diretta la tua nuova scena accompagnata dalla musica!
Ricordati di rispettare sempre le regole sul copyright e di utilizzare solo la musica per la quale disponi delle licenze appropriate. Questa guida passo passo funziona per OBS su Windows, Mac e Linux ed è facile da usare per gli streamer di tutti i livelli. Divertiti a migliorare il tuo live streaming con la musica e a catturare l'attenzione dei tuoi spettatori!
Domanda: Aiuto! L'audio della sorgente multimediale VLC svanisce quando si cambiano le scene?

Se stai cercando una soluzione per far scomparire l'audio di VLC Media Source quando cambi scene in OBS Studio, sfortunatamente questa funzione non è disponibile nativamente in OBS. Tuttavia, ci sono alcune soluzioni alternative che puoi provare per ottenere l'effetto desiderato.
Una possibile soluzione è utilizzare un plugin chiamato "Audio Ducking" che consente di ridurre automaticamente il volume di una sorgente quando un'altra sorgente diventa attiva. Questo può essere utile quando si cambiano le scene e si desidera che l'audio dalla sorgente multimediale VLC si dissolva gradualmente.
Per utilizzare questo plugin, dovrai seguire questi passaggi:
- Installa il software OBS Studio se non l'hai già fatto.
- Scarica e installa il plug-in "Audio Ducking" dai forum OBS o da una fonte attendibile.
- Open OBS Studio and go to "Settings" >"Audio".
- Nella sezione "Ducking", abilita la casella di controllo "Audio Ducking".
- Seleziona la tua sorgente multimediale VLC dal menu a discesa "Sorgente".
- Regola le impostazioni "Ritardo" e "Durata" in base alle tue preferenze. Questo controllerà i tempi di dissolvenza in entrata e in uscita.
- Fare clic su "Applica" e quindi su "OK" per salvare le impostazioni.
Con queste impostazioni, ogni volta che cambi scena o sorgente, l'audio dalla tua VLC Media Source svanirà gradualmente e l'audio dalla nuova sorgente svanirà.
Tieni presente che questa soluzione alternativa non è perfetta e potrebbe richiedere alcuni tentativi ed errori per ottenere i risultati desiderati. Inoltre, assicurati di disporre delle autorizzazioni necessarie per utilizzare l'audio nei tuoi streaming, poiché la distribuzione di musica protetta da copyright senza una licenza adeguata può portare a problemi DMCA.
Se stai cercando musica non copyright o fonti aggiuntive per i tuoi flussi, considera di utilizzare piattaforme come Tidal o altri servizi musicali senza royalty. In questo modo, puoi assicurarti di utilizzare musica autorizzata che può essere sincronizzata in modo sicuro con i tuoi flussi.
Spero che queste informazioni ti aiutino a trovare una soluzione al tuo problema. Buona fortuna con il tuo flusso!