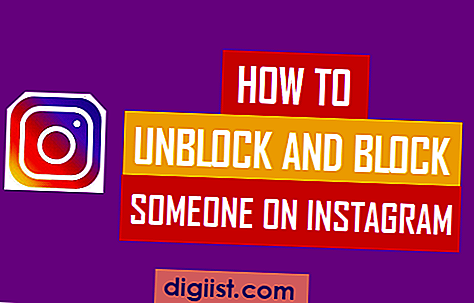Sei stanco di avere una libreria di foto ingombra sul tuo iPhone, iPad o Mac? Vuoi sapere come eliminare gli album fotografici su questi dispositivi? In tal caso, questa guida passo-passo è qui per aiutarti. L'eliminazione di album fotografici è un semplice processo che ti permetterà di declinare la tua libreria di foto e creare uno spazio digitale più organizzato.
Prima di immergerci nei passi su come eliminare gli album fotografici, chiariamo prima cosa sia esattamente un album fotografico. Su iPhone, iPad e Mac, un album fotografico è una raccolta curata di foto che crei o che vengono generate automaticamente dai tuoi dispositivi. Questi album possono contenere foto dal tuo rotolo di fotocamera, nonché immagini condivise con te o archiviate in app di terze parti come iCloud.
Se vuoi eliminare un album fotografico sul tuo iPhone, iPad o Mac, ecco cosa devi fare. Innanzitutto, apri l'app "Foto" sul tuo dispositivo. Una volta dentro, vai alla scheda "album", che si trova nella parte inferiore dello schermo. Qui, vedrai una selezione di album che hai creato o che vengono creati automaticamente dai tuoi dispositivi.
Per eliminare un singolo album fotografico, basta toccare e quindi toccare l'icona della cestino nell'angolo in alto a destra dello schermo. Apparirà una finestra pop-up chiedendoti di confermare la cancellazione. Se sei sicuro di voler eliminare l'album, toccare "Elimina album" e l'album verrà rimosso permanentemente dai tuoi dispositivi.
L'eliminazione di un album fotografico su un iPhone, iPad o Mac è leggermente diverso quando si tratta di cartelle che non possono essere sbloccate o nondenne. Se hai recentemente eliminato una cartella e vuoi recuperarla, puoi comunque farlo andando alla cartella "recentemente cancellata" nella scheda "Album". Da lì, puoi selezionare la cartella che si desidera recuperare e toccare il pulsante "Recupera".
Se trovi difficile eliminare più album fotografici contemporaneamente, c'è una soluzione alternativa. Su un iPhone o iPad, puoi utilizzare l'opzione "Seleziona" nell'angolo in alto a destra dello schermo per scegliere più album. Una volta selezionato, è possibile toccare l'icona della cestino per eliminarli tutti in una volta. Su un Mac, puoi tenere premuto il tasto "Comando" e fare clic sugli album che si desidera eliminare, quindi premere il tasto "Elimina".
Ora sai come eliminare gli album fotografici sul tuo iPhone, iPad e Mac. Segui queste istruzioni passo-passo per declinare la libreria di foto e creare uno spazio digitale più organizzato. Ricorda, eliminare gli album fotografici li rimuoveranno permanentemente dai tuoi dispositivi, quindi assicurati di eseguire il backup di tutte le foto che si desidera conservare prima di procedere. Goditi la tua biblioteca fotografica appena organizzata!
Come eliminare gli album fotografici su iPhone, iPad e Mac

Quando si tratta di gestire i tuoi album fotografici sui tuoi dispositivi Apple, è importante sapere come eliminarli correttamente. Sia che tu voglia rimuovere un album predefinito o sbarazzarti di una selezione curata di immagini, ecco una guida passo-passo su come farlo.
Elimina un album fotografico su iPhone o iPad
Se hai un iPhone o un iPad, puoi facilmente eliminare gli album fotografici direttamente dal tuo dispositivo. Ecco cosa devi fare:
- Apri l'app Foto sul tuo iPhone o iPad.
- Passa alla scheda Album nella parte inferiore dello schermo.
- Tocca l'album che vuoi eliminare.
- Tocca il pulsante "Seleziona" nell'angolo in alto a destra dello schermo.
- Seleziona le immagini che si desidera eliminare toccandole. Puoi scegliere più immagini contemporaneamente.
- Tocca l'icona della cestino dell'angolo in basso a destra dello schermo.
- Conferma di voler eliminare le foto selezionate toccando "Elimina" o "Rimuovi dall'album".
- L'album verrà rimosso dal tuo iPhone o iPad e le immagini verranno spostate nella cartella "recentemente cancellata". Verranno eliminati in modo permanente dopo 30 giorni a meno che non li elimini manualmente dalla cartella.
Nota: se elimini accidentalmente un album o rimuovi le immagini che vuoi ancora conservare, non preoccuparti. È possibile recuperarli dalla cartella "recentemente cancellata" entro il tempo specificato.
Elimina un album fotografico su Mac

Se hai un Mac, il processo di eliminazione degli album fotografici è leggermente diverso. Ecco come puoi farlo:
- Apri l'app Foto sul tuo Mac.
- Vai alla barra laterale sinistra e trova la sezione "album".
- Fai clic con il tasto destro sull'album che vuoi eliminare.
- Seleziona "Elimina album" dal menu a discesa.
- Apparirà una finestra di conferma. Fare clic su "Elimina" per confermare la cancellazione.
Tieni presente che la rimozione di un album dal tuo Mac non cancellerà le foto dagli altri tuoi dispositivi. Se hai abilitato la sincronizzazione, l'album sarà comunque disponibile sul tuo iPhone o iPad.
Questo è tutto! Ora sai come eliminare gli album fotografici sul tuo iPhone, iPad e Mac. Sentiti libero di organizzare e gestire le tue foto come preferisci, sapendo che puoi rimuovere facilmente gli album che non ti servono più.
Avvia l'app Foto sul tuo iPhone o iPad
Per eliminare gli album fotografici sul tuo iPhone o iPad, dovrai aprire l'app Foto. Questa app è preinstallata su tutti i dispositivi iOS e iPadOS ed è rappresentata da un'icona multicolore a forma di fiore.
Se non riesci a trovare l'app Foto nella schermata iniziale o nella libreria delle app, è possibile che sia stata eliminata o spostata in una posizione diversa. In tal caso, puoi provare a cercarlo utilizzando la funzione di ricerca Spotlight.
Per accedere all'app Foto ti basterà fare tap sulla sua icona. Se il tuo dispositivo è bloccato, dovrai prima sbloccarlo facendo scorrere il dito, il viso o utilizzando la funzione Touch ID/Face ID, a seconda del modello di iPhone o iPad che possiedi.
Tocca la scheda "Album".
Una volta che sei sul tuo dispositivo iPhone, iPad o Mac, puoi avviare il processo di eliminazione degli album fotografici. Per iniziare, tocca la scheda "Album", che di solito si trova nella parte inferiore dello schermo sul tuo iPhone o iPad o sulla barra laterale sul tuo Mac.
Toccando la scheda "Album", verrai indirizzato a una nuova schermata che mostra tutti gli album fotografici sul tuo dispositivo. Ciò include sia gli album predefiniti, come "Rullino foto" e "Preferiti", sia tutti gli album che hai creato tu stesso.
Vale la pena notare che i passaggi per eliminare gli album fotografici possono variare leggermente a seconda della versione iOS o iPadOS che stai utilizzando. Pertanto, se i seguenti passaggi non corrispondono esattamente a ciò che vedi sul tuo dispositivo, è possibile che il software del tuo dispositivo necessiti di un aggiornamento.
Inoltre, tieni presente che l'eliminazione di un album fotografico non eliminerà definitivamente le foto al suo interno. Le foto rimarranno comunque nella libreria del tuo dispositivo e potrai accedervi tramite altri album o l'app "Foto".
Se elimini accidentalmente un album fotografico senza volerlo, non farti prendere dal panico. C'è un modo per recuperarlo entro 30 giorni se hai attivato Foto di iCloud.
Eliminare un album fotografico non equivale a eliminare singole foto. Se desideri eliminare singole immagini anziché interi album, puoi farlo direttamente dall'app "Foto" o utilizzando utilità di terze parti.
Passiamo ora al passaggio successivo per confermare la selezione dell'album che desideri eliminare.
Seleziona l'album che desideri eliminare

Per eliminare un album fotografico sul tuo iPhone, iPad o Mac, dovrai andare all'app Foto, poiché è qui che sono archiviati tutti i tuoi album sincronizzati. È importante notare che non è possibile eliminare un album direttamente dalla scheda Album sul tuo iPhone o iPados. Dovrai seguire una procedura leggermente diversa.
Ecco come:
- Apri l'app Foto sul tuo dispositivo.
- Vai alla scheda "Album".
- Scorri i tuoi album fino a quando non trovi quello che vorresti eliminare.
- Tocca l'album per aprirlo.
- Nell'angolo in alto a destra dello schermo, vedrai un'Ellipsis (...) o tre punti o un'icona con tre righe: indicheranno più opzioni. Tocca su di esso.
- Un menu scivolerà verso l'alto dalla parte inferiore dello schermo con varie opzioni.
- Seleziona l'opzione "Elimina album".
- Apparirà una finestra di conferma, chiedendo se sei sicuro di voler eliminare l'album. Conferma la cancellazione.
- Se l'album contiene foto che vuoi conservare, assicurati di spostarle in un altro album prima di eliminare quello attuale.
- Una volta eliminato l'album, verrà rimosso dal tuo dispositivo e non sarà più visibile nella scheda Album. Tuttavia, si prega di notare che le foto all'interno dell'album eliminato non verranno eliminate: saranno ancora nelle tue "All Photos" o "Camera Roll" se fosse l'album predefinito. Se si trattava di un album curato o di un album sincronizzato da iCloud, le foto saranno ancora nelle rispettive cartelle o nella libreria di foto iCloud.
È importante fare un rapido controllo prima di eliminare qualsiasi album, soprattutto se hai recentemente cambiato i dispositivi o li hai sincronizzati con iCloud. Alcuni album che non puoi eliminare includono "preferiti", "recentemente cancellato" e "video", tra gli altri. Se un album non può essere eliminato, di solito avrà una piccola icona di blocco accanto.
Ricorda, una volta che un album viene eliminato, non può essere recuperato se non si ha un backup. Quindi, ricontrollare sempre prima di eliminare qualsiasi album fotografico!