Ti sei mai chiesto come spostare una selezione a GIMP? In questa guida, ti guideremo attraverso il processo di spostamento passo dopo passo. Che tu sia un principiante o un utente esperto, questo tutorial è per te.
La prima cosa che devi fare è assicurarti di avere una selezione attiva. Per fare ciò, vai alla scheda "Layer" nella casella degli strumenti e fai clic sul livello in cui si trova la selezione. Se non hai ancora creato una selezione, è possibile utilizzare gli strumenti di selezione nella casella degli strumenti per crearne uno.
Una volta che hai una selezione, puoi iniziare a spostarla premendo il tasto "M" sulla tastiera o selezionando l'opzione "Sposta" dalla casella degli strumenti. Quando la funzione di mossa è attivata, vedrai un piccolo cursore di mirino. Questo è il punto di ancoraggio della selezione, che indica la posizione da cui verrà spostata.
Per spostare la selezione, basta fare clic e trascinarla nella posizione desiderata. Mentre trascini, vedrai la selezione che si muove insieme al tuo cursore. È inoltre possibile utilizzare i tasti freccia sulla tastiera per spostare la selezione con incrementi più piccoli.
Se si desidera spostare la selezione in una direzione specifica, è possibile tenere premuto il tasto Maiusc durante il trascinamento. Ciò limiterà il movimento a una linea retta nella direzione che scegli.
Per impostazione predefinita, quando si sposta una selezione, GIMP lascia intatta la selezione originale e crea una nuova selezione galleggiante. Questo può essere un po 'confuso, soprattutto se sei nuovo a GIMP. Per risolvere questo problema, puoi andare al menu "Modifica", selezionare "Preferenze", quindi scegliere la scheda "Image Windows". Qui, puoi controllare l'opzione che dice "Mostra automaticamente la nuova selezione in una selezione galleggiante". Questo farà mostrare a Gimp la selezione fluttuante invece di lasciare dietro la selezione originale.
E il gioco è fatto! Ora sai come spostare una selezione in GIMP. Seguendo questi passaggi, puoi facilmente trasferire le selezioni senza problemi. Quindi vai avanti e provalo!
Non puoi spostare una selezione in GIMP? Come sistemarlo
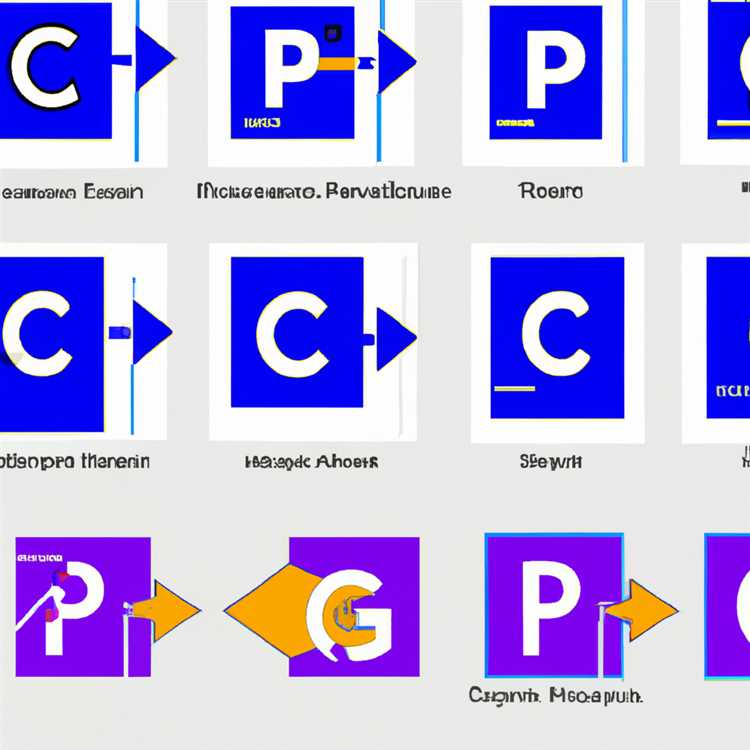
Se ti trovi di avere problemi a spostare una selezione in GIMP, non preoccuparti, ci sono diversi modi per risolvere questo problema. Questa guida ti fornirà i passaggi necessari per far muovere la selezione senza intoppi in pochissimo tempo. Immergiamoci!
Controlla l'impostazione della visualizzazione
La prima cosa da verificare è l'impostazione della visualizzazione. Talvolta la casella di selezione potrebbe trovarsi all'esterno dell'area visibile della finestra. Per risolvere questo problema, vai al menu "Visualizza" e seleziona "Zoom" o usa la scorciatoia Ctrl+Alt+0 per adattare l'intera immagine alla finestra. Ciò garantirà di avere una visione chiara della casella di selezione.
Assicurati che la selezione sia attiva
Se stai tentando di trascinare la selezione ma non si muove, è possibile che la selezione non sia attualmente attivata. Per attivare la selezione, fare clic sul menu "Seleziona" e scegliere "Nessuno" se è presente un'area selezionata. Quindi fare nuovamente clic sul menu "Seleziona" e scegliere "Tutto" per selezionare l'intero livello o utilizzare la scorciatoia Ctrl+A.
Controlla l'impostazione dell'ancora
Un altro motivo per cui potresti non essere in grado di spostare la selezione è che l'ancoraggio è stato modificato. L'ancora è indicata da una piccola icona a forma di mirino all'interno della casella di selezione. Per risolvere questo problema, fai clic e trascina l'ancora nella posizione in cui desideri posizionare la selezione. Se l'ancora si trova all'esterno dell'area visibile della finestra, spostare la casella di selezione facendo clic e trascinandola.
Prova a utilizzare lo strumento Sposta
Se i passaggi precedenti non funzionano, prova a utilizzare lo strumento Sposta invece di trascinare la casella di selezione. Puoi trovare lo strumento Sposta nella casella degli strumenti sul lato sinistro della finestra di GIMP, rappresentato da quattro frecce che puntano in direzioni diverse. Attiva lo strumento Sposta e fai clic e trascina l'area selezionata per spostarla.
Usa i tasti freccia per un maggiore controllo
Se desideri un controllo più preciso sul movimento della selezione, puoi utilizzare i tasti freccia sulla tastiera mentre la selezione è attiva. Premendo i tasti freccia si sposterà la selezione di un pixel nella direzione corrispondente.
Controlla le preferenze per le selezioni mobili

Se stai lavorando con una selezione mobile e non si sposta, vai al menu "Modifica" e seleziona "Preferenze". Nella finestra di dialogo Preferenze, fai clic sulla categoria "Strumenti", quindi seleziona la casella accanto all'opzione che dice "Spostamo le selezioni mobili". Ciò ti consentirà di spostare liberamente le selezioni mobili.
Seguendo queste soluzioni passo passo, dovresti essere in grado di risolvere il problema dell'impossibilità di spostare una selezione in GIMP. Se riscontri ancora problemi, fai riferimento alla documentazione ufficiale di GIMP o chiedi aiuto alla comunità GIMP. Buon editing!
Come posso utilizzare lo strumento Selezione per spostare oggetti in GIMP?
Quando lavori in GIMP, spesso potresti dover spostare una selezione in una posizione diversa all'interno dell'immagine. Questo può essere facilmente realizzato utilizzando lo strumento Selezione. Ecco come puoi farlo:
Spostamento di una selezione facendo clic e trascinando
Per spostare una selezione in GIMP, inizia attivando lo strumento Selezione dalla casella degli strumenti. Puoi farlo facendo clic sulla sua icona, che assomiglia a un rettangolo tratteggiato. Una volta attivo lo strumento, puoi creare una selezione facendo clic e trascinando sull'area che desideri selezionare.
Ora, fai semplicemente clic all'interno della selezione, tieni premuto il pulsante del mouse e trascinalo nella nuova posizione. L'area selezionata si sposterà insieme al cursore. Quando rilasci il pulsante del mouse, la selezione verrà posizionata nella sua nuova posizione.
Utilizzando l'opzione Sposta selezione
Se preferisci non fare clic e trascinare la selezione, GIMP fornisce anche un modo per spostarla utilizzando l'opzione Sposta selezione. Per accedere a questa funzione, vai al menu "Modifica", passa il mouse su "Sposta selezione" e seleziona "Sposta livello attivo" o "Sposta livello". Si aprirà una finestra di dialogo in cui è possibile inserire le coordinate X e Y per spostare la selezione in una posizione specifica.
Inoltre, puoi utilizzare i tasti freccia sulla tastiera per spostare la selezione di un pixel alla volta. Tieni premuto il tasto Maiusc mentre premi i tasti freccia per spostare la selezione di 10 pixel.
Correzione della selezione mobile

Se hai spostato la selezione sul proprio livello mobile, puoi ancorarla al livello corrente per fissarla in posizione. Per fare ciò, fai clic con il pulsante destro del mouse sul livello di selezione mobile nella finestra di dialogo Livelli e seleziona "Livello di ancoraggio". La selezione diventerà parte del livello e non sarai più in grado di spostarla in modo indipendente.
Lo spostamento delle selezioni in GIMP è una funzione di base che può essere eseguita in diversi modi. Sia che tu preferisca fare clic e trascinare o utilizzare l'opzione Sposta selezione, questi metodi ti consentono di spostare le selezioni senza uscire dal livello o dalla vista corrente. Inizia a utilizzare queste tecniche per migliorare le tue capacità di modifica in GIMP!
Come risolvere il problema
Se riscontri problemi con lo spostamento di una selezione in Gimp, ci sono alcuni modi in cui puoi provare a risolverlo. Ecco alcune possibili soluzioni:
- Assicurati di aver selezionato il livello corretto. Gimp ti consente di lavorare con più livelli, quindi se stai tentando di spostare una selezione su un livello che non è attualmente selezionato, potrebbe non funzionare come previsto.
- Controlla le opzioni dello strumento. GIMP ha diversi strumenti che è possibile utilizzare per spostare una selezione, come lo strumento "sposta" o lo strumento "allineate". Assicurati di avere lo strumento corretto selezionato e che le sue impostazioni siano regolate a tuo piacimento.
- Assicurarsi che l'opzione "Show Selection" sia attivata. In GIMP, puoi scegliere di mostrare o nascondere il profilo di selezione. Se lo schema non è visibile, può essere più difficile spostare accuratamente la selezione.
- Usa i tasti freccia per movimenti più precisi. Se hai problemi a trascinare la selezione nella posizione esatta desiderata, puoi usare i tasti freccia sulla tastiera per spingerla con piccoli incrementi.
- Prova a utilizzare la funzione "Sposta Selezione". GIMP ha una funzione specifica chiamata "Sposta Selezione" che consente di spostare i pixel selezionati senza influire sul resto dell'immagine. Per utilizzare questa funzione, vai al menu "Seleziona", passa sopra "trasforma" e seleziona "Sposta Selezione".
- Controlla le tue preferenze di GIMP. A volte, le preferenze o le impostazioni personalizzate in GIMP possono influenzare il comportamento dello strumento di selezione. Puoi andare al menu "Modifica", selezionare "Preferenze" e passare alla sezione "Opzioni dello strumento" per vedere se è necessario regolare le impostazioni.
- Riavvia GIMP. Se tutto il resto fallisce, prova a chiudere e riapertura GIMP. Questo a volte può risolvere problemi temporanei o problemi che possono causare il problema.
Seguendo questi passaggi, dovresti essere in grado di risolvere eventuali problemi che stai riscontrando spostando una selezione in GIMP.
Risposte 7 - Livello galleggiante non attivato
Quando si lavora in GIMP, può succedere che si crea una selezione, ma per qualche motivo, quando si tenta di spostarla, il livello galleggiante non è attivato. Ci possono essere diverse ragioni per cui ciò accade e ci sono modi per risolverlo.
Capire il problema
Innanzitutto, capiamo cosa significa uno strato galleggiante in GIMP. Un livello galleggiante è un livello separato che viene temporaneamente creato quando si effettua una selezione. Questo livello consente di spostare, trasformare o eseguire altre operazioni sull'area selezionata senza influire sul resto dell'immagine.
Per accedere al livello mobile e spostare la selezione, normalmente andresti alla finestra di dialogo dei livelli, dove è possibile controllare il livello. Tuttavia, se il livello mobile non è attivato, non sarai in grado di muovere o modificare la selezione.
Possibili cause del problema
Ci sono diversi motivi per cui lo strato galleggiante potrebbe non essere attivato:
1. La selezione non è stata creata correttamente: se la selezione non viene creata correttamente, il livello mobile potrebbe non essere attivato. Assicurati di creare una selezione utilizzando gli strumenti di selezione appropriati come lo strumento RECTALGLE SELECT o Ellisse Select.
2. La selezione è troppo piccola o trasparente: se la selezione è troppo piccola o troppo trasparente, potrebbe non essere visibile quando lo strato galleggiante è attivato. Cerca di aumentare le dimensioni o l'opacità della selezione per renderla più visibile.
3. Lo strato galleggiante è nascosto: lo strato galleggiante può essere nascosto dietro altri strati o all'esterno del telaio visibile. Controllare la finestra di dialogo Livelli e assicurarsi che il livello mobile sia visibile e situato all'interno dell'immagine.
4. La modalità di selezione non è impostata su "Sostituisci": se la modalità di selezione è impostata su qualcosa di diverso da "Sostituisci", il livello mobile potrebbe non essere attivato. Per risolvere questo problema, vai alla cassetta degli strumenti e assicurati che sia selezionata l'opzione "Sostituisci".
Possibili soluzioni
Ecco alcune soluzioni per risolvere il problema:
1. Utilizzare lo strumento Move: lo strumento Move è il modo normale per spostare le selezioni in GIMP. Assicurati che lo strumento di spostamento sia selezionato e prova a spostare nuovamente la selezione.
2. Utilizzare il collegamento della tastiera CTRL-ALT: premendo CTRL-ALT mentre si fa clic e trascinando la selezione dovrebbe attivare il livello mobile e consentire di spostarlo.
3. Utilizzare lo strumento manuale: a volte, la selezione può comportarsi in modo diverso quando si utilizza lo strumento manuale. Prova a selezionare lo strumento manuale e vedi se ti dà un migliore controllo sulla selezione.
4. Check the Preferences: Go to Edit > Preferences >Finestre di immagine e assicurarsi che l'opzione "consentire selezioni galleggianti" sia abilitata. Ciò dovrebbe garantire che il livello mobile sia attivato quando si effettua una selezione.
Provando questi diversi metodi, dovresti essere in grado di risolvere il problema del livello mobile non attivato e spostare le selezioni in GIMP senza alcun problema.
Spostando la casella di selezione anziché i pixel
Quando si lavora con le selezioni in GIMP, hai la possibilità di spostare la casella di selezione stessa invece di spostare i pixel al suo interno. Ciò può essere utile in determinate situazioni e può essere fatto seguendo alcuni semplici passaggi.
Spostando la casella di selezione:
- Per spostare la casella di selezione, prima assicurati di avere una selezione attiva. Se non hai ancora creato una selezione, è possibile utilizzare uno degli strumenti di selezione disponibili nella cassetta degli attrezzi di GIMP per farlo.
- Una volta che hai una selezione, vai alla finestra di dialogo "Opzioni utensili" (di solito situata nella parte inferiore della casella degli strumenti) e fai clic sul pulsante che sembra un'icona delle mani.
- Ciò attiverà lo strumento "Muovi", indicato dall'icona della mano. Con lo strumento di spostamento attivo, fare clic e trascinare all'interno della casella di selezione per spostarlo in una nuova posizione.
- Noterai che quando si sposta la casella di selezione, i pixel al suo interno non si muovono. Invece, l'area trasparente all'esterno della casella di selezione verrà riempita con il colore di sfondo o il contenuto degli strati sottostanti, a seconda delle preferenze GIMP.
Vantaggi di spostare la casella di selezione:
Spostare la casella di selezione anziché i pixel può essere vantaggioso in diversi modi:
- Rende molto più facile mettere a punto la posizione dell'area selezionata senza la necessità di fare clic e trascinare eccessivi.
- Quando si ridimensionano la casella di selezione, il contenuto all'interno della casella rimane inalterato, consentendo di mantenere le proporzioni originali o la forma dell'area selezionata.
- Spostando la casella di selezione, è possibile allinearla facilmente con guide, percorsi o altri elementi nella composizione, garantendo un posizionamento preciso della selezione.
Quindi, se stai lavorando con GIMP e hai bisogno di spostare una selezione, considera di spostare la casella di selezione anziché dei pixel stessi. Questo può aiutarti a ottenere risultati più accurati ed efficienti nel processo di modifica.





