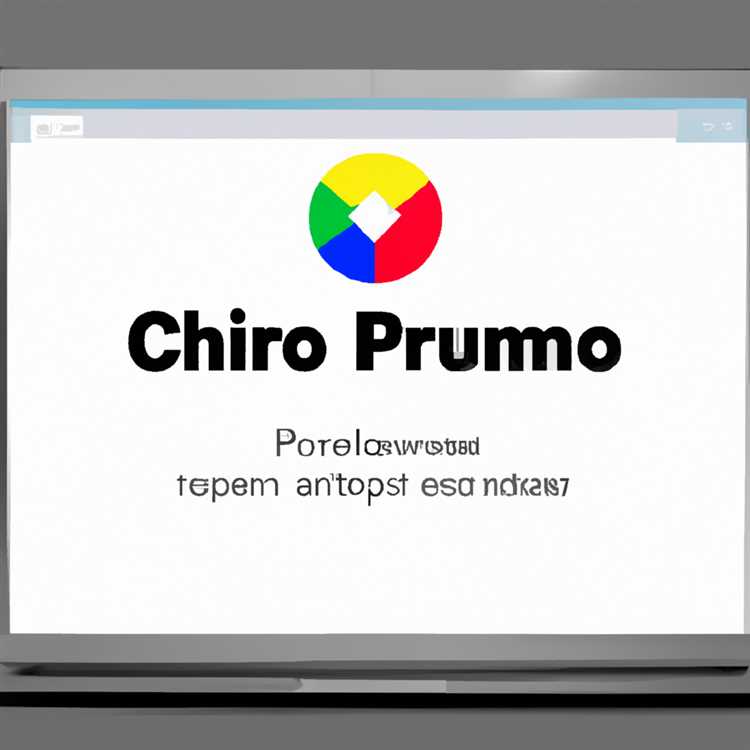L'aggiunta di effetti di testo alle tue immagini può migliorare notevolmente l'impatto e le emozioni dietro di loro. Snapseed, una potente app di fotoritocco, ti consente di aggiungere facilmente vari effetti di testo alle tue foto. In questa guida passo-passo, ti guideremo attraverso il processo di aggiunta di effetti di testo usando l'editor intuitivo di Snapseed.
I. Importazione e selezione di un'immagine
Il primo passo è importare l'immagine a cui si desidera aggiungere effetti di testo. Apri semplicemente Snapseed e scegli l'immagine desiderata dalla tua galleria. Dopo aver selezionato l'immagine, puoi iniziare a modificare e aggiungere effetti di testo.
Ii. Aggiunta di effetti di testo
1. Segna l'area desiderata: mentre nella finestra di modifica, scorri verso il basso e scegli l'opzione "testo" dalla barra degli strumenti in basso. Si aprirà una finestra di testo dove è possibile digitare il testo desiderato.
2. Regolazione del testo: Snapseed consente di modificare il carattere, le dimensioni e il colore del testo. Basta utilizzare le opzioni sotto la finestra di testo per modificare l'aspetto del testo. È inoltre possibile utilizzare lo strumento Brush per cancellare o spazzolare parti del testo per un look più personalizzato.
Iii. Applicazione di ulteriori effetti
1. Testo di mascheramento e distorto: per dare al tuo testo un aspetto più unico e distorto, puoi applicare effetti di mascheramento. Snapseed offre una varietà di opzioni come regolazioni di dissolvenza, sfocatura e opacità. Gioca con questi effetti per ottenere l'aspetto desiderato.
2. Testo e oggetti sovrapposti: se si desidera aggiungere più testi o oggetti sovrapposti, Snapseed lo rende facile farlo. Basta aggiungere un altro livello di testo o importare nuovi oggetti e posizionarli di conseguenza. È possibile regolare l'opacità e la posizione di ogni strato per ottenere l'effetto desiderato.
IV. Visualizzazione ed esportazione
Una volta che sei soddisfatto degli effetti di testo e delle modifiche complessive, prenditi un momento per visualizzare in anteprima la tua immagine. Lo strumento Viewer ti consente di vedere un'anteprima a schermo intero della tua immagine, dandoti una comprensione di come apparirà il risultato finale. Quando sei pronto, esporta semplicemente l'immagine nel formato desiderato.
L'aggiunta di effetti di testo su Snapseed è un modo gratuito e semplice per migliorare le tue immagini. L'importanza di scegliere il testo, i colori e gli effetti giusti non può essere sopravvalutato. Con i potenti strumenti di editing di Snapseed, hai la libertà di dare vita alla tua visione creativa e far risaltare le tue foto.
Ora che capisci come aggiungere effetti di testo su Snapseed, vai avanti e inizia a sperimentare! Sia che tu stia spazzando via i tuoi post sui social media o crei cattive antepini di YouTube, questi effetti di testo faranno sicuramente scoppiare le tue immagini.
io. Importazione e regolazione dell'immagine

Quando aggiungi effetti di testo alle tue foto su Snapseed, il primo passo è importare e regolare l'immagine con cui si desidera lavorare. Ecco come:
1. Importazione dell'immagine
Per importare l'immagine nell'editor Snapseed, aprire l'app e fare clic sull'icona "+" nella parte inferiore dello schermo. Dalle opzioni che appaiono, seleziona "Apri una foto" e scegli l'immagine desiderata dalla galleria del tuo telefono.
Per importare un'immagine dalle foto di Google o dall'account Instagram, selezionare le rispettive opzioni dal menu di importazione.
2. Regolazione dell'immagine
Una volta importata l'immagine, è possibile iniziare a regolare a tuo piacimento prima di aggiungere effetti di testo. Snapseed offre una varietà di opzioni di editing per migliorare le tue foto:
UN. Selezione e mascheramento degli oggetti
Se si desidera apportare modifiche specifiche a determinati oggetti all'interno dell'immagine, utilizzare lo strumento di selezione e spazzolatura dalla barra degli strumenti. Ciò consente di contrassegnare determinate aree e applicare effetti diversi solo su tali porzioni.
Suggerimento: se non hai familiarità con come utilizzare questi strumenti, puoi guardare alcuni tutorial su YouTube per capire la loro importanza e come ottenere i risultati desiderati.
B. Cambiare i colori e ingrandire i caratteri
Lo strumento di testo in Snapseed ti consente di aggiungere diversi tipi di testi alle tue foto. Puoi scegliere tra una varietà di caratteri e colori per far risaltare il testo.
Per modificare il colore del testo, fai semplicemente clic sull'icona della tavolozza dei colori e seleziona il colore desiderato. Puoi anche regolare l'opacità del testo, rendendolo più o meno trasparente.
L'ampliamento del carattere può essere eseguita utilizzando le due frecce nell'angolo in alto a destra della finestra di modifica del testo. Basta fare clic su di essi per regolare le dimensioni del testo in base alle tue preferenze.
C. Aggiunta di effetti e sovrapposizioni
Oltre all'editing di testo di base, Snapseed offre una gamma di effetti e sovrapposizioni che possono essere applicati ai tuoi testi. Alcune di queste opzioni includono bagliore, dissolvenza, piastrelle e altro ancora. È possibile accedere a questi effetti facendo clic sull'icona degli effetti nella barra degli strumenti.
Per applicare gli effetti, seleziona semplicemente l'effetto desiderato dall'elenco e regola le impostazioni a proprio piacimento. È possibile visualizzare in anteprima l'effetto in tempo reale utilizzando la finestra Viewer durante le modifiche.
Seguendo questi passaggi e sperimentando diverse opzioni, puoi aggiungere effetti di testo di grande impatto alle tue immagini utilizzando l'intuitivo editor di Snapseed. Divertitevi ad esplorare le possibilità!
Come eseguire l'effetto di testo sovrapposto

Uno degli effetti di testo più popolari in Snapseed è l'effetto di sovrapposizione del testo. Questo effetto ti consente di creare un aspetto interessante e dinamico sovrapponendo due o più testi nella tua foto. Aggiungendo questo effetto, puoi dare alle tue immagini un tocco unico e creativo.
Passaggio 1: selezione e importazione di un'immagine
Per iniziare, apri l'app Snapseed sul tuo dispositivo. Scorri verso il basso fino alla sezione "Foto" e scegli l'immagine che desideri modificare. Puoi selezionare un'immagine tra quelle già memorizzate nel tuo dispositivo o importarne una dal rullino fotografico o da altre fonti.
Passaggio 2: apertura dell'editor di testo
Una volta aperta l'immagine, tocca l'icona della matita situata nella parte inferiore dello schermo per accedere agli strumenti di modifica. Dalla finestra che appare, seleziona lo strumento "Testo" per aprire l'editor di testo.
Passaggio 3: aggiunta e modifica di testi
Nell'editor di testo ora puoi aggiungere i testi che desideri sovrapporre. Tocca il pulsante "+" per aggiungere un oggetto di testo e digita il testo desiderato utilizzando la tastiera su schermo. Puoi anche scegliere il carattere, regolare la dimensione e cambiare i colori dei tuoi testi selezionando le opzioni corrispondenti nella tavolozza di modifica.
Per regolare la posizione dei testi, puoi utilizzare lo strumento "Sposta". Basta toccare e tenere premuto l'oggetto di testo che si desidera spostare e trascinarlo nella posizione desiderata. Se non sei soddisfatto delle modifiche, puoi sempre annullarle toccando il pulsante "Annulla" situato nell'angolo in alto a sinistra dello schermo.
Passaggio 4: sovrapposizione dei testi
Per creare l'effetto di sovrapposizione è necessario regolare l'opacità dei testi e posizionarli in modo che si sovrappongano. Inizia selezionando uno dei testi e trascinandolo dietro gli altri oggetti di testo. Quindi, regola l'opacità dell'oggetto di testo facendo scorrere la barra dell'opacità nella tavolozza di modifica.
Puoi anche applicare altri effetti ai tuoi testi, come aggiungere un effetto luminoso o ombra, utilizzando lo strumento pennello. Lo strumento pennello ti consente di applicare diversi effetti mentre passi il pennello sull'oggetto di testo sullo schermo. Per utilizzare questo strumento, seleziona l'icona del pennello dalla tavolozza di modifica e scegli l'effetto desiderato dalle opzioni visualizzate.
Se vuoi dare un aspetto più impatto all'effetto di sovrapposizione, puoi anche aggiungere linee o altri oggetti alla tua foto. Questo può essere fatto utilizzando gli strumenti di mascheramento o cancellazione, che consentono di contrassegnare e rimuovere determinate aree dell'immagine.
Una volta che sei soddisfatto dell'effetto di sovrapposizione e dell'editing generale della tua foto, puoi salvarla toccando l'icona di spunta nell'angolo in basso a destra dello schermo. Puoi anche condividere la tua foto modificata su varie piattaforme di social media come Instagram o Facebook o guardare tutorial su YouTube per ottenere più ispirazione e idee.
Aggiungi testo a una foto in Snapseed
L'aggiunta di testo alle tue foto in Snapseed ti consente di personalizzare e migliorare le tue immagini. Sia che tu voglia aggiungere una didascalia, un messaggio giocoso o semplicemente evidenziare un dettaglio importante, Snapseed offre una varietà di opzioni tra cui scegliere.
I. Introduzione
Prima di immergerci nel processo passo-passo, è importante capire l'importanza di aggiungere testo alle tue foto.
Il testo può trasmettere emozioni, fornire contesto o persino servire da elemento creativo nella tua composizione. Ti permette di far risaltare davvero le tue immagini ed esprimere la tua visione unica.
Ii. Importazione di foto
Il primo passo per aggiungere testo alla tua foto è importare l'immagine che si desidera modificare. Per fare questo:
- Apri Snapseed e fai clic sul pulsante "Apri" nella parte inferiore dello schermo.
- Scorri le tue immagini e seleziona quello a cui desideri aggiungere testo.
- Fai clic sul pulsante Tick in basso a destra della finestra per importare la foto.
Iii. Selezione dello strumento di testo
Una volta importata la tua foto, è tempo di aggiungere testo ad essa.
- Fai clic sull'icona a matita nella parte inferiore dello schermo per aprire la barra degli strumenti di modifica.
- Scorri verso il basso e seleziona l'opzione "Testo".
- Scegli un carattere facendo clic sulla piastrella del carattere sotto lo strumento di testo.
- Regola la dimensione del carattere, il tipo, il colore e l'opacità del testo utilizzando le opzioni nella barra degli strumenti.
IV. Aggiunta e regolazione del testo

Ora è il momento di aggiungere il testo desiderato alla tua foto e regolarlo a tuo piacimento.
- Fai clic sullo schermo in cui si desidera che venga visualizzato il testo.
- Digita il testo usando la tastiera che appare.
- Posizionare e ridimensionare il testo trascinando e pizzicando le dita.
- Utilizzare le opzioni di mascheramento e cancellazione per fondere il testo con lo sfondo o rimuovere eventuali linee distorte.
- Regola gli effetti di opacità e sfocatura per ottenere l'aspetto desiderato.
- Utilizzare lo strumento Brush per spazzolare o uscire alcune aree del testo, permettendogli di sovrapporsi o essere nascosto dietro gli oggetti nella foto.
Una volta che sei soddisfatto del risultato, fai clic sul segno di spunta in basso a destra dello schermo per applicare l'effetto testo alla tua foto. Ora hai un'immagine perfettamente modificata con il testo aggiunto!
Aggiungere testo alle tue foto in Snapseed è un modo semplice ma potente per migliorare le tue immagini e renderle davvero uniche. Sentiti libero di sperimentare diversi tipi di carattere, colori ed effetti per creare l'impatto desiderato.
Per istruzioni più dettagliate, puoi anche fare riferimento ai tutorial di Snapseed su YouTube o ad altre risorse. Buon editing!
Come eseguire l'effetto dissolvenza del testo
L'aggiunta di effetti di testo può rendere le tue foto più accattivanti e visivamente accattivanti. Un effetto popolare che puoi applicare al testo in Snapseed è l'effetto dissolvenza. Questo effetto ti consente di creare una transizione graduale da opaco a trasparente, conferendo al tuo testo un aspetto unico ed elegante.
1. Aggiunta del testo
Per aggiungere testo alla tua foto in Snapseed, segui questi passaggi:
- Apri l'editor Snapseed importando la foto desiderata.
- Fare clic sull'icona della matita nella barra degli strumenti per accedere agli strumenti di modifica.
- Scorri verso il basso e seleziona lo strumento Testo.
- Digita il testo desiderato nella casella di testo visualizzata.
- Scegli il carattere, il colore e la dimensione del tuo testo.
- Sposta il testo nella posizione desiderata sulla foto trascinandolo con il dito.
2. Applicazione dell'effetto dissolvenza
Dopo aver aggiunto il testo, è il momento di applicare l'effetto dissolvenza. Segui questi passi:
- Fare clic sul testo per selezionarlo.
- Tieni presente che il testo selezionato avrà un riquadro di delimitazione con punti di ancoraggio su ciascun angolo e un punto centrale.
- Fare clic sul punto centrale del riquadro di delimitazione e trascinarlo verso il basso per ingrandire il riquadro.
- All'interno della casella ingrandita vedrai una piccola finestra con opzioni come opacità, colore e altro.
- Fai clic sull'opzione Opacità e trascina il cursore verso sinistra per diminuire l'opacità. Ciò sbiadirà gradualmente il testo.
- Regola l'opacità finché non sei soddisfatto dell'effetto sbiadito.
3. Finalizzazione dell'effetto dissolvenza testo
Ora che hai aggiunto e sfumato il testo, puoi apportare alcune modifiche aggiuntive per migliorare l'effetto:
- Fai clic sull'opzione Cancella nella barra degli strumenti se desideri cancellare selettivamente parti del testo o sovrapporlo a un altro elemento.
- Utilizza lo strumento pennello per mascherare determinate aree e conferire al tuo testo un aspetto ancora più d'impatto.
- Fare clic sull'opzione Pennello e scegliere la dimensione e l'opacità del pennello desiderate.
- Usa il pennello per aggiungere o cancellare parti del testo secondo necessità.
Seguendo queste istruzioni passo passo, puoi creare facilmente un effetto di dissolvenza del testo in Snapseed e aggiungere un tocco di creatività alle tue foto. Guarda un tutorial su YouTube per comprendere meglio come utilizzare gli strumenti di modifica e mascheramento del testo e sperimenta diverse opzioni per far risaltare davvero il tuo testo.
Aggiungi testo dietro l'oggetto con effetto sfocato in Snapseed
Aggiungere testo dietro un oggetto con un effetto sfocato può conferire alle tue immagini un aspetto unico e di grande impatto. Snapseed, un'app gratuita di fotoritocco, ti consente di ottenere facilmente questo effetto utilizzando la sua varietà di opzioni di testo e sfocatura.
Per aggiungere testo dietro un oggetto con un effetto sfocato in Snapseed, segui queste istruzioni dettagliate:
- Apri Snapseed e seleziona la foto desiderata dalla tua galleria.
- Tocca l'icona della matita nella barra degli strumenti in basso per aprire l'editor.
- Scorri verso il basso e scegli l'opzione "Testo" nella palette "Stili".
- Tocca lo schermo nel punto in cui desideri aggiungere il testo e verrà visualizzata una finestra di testo.
- Digita il testo desiderato utilizzando il carattere e le opzioni di colore disponibili.
- Usando due dita, pizzica e ingrandisci il testo alla dimensione desiderata.
- Sposta e regola il testo nella posizione in cui desideri che appaia dietro l'oggetto.
- Tocca l'icona del segno di spunta per applicare le modifiche al testo.
- Ora seleziona l'opzione "Sfocatura" nella palette "Filtri".
- Scegli l'intensità di sfocatura desiderata regolando il cursore.
- Utilizza lo strumento pennello per rimuovere l'effetto sfocato dall'oggetto o dall'area in cui desideri che il testo appaia chiaramente.
- Tocca l'icona del segno di spunta per applicare le modifiche all'effetto sfocatura.
Aggiungendo testo dietro un oggetto con un effetto sfocato, puoi creare un'immagine visivamente accattivante ed emotivamente coinvolgente. Sperimenta diversi colori di testo, caratteri e opzioni di sfocatura per ottenere l'impatto e la distorsione desiderati. Una volta che sei soddisfatto del risultato, salva la foto modificata e condividila su piattaforme di social media o utilizzala per progetti personali.
Guarda il video qui sotto per una panoramica visiva di questa guida passo passo:
[Video di YouTube incorporato qui]
Seguendo questi passaggi, puoi facilmente aggiungere testo dietro un oggetto con un effetto sfocato in Snapseed. È un ottimo modo per migliorare le tue foto e farle risaltare con un tocco unico e artistico.