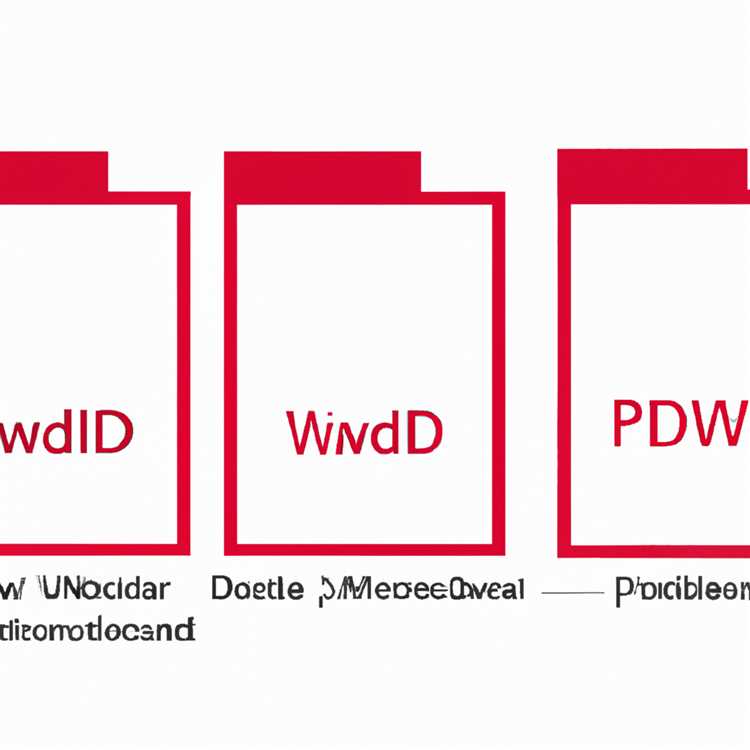Lo streaming è diventato un modo incredibilmente popolare per consentire alle persone di condividere le proprie esperienze di gioco e connettersi con altri che hanno interessi simili. Piattaforme come Twitch, YouTube e Mixer hanno reso facile per chiunque avviare lo streaming, ma cosa succede se si desidera eseguire lo streaming direttamente su Discord? In questa guida passo passo ti mostreremo come configurare e trasmettere in streaming su Discord, uno dei sistemi di comunicazione più popolari per i giocatori.
La prima cosa che devi fare per eseguire lo streaming su Discord è assicurarti di avere l'ultima versione dell'app Discord installata sul tuo PC. Se Discord non è installato sul tuo sistema, puoi scaricarlo gratuitamente dal sito Web Discord. Una volta installato Discord, fai clic sull'app per aprirla.
Successivamente, devi unirti a un server in Discord. I server Discord sono come chat room in cui puoi unirti e interagire con altre persone che condividono interessi simili. Puoi unirti ai server per vari giochi, subreddit o comunità. Se non hai già un server a cui unirti, puoi trovarne facilmente uno cercando parole chiave o sfogliando la directory del server.
Una volta che sei su un server, puoi iniziare a configurare il tuo streaming. Fai clic sull'icona "Impostazioni" nell'angolo in basso a sinistra della finestra Discord. Nel menu delle impostazioni, vai alla scheda "Voce e video". Qui troverai le opzioni per configurare le impostazioni audio e video per lo streaming.
Se hai intenzione di trasmettere in streaming il tuo gameplay e desideri includere la tua voce, assicurati che il microfono sia attivato e che il volume sia impostato su un livello appropriato. Puoi anche abilitare la funzione "Push to Talk" se preferisci controllare manualmente quando il microfono è attivo. Inoltre, puoi regolare le impostazioni del dispositivo di input e output in base alla tua configurazione.
Passiamo ora alle impostazioni video. Fare clic sull'opzione "Video" nella scheda "Voce e video". Qui puoi selezionare la videocamera che desideri utilizzare per il tuo streaming. Se hai più videocamere collegate al tuo sistema, scegli quella che desideri che Discord utilizzi. Puoi anche regolare la risoluzione e la frequenza dei fotogrammi del tuo streaming per migliorarne la qualità.
Una volta configurate le impostazioni audio e video, è tempo di iniziare lo streaming. Torna alla finestra Discord principale e fai clic sull'icona "+" nella parte di medio sinistra dello schermo. Questo aprirà una nuova finestra in cui è possibile scegliere quale applicazione o schermo si desidera trasmettere in streaming. Puoi selezionare il tuo gioco, il browser o qualsiasi altra applicazione che desideri condividere con gli altri.
Dopo aver selezionato l'applicazione o lo schermo, fare clic sul pulsante "Go Live" e il tuo flusso inizierà. Sarai in grado di vedere un'anteprima del tuo flusso nella finestra Discord. È inoltre possibile aggiungere un titolo, selezionare il server su cui lo streaming e regolare altre impostazioni del flusso facendo clic sul pulsante "Modifica".
Una volta che sei pronto, fai di nuovo clic sul pulsante "Go Live" per avviare ufficialmente il tuo flusso. Il tuo flusso verrà trasmesso al server selezionato e altri utenti saranno in grado di unirsi e guardare il tuo flusso facendo clic sul collegamento fornito. Tieni presente che la funzione di streaming di Discord è ancora in beta, quindi potrebbero esserci alcuni cambiamenti e miglioramenti in futuro.
Lo streaming su Discord è un'ottima alternativa a piattaforme come Twitch e YouTube, soprattutto se si desidera un'esperienza di streaming più privata e controllata. Con Discord, puoi creare la tua comunità, trasmettere in streaming solo a un gruppo selezionato di persone o persino avere flussi privati uno contro uno. Quindi, se sei un giocatore che cerca di iniziare con lo streaming, non dimenticare di dare un'occhiata a Discord e alla sua funzione di streaming!
Passaggio 1: iniziare

Lo streaming su Discord è un processo relativamente semplice che ti consente di condividere lo schermo e il gameplay con gli altri. Mentre ci sono servizi di streaming alternativi come Stream di Twitch e Facebook, l'utilizzo di Discord ha i suoi vantaggi. Puoi inviare messaggi direttamente ai tuoi spettatori, unire i canali vocali per comunicare con loro durante lo streaming e navigare facilmente tra server e canali diversi.
1. Imposta un account
Per iniziare lo streaming su Discord, dovrai creare un account se non ne hai già uno. Discord è disponibile su molti dispositivi e sistemi, tra cui computer desktop, laptop, smartphone e console di gioco come PlayStation, Xbox e Nintendo. Puoi utilizzare il sito Web Discord o scaricare l'app Discord per il tuo dispositivo.
2. Unisciti o crea un server
Dopo aver configurato il tuo account Discord, dovresti unirti a un server su cui desideri eseguire lo streaming. I server sono come comunità su Discord e possono essere creati da chiunque in base a un tema o argomento specifico. A seconda dei tuoi interessi, ci sono molti server Discord relativi a giochi, musica, arte e altro ancora. Se preferisci, puoi anche creare il tuo server.
3. Garantire una connessione Internet stabile
Una connessione Internet stabile è fondamentale per un'esperienza di streaming fluida. Assicurati di disporre di una connessione Internet affidabile e veloce prima di avviare lo streaming. Puoi verificare la velocità di Internet utilizzando strumenti online o contattando il tuo fornitore di servizi Internet.
4. Correggi le impostazioni audio e video

Prima di avviare lo streaming, è importante controllare e modificare le impostazioni audio e video. Fai clic sull'icona a forma di ingranaggio nell'angolo in basso a sinistra della schermata Discord per accedere al menu delle impostazioni. Qui puoi modificare i dispositivi di input e output predefiniti per il tuo audio, regolare i livelli di volume e selezionare la sorgente video desiderata. Puoi anche abilitare o disabilitare la modalità "Go Live" per una migliore qualità dello streaming.
5. Condividi il tuo schermo o finestra
Per avviare lo streaming, fai clic sul pulsante "Vai in diretta" situato nell'angolo in basso a sinistra della schermata Discord. Apparirà una finestra pop-up che ti consentirà di selezionare lo schermo o la finestra dell'applicazione che desideri condividere con i tuoi spettatori. Puoi scegliere di condividere l'intero schermo, una finestra specifica dell'applicazione o solo una determinata parte dello schermo.
6. Migliora la qualità dello streaming e il numero di spettatori
Durante lo streaming, puoi migliorare la qualità del tuo streaming e attirare più spettatori seguendo questi suggerimenti:
- Assicurati che il microfono e gli altoparlanti funzionino correttamente in modo che gli spettatori possano sentirti chiaramente.
- Interagisci con i tuoi spettatori rispondendo alle loro domande o discutendo del gameplay.
- Gioca a giochi popolari o di tendenza per attirare un pubblico più ampio.
- Utilizza le opzioni di layout disponibili in Discord per personalizzare il modo in cui il tuo streaming appare agli spettatori.
- Esplora le funzionalità di Discord Nitro per migliorare la tua esperienza di streaming.
Seguendo questi passaggi, puoi facilmente avviare lo streaming su Discord e condividere il tuo gameplay con amici, colleghi e community. Lo streaming su Discord è un modo gratuito e sicuro per interagire con gli altri mentre giochi o condividi lo schermo del tuo computer.
Passaggio 2: configurazione di OBS
Dopo aver completato i preparativi necessari nel passaggio 1, ora sei pronto per impostare OBS (Open Broadcaster Software) per lo streaming su Discord. OBS è un software gratuito e popolare che ti consente di registrare e trasmettere in streaming i contenuti del tuo computer.
Per iniziare, dovrai scaricare OB dal sito Web ufficiale. Vai al sito Web del progetto OBS e scegli la versione che corrisponde al tuo sistema operativo. OBS è disponibile per Windows, MacOS e Linux.
Una volta scaricato e installato, apri OBS e familiarizza con l'interfaccia. OBS ha più sezioni e opzioni che puoi modificare per soddisfare le tue esigenze di streaming. In questa guida passo-passo, tratteremo le impostazioni essenziali per lo streaming su discord.
1. Configurazione di OBS per lo streaming di discordia
- In OBS, fare clic su "Impostazioni" nell'angolo in basso a destra. Questo aprirà la finestra Impostazioni.
- Nella finestra Impostazioni, selezionare la scheda "Stream" sul lato sinistro.
- Nella scheda "Stream", selezionare "Discord" dal menu a discesa "Service". Ciò significa che OBS ottimizzerà le sue impostazioni per lo streaming su discord.
- Nel menu a discesa "server", selezionare il server discord in cui si desidera trasmettere in streaming. Se non sei sicuro di quale server scegliere, è possibile chiedere a un amministratore o consultare qualsiasi FAQ o guide fornite dal server.
- Opzionale: se si desidera aumentare il tuo pubblico, puoi anche collegare il tuo canale YouTube a OB facendo clic sul pulsante "Link YouTube". Ciò ti consentirà di trasmettere in streaming contemporaneamente sia su discordia che su YouTube.
- Una volta configurate queste impostazioni, fare clic sul pulsante "Applica", seguito dal pulsante "OK" per salvare e chiudere la finestra Impostazioni.
2. Impostazione di virtualcam per voce e video
Se desideri trasmettere in streaming la tua voce e includere un overlay di webcam, dovrai impostare OBS VirtualCam, che si integra con OB.
- Scarica e installa il plu g-in OBS VirtualCam dal sito Web del forum OBS.
- Dopo l'installazione, Apri OBS e vai al menu "Strumenti" nella parte superiore.
- Nel menu "Strumenti", selezionare "Avvia VirtualCam". Questo attiverà la funzione VirtualCam.
- Prima di avviare il flusso, assicurati di aver selezionato "OB-CAMERA" come dispositivo video e "Obs-Audio" come dispositivo audio nel software o al sito Web di videoconferenza. "Riverside" nella barra dell'URL.
Con OBS e VirtualCam impostati, ora sei pronto per procedere al passaggio successivo e configurare le tue impostazioni Discord per lo streaming. Tuttavia, prima di immergerti in questo, assicurati di controllare i livelli di volume e assicurarti che tutto funzioni perfettamente. Puoi eseguire un flusso di test e avere qualcuno di visualizzare per fornire feedback o porre domande. Questo ti aiuterà a perfezionare le tue impostazioni e apportare eventuali regolazioni necessarie.
Passaggio 3: configurazione della discordia
Dopo aver impostato il tuo account di streaming e selezionato il miglior layout per il tuo flusso, è tempo di configurare Discord per assicurarsi che tutto funzioni senza intoppi.
1. Controlla le autorizzazioni del sistema: Discord necessita di accesso al microfono e alla fotocamera per vivere. Assicurarsi che le autorizzazioni necessarie siano abilitate nelle impostazioni del sistema operativo.
2. Creare un canale di streaming dedicato: per lo streaming, è meglio creare un canale separato specificamente per lo streaming. In questo modo, puoi facilmente indirizzare le persone al tuo flusso e mantenere la chat concentrata sul flusso stesso.
3. Imposta Discord per integrare con il tuo servizio di streaming: Discord si integra con i servizi di streaming popolari come Twitch e YouTube. Collegando i tuoi account, puoi facilmente condividere il tuo flusso e chattare con gli spettatori direttamente su discord.
4. Configura sorgenti audio e video: Discord ti consente di selezionare quali fonti audio e video si desidera riprodurre sul tuo flusso. Puoi scegliere di condividere l'intero schermo, una finestra specifica o solo un'applicazione specifica. Questo ti dà il pieno controllo su ciò che i tuoi spettatori vedono e ascoltano.
5. Assicurarsi che le tue impostazioni siano ottimizzate per lo streaming: Discord fornisce varie impostazioni per lo streaming, come qualità del flusso, bitrate e risoluzione. Sperimenta queste impostazioni per trovare il perfetto equilibrio tra qualità dello streaming e prestazioni.
6. Utilizzare il software della fotocamera virtuale se necessario: se si trasmette in streaming da un dispositivo mobile o da un Mac, Discord non ha un supporto integrato per la condivisione della fotocamera. Tuttavia, è possibile utilizzare il software di telecamera virtuale di terze parti per trasmettere il feed della fotocamera tramite Discord.
7. Affrontare la modalità di streaming: Discord ha una modalità di streaming che modifica automaticamente lo stato e muta determinate notifiche quando sei in diretta. Questo ti aiuta a evitare le interruzioni durante il tuo flusso e assicura che tutti sappiano che sei in diretta.
Seguendo queste istruzioni passo passo, puoi configurare facilmente Discord per lo streaming e sfruttare tutti i vantaggi che offre. Che tu stia trasmettendo in streaming giochi, video o semplicemente chiacchierando con qualcuno, Discord offre un'esperienza fluida sia per gli streamer che per gli spettatori.
Come migliorare la qualità del flusso Discord
Se sei interessato allo streaming su Discord, probabilmente vorrai assicurarti che la qualità del tuo streaming sia di prim'ordine. Fortunatamente, esistono diversi modi per migliorare la qualità del tuo streaming Discord.
Prima di tutto, assicurati di avere una connessione Internet stabile prima di iniziare lo streaming. Questo è fondamentale perché una connessione scadente può causare problemi di ritardo e buffering per i tuoi spettatori.
Una volta che sei pronto, ci sono alcune impostazioni che puoi modificare per migliorare la qualità del tuo streaming. Innanzitutto, puoi modificare la modalità di streaming da "Facile" ad "Avanzata" accedendo alla finestra delle impostazioni e facendo clic sulla scheda "Stream". Nella modalità avanzata avrai un maggiore controllo sulla qualità dello streaming, inclusa la possibilità di regolare la risoluzione, la frequenza dei fotogrammi e la velocità in bit.
Un altro consiglio è controllare le impostazioni audio. Assicurati che il microfono sia impostato come dispositivo di registrazione predefinito e che gli altoparlanti siano impostati come dispositivo di riproduzione predefinito. Ciò garantisce che i tuoi spettatori possano sentirti chiaramente e che non ci siano problemi audio durante lo streaming.
C'è un'altra impostazione che potresti voler controllare: l'opzione audio stereo. Per impostazione predefinita, Discord trasmette in streaming in mono. Tuttavia, se desideri offrire ai tuoi spettatori un'esperienza più coinvolgente, puoi abilitare l'audio stereo. Per fare ciò, fai clic con il pulsante destro del mouse sull'icona del server Discord e vai su "Impostazioni server". Quindi, fai clic sulla categoria "Stream" e attiva l'opzione "Abilita audio stereo".
Oltre a queste impostazioni, ci sono alcune altre cose che puoi fare per migliorare la qualità del tuo streaming Discord. Ad esempio, puoi utilizzare un software di streaming dedicato come OBS o Streamlabs OBS per migliorare la qualità visiva e audio del tuo streaming. Questi programmi offrono funzionalità e opzioni di personalizzazione più avanzate rispetto alla modalità di streaming integrata in Discord.
Un'altra opzione è utilizzare più sorgenti audio per migliorare la qualità audio del tuo streaming. Ad esempio, puoi utilizzare un microfono separato per la tua voce e un dispositivo ausiliario per riprodurre musica di sottofondo o effetti sonori. Ciò consente di controllare i livelli audio e mixare facilmente suoni diversi.
Se stai trasmettendo in streaming da un dispositivo mobile, puoi anche migliorare la qualità del flusso accedendo a Discord tramite un desktop o un browser Web. Questo ti darà più opzioni e controllo sulle impostazioni del flusso.
Infine, non dimenticare di promuovere il tuo flusso e interagire con i tuoi spettatori. Unirsi a subreddit pertinenti o comunità di Twitch può aiutarti a connetterti con altri streamer e ottenere una maggiore esposizione. Più interagisci con il tuo pubblico, migliore sarà la qualità del tuo flusso.
Quindi il gioco è fatto: una guida passo-passo su come migliorare la qualità del flusso di discordia. Che tu stia trasmettendo in streaming per divertimento o come professionista, questi suggerimenti e trucchi ti aiuteranno a creare un flusso di alta qualità che piacerà a tutti.