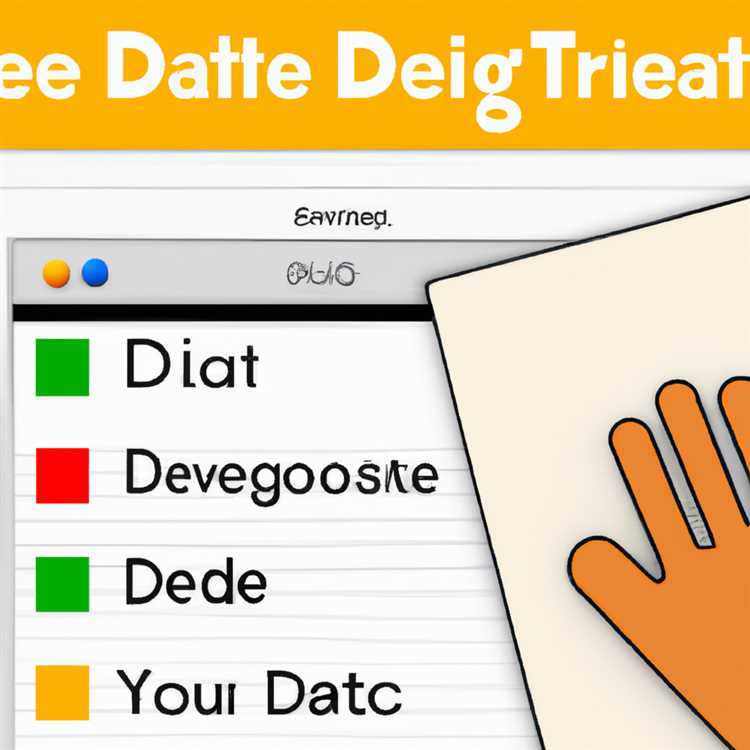Se sei un utente zoom ufficiale, una delle funzionalità più importanti di cui hai bisogno è la condivisione dello schermo. Ti consente di condividere lo schermo con altri partecipanti alla riunione, rendendo più facile per i team remoti collaborare in modo efficace. Tuttavia, ci sono momenti in cui è possibile riscontrare problemi con la funzionalità di condivisione dello schermo di Zoom. In questo articolo, discuteremo alcuni problemi comuni e forniremo suggerimenti e soluzioni per aiutarti a risolverli.
Se stai usando zoom e affrontando difficoltà nella condivisione dello schermo, una delle prime cose che dovresti verificare è se la funzione è abilitata. Per impostazione predefinita, la condivisione dello schermo è abilitata in zoom, ma è possibile che sia stato disabilitato per qualche motivo. Per verificare se è abilitato, fare clic sul pulsante "Condividi" situato nella parte inferiore della finestra zoom.
Se vedi un messaggio che dice "La condivisione dello schermo è stata disabilitata dall'host", significa che l'host ha disattivato la condivisione dello schermo per la riunione. È possibile contattare l'host e richiederli per abilitare la condivisione dello schermo per tutti i partecipanti. Tuttavia, se sei l'host e affronti questo problema, puoi seguire i passaggi forniti da Zoom per abilitare la condivisione dello schermo.
Un altro possibile motivo per la condivisione dello schermo che non funziona sono le autorizzazioni di file. Se non sei in grado di condividere un file o una domanda specifica, è probabile che le autorizzazioni necessarie non siano state concesse. Per risolvere questo problema, è possibile provare a spostare il file in una posizione diversa o modificare le autorizzazioni del file. Inoltre, assicurati di non avere altre applicazioni utilizzando il file o il programma che stai cercando di condividere.
I problemi di connettività possono anche impedire alla condivisione dello schermo di funzionare correttamente. Assicurati di avere una connessione Internet stabile e che non stai vivendo interruzioni di rete. Se stai utilizzando Zoom su un dispositivo mobile, controlla se sei connesso a una rete Wi-Fi o hai una forte connessione cellulare. Inoltre, prova a chiudere qualsiasi altra applicazioni ad alta intensità di larghezza di banda che potrebbero avere un impatto sulla connessione Internet.
Se non sei ancora in grado di condividere lo schermo anche dopo aver seguito questi passaggi, puoi provare a reinstallare l'applicazione zoom. A volte, i file obsoleti o corrotti possono causare problemi con la condivisione dello schermo. Rimuovi l'attuale installazione di Zoom dal tuo dispositivo e scarica l'ultima versione dal sito Web ufficiale di Zoom. Ciò può aiutare a risolvere eventuali problemi sottostanti e assicurarsi di avere la versione più aggiornata del software.
In conclusione, la risoluzione dei problemi di Zoom Share Schermate non può essere un po 'complicato, ma seguendo i suggerimenti e le soluzioni sopra menzionate, dovresti essere in grado di risolvere la maggior parte dei problemi. Ricorda di verificare se la condivisione della schermata è abilitata, rivedere le autorizzazioni dei file, assicurarsi una connessione Internet stabile e reinstallare lo zoom se necessario. Adottando questi passaggi, puoi avere un'efficace condivisione dello schermo durante le riunioni di zoom.
Controllare i requisiti e le impostazioni di sistema
Quando si riscontrano problemi con la condivisione dello schermo su Zoom, è importante assicurarsi che il sistema soddisfi i requisiti necessari e che le impostazioni siano correttamente configurate. Ecco alcuni suggerimenti e soluzioni per aiutare a risolvere il problema:
- Assicurati di avere l'ultima versione di Zoom installata sul tuo computer. Gli aggiornamenti e gli aggiornamenti spesso includono correzioni di bug e miglioramenti che possono risolvere i problemi di condivisione dello schermo.
- Controlla la tua connessione Internet per assicurarti che sia stabile e abbastanza forte per la condivisione dello schermo. Una connessione debole o instabile può comportare un ritardo e una scarsa qualità della condivisione dello schermo.
- Verificare che il computer soddisfi i requisiti di sistema per lo zoom. I requisiti possono variare a seconda del sistema operativo.
- Rivedi le tue impostazioni di zoom per assicurarti che la condivisione dello schermo sia abilitata. Vai alla sezione Impostazioni nel tuo account Zoom e assicurati che l'opzione per consentire la condivisione dello schermo sia attivata.
- Se si utilizza un Mac, controlla le tue impostazioni di sicurezza e privacy per assicurarti che Zoom abbia le autorizzazioni necessarie per condividere lo schermo.
- Prendi in considerazione la reinstallazione dello zoom sul tuo computer. A volte, una nuova installazione può risolvere conflitti software o file corrotti che potrebbero causare il problema della condivisione dello schermo.
- Prova a utilizzare uno strumento di condivisione dello schermo alternativo. Ci sono diverse altre app disponibili, come ApowerMirror, che puoi usare come sostituto se Zoom non funziona per te.
- Se si utilizzano più GPU (unità di elaborazione grafica), prova a passare a una singola GPU. Ciò può aiutare a risolvere i conflitti che possono verificarsi tra GPU e zoom.
- Controlla se ci sono aggiornamenti disponibili per il driver della scheda grafica. I driver obsoleti o incompatibili possono causare problemi di compatibilità con lo zoom e la condivisione dello schermo.
- Assicurarsi che non vi siano altre applicazioni o attività in esecuzione in background che potrebbero utilizzare risorse di sistema eccessive. La chiusura di programmi non necessari può aiutare a migliorare le prestazioni dello zoom e della condivisione dello schermo.
Seguendo questi passaggi e controllando i requisiti e le impostazioni di sistema, è necessario risolvere e risolvere la maggior parte dei problemi di condivisione dello schermo con Zoom. Se il problema persiste, potrebbe essere necessario cercare ulteriore assistenza tecnica o prendere in considerazione l'uso di una soluzione di condivisione dello schermo alternativa.
Aggiorna Zoom e il tuo sistema operativo
Per risolvere il problema "Zoom Share Schermate non funziona", una soluzione semplice è aggiornare il software Zoom e il sistema operativo. Gli aggiornamenti spesso contengono correzioni di bug e miglioramenti che possono risolvere i problemi con la condivisione dello schermo. Ecco come puoi farlo:
- Aggiorna Zoom: apri l'applicazione Zoom sul tuo Mac, fai clic sulla scheda "Zoom. us" nell'angolo in alto a sinistra e seleziona "Controlla gli aggiornamenti". Segui le istruzioni per installare l'ultima versione di Zoom.
- Aggiorna il tuo sistema operativo: mantenere aggiornato il Mac è fondamentale per garantire la compatibilità con zoom e altre applicazioni. Per aggiornare i tuoi macOS, fare clic sul menu Apple nell'angolo in alto a sinistra, selezionare "Preferenze di sistema", quindi scegliere "Aggiornamento del software". Se ci sono aggiornamenti disponibili, installali.
Aggiornando sia lo zoom che il sistema operativo, è possibile prevenire e risolvere molti problemi di condivisione dello schermo. È anche una buona idea verificare se altri membri della chiamata zoom stanno vivendo lo stesso problema, in quanto potrebbe essere un problema diffuso da Zoom's End.
Se l'aggiornamento non risolve il problema, ci sono alcune altre opzioni che puoi provare:
- Reinstallare Zoom: in alcuni casi, un'installazione approssimativa o file corrotti possono causare problemi di condivisione dello schermo. Per correggere questo, disinstallare Zoom, scaricare il programma di installazione ufficiale dal sito Web di Zoom e reinstallarlo.
- Aggiorna i driver della scheda grafica: i driver della scheda grafica obsoleti o incompatibili possono anche portare a problemi di condivisione dello schermo. Visita il sito Web ufficiale del produttore della scheda grafica (come Nvidia o AMD) e scarica gli ultimi driver per il tuo modello di scheda grafica specifica.
- Controllare le impostazioni della GPU: a volte, alcune impostazioni GPU possono interferire con la condivisione dello schermo. Apri il pannello di controllo NVIDIA (o equivalente per la tua scheda grafica) e assicurati che la GPU sia impostata come processore grafico preferito per zoom e altre app video.
- Prova un'altra scheda video: se hai più schede grafiche nel tuo computer, prova a passare a una diversa e vedi se il problema della condivisione dello schermo persiste.
- Riconfigurare le impostazioni di zoom: vai alle impostazioni dell'applicazione zoom e assicurati che l'opzione "Schermata condividi" sia spuntata nella scheda "Meeting". Puoi anche provare a fare clic con il pulsante destro del mouse sull'applicazione di zoom nel Finder, selezionando "Ottieni informazioni" e spunta la casella di controllo "Prevenire l'app Nap".
In conclusione, se si riscontrano problemi con la schermata di condivisione zoom che non funziona, l'aggiornamento di Zoom e il sistema operativo è un primo passo utile. Se ciò non risolve il problema, puoi provare a reinstallare lo zoom, aggiornare i driver della scheda grafica, controllare le impostazioni della GPU, provare un'altra scheda video o riconfigurare le impostazioni di zoom. Questi suggerimenti e soluzioni dovrebbero aiutare a risolvere il problema della condivisione dello schermo e garantire riunioni e collaborazioni di zoom.
Risolvi le connessioni di rete e i problemi di firewall
Quando si riscontrano problemi con la condivisione dello schermo su Zoom, è importante controllare la connessione di rete e le impostazioni del firewall. Questi possono spesso essere la causa del problema e possono essere facilmente risolti con alcuni semplici passaggi.
1. Controlla la tua connessione Internet
Assicurati che la tua connessione Internet sia stabile e funziona senza intoppi. Se si utilizza una connessione wireless, prova a collegare il computer direttamente al router con un cavo Ethernet per vedere se ciò migliora la connessione. Inoltre, puoi provare a riavviare il modem e il router per aggiornare la rete.
2. Regola le impostazioni del firewall
Le impostazioni del firewall a volte possono impedire allo zoom di condividere lo schermo. Per risolvere questo problema, è possibile disabilitare temporaneamente il firewall o aggiungere zoom come eccezione alle impostazioni del firewall. Verificare con il software antivirus o il provider di firewall per istruzioni su come farlo.
3. Aggiorna Zoom
Assicurati di avere l'ultima versione di Zoom installata sul tuo computer. Zoom rilascia regolarmente aggiornamenti con correzioni e miglioramenti di bug, quindi mantenere aggiornato il software può spesso risolvere eventuali problemi di condivisione dello schermo.
4. Riavvia zoom e riconfigura le impostazioni dei video
Se riscontri problemi con la condivisione dello schermo, prova a uscire da Zoom e a riavviarlo. A volte, un semplice riavvio può risolvere eventuali problemi tecnici del software che potrebbero causare il problema. Puoi anche andare alle impostazioni di Zoom e riconfigurare le impostazioni video per assicurarti che siano impostate sulle specifiche corrette per la condivisione dello schermo.
5. Controlla gli aggiornamenti del driver grafico
Se utilizzi una scheda grafica come NVIDIA, assicurati di avere installato il driver più recente. I driver obsoleti a volte possono causare conflitti con la condivisione dello schermo. Visita il sito Web ufficiale NVIDIA o il sito Web del produttore della scheda grafica per scaricare e installare eventuali aggiornamenti dei driver necessari.
6. Disinstallare e reinstallare Zoom
Se tutto il resto fallisce, puoi provare a disinstallare e reinstallare Zoom. Ciò può aiutare a ripristinare eventuali impostazioni o configurazioni che potrebbero causare problemi con la condivisione dello schermo. Assicurati di scaricare l'ultima versione di Zoom dal sito Web ufficiale e segui le istruzioni di installazione.
Seguendo questi passaggi per la risoluzione dei problemi, dovresti essere in grado di risolvere i problemi di connessione di rete e firewall che potrebbero impedirti di condividere efficacemente lo schermo su Zoom. Ricordati di controllare la tua connessione Internet, regolare le impostazioni del firewall, aggiornare Zoom, riavviare e riconfigurare le impostazioni video, aggiornare i driver grafici e disinstallare/reinstallare Zoom se necessario.