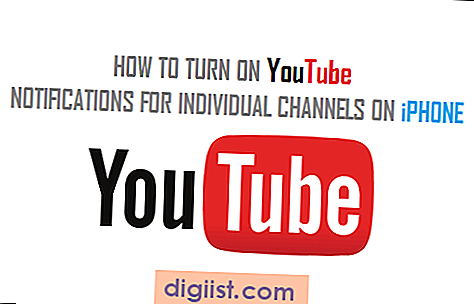Se hai problemi con la tua fotocamera che non viene rilevata su Google Meet, non sei il solo. Molti utenti riscontrano questo problema frustrante, ma esistono diverse soluzioni che puoi prendere in considerazione per risolverlo. In questo articolo esploreremo quattro metodi efficaci per far funzionare nuovamente la tua fotocamera su Google Meet.
Metodo 1: concedere le autorizzazioni alla fotocamera
Innanzitutto, assicurati di aver concesso le autorizzazioni necessarie affinché Google Meet possa accedere alla tua fotocamera. Per fare ciò, vai alle impostazioni del tuo browser e vai alla sezione delle autorizzazioni. Cerca l'opzione della fotocamera e assicurati che Google Meet sia autorizzato a utilizzarla. Se l'autorizzazione è già stata concessa, prova a disabilitarla e riabilitarla oppure prova a utilizzare un browser diverso.
Metodo 2: riavvia il computer
Un altro metodo semplice ma efficace è riavviare il computer. A volte un semplice riavvio può risolvere alcuni problemi di sistema, inclusi problemi con la fotocamera. Dopo il riavvio, prova a partecipare nuovamente a una chiamata di Google Meet e verifica se la fotocamera ora funziona.
Metodo 3: svuota la cache e i cookie del browser
Anche svuotare la cache e i cookie del browser può aiutare a risolvere i problemi relativi alla fotocamera su Google Meet. I dati obsoleti o contrastanti memorizzati nel tuo browser a volte possono interferire con la funzionalità della fotocamera. Per svuotare la cache ed eliminare i cookie, vai alle impostazioni del browser e individua l'opzione appropriata. Dopo aver svuotato la cache ed eliminato i cookie, riavvia il browser e prova a partecipare nuovamente a una chiamata di Google Meet.
Metodo 4: aggiorna o reinstalla i driver della webcam
Se nessuno dei metodi precedenti ha risolto il problema, è possibile che i driver della webcam siano obsoleti o danneggiati. Puoi provare ad aggiornare i driver tramite Gestione dispositivi sul tuo PC Windows. In alternativa, è possibile disinstallare i driver e quindi reinstallarli. Una volta aggiornati o reinstallati i driver, riavvia il computer e controlla se la fotocamera è ora accessibile su Google Meet.
Seguendo questi quattro metodi, dovresti essere in grado di risolvere il problema "Nessuna fotocamera trovata" su Google Meet e far funzionare nuovamente la tua webcam. Ricordati di controllare le connessioni della fotocamera e assicurati che non venga utilizzata da altre applicazioni o blocchi siti Web. Se i problemi persistono, potrebbe trattarsi di un problema più complesso relativo al tuo computer o browser. In tal caso, potrebbe essere utile richiedere ulteriore assistenza tecnica.
Risoluzione dei problemi: come risolvere Google Secondo nessun problema trovato su Windows PC

Se riscontri il problema "nessuna fotocamera trovata" quando si tenta di utilizzare Google Meet sul tuo PC Windows, non preoccuparti. Ci sono diversi passaggi di risoluzione dei problemi che puoi seguire per risolvere questo problema e far funzionare di nuovo la fotocamera. Ecco alcuni metodi che puoi provare:
Metodo 1: controlla le autorizzazioni e aggiorna il browser
Assicurati che Google Meet abbia il permesso di accedere alla fotocamera. Per fare ciò, vai alle impostazioni del browser e cerca le autorizzazioni della fotocamera. Abilita l'accesso per Google Meet se è disabilitato.
Inoltre, controlla se il browser è aggiornato. I browser obsoleti possono spesso causare problemi con servizi Web come Google Meet. Aggiorna il tuo browser all'ultima versione e prova a partecipare di nuovo a una riunione.
Metodo 2: cancella cache e dati

La cancellazione della cache e dei dati del browser può aiutare a risolvere vari problemi, incluso il problema "nessuna fotocamera trovata". Per fare ciò, vai alle impostazioni del browser e cerca le impostazioni di cache e dati. Cancella la cache e i dati per il browser, quindi prova a partecipare di nuovo a una riunione.
Metodo 3: Disabilita estensioni e antivirus
A volte, le estensioni del browser o il software antivirus possono interferire con la tua webcam e causare problemi con Google Meet. Disabilita eventuali estensioni o programmi antivirus che potrebbero bloccare l'accesso alla telecamera. Riavvia il browser e prova a partecipare di nuovo a una riunione.
Metodo 4: risolvere il dispositivo della fotocamera
Se nessuno dei metodi di cui sopra funziona, potrebbe esserci un problema con il dispositivo della fotocamera stessa. Segui questi passaggi per risolvere la fotocamera:
- Controlla se la fotocamera è correttamente connessa al tuo PC Windows e accesa.
- Prova a utilizzare la fotocamera in un'altra applicazione o software per vedere se funziona lì. Se la fotocamera non funziona con nessun'altra app, potrebbe esserci un problema hardware con la fotocamera.
- Aggiorna i driver della fotocamera. Vai al sito Web del produttore per il modello della fotocamera e scarica gli ultimi driver. Installa i driver e riavvia il PC.
- Se la fotocamera non funziona ancora, potrebbe essere necessario prendere in considerazione la sostituzione della fotocamera con una nuova.
Seguendo questi metodi di risoluzione dei problemi, dovresti essere in grado di risolvere il problema "nessuna fotocamera trovata" sul tuo PC Windows e unire le riunioni di Google Meet senza alcun problema. Ricorda di mantenere sempre aggiornati i tuoi software e i driver per evitare problemi simili in futuro.
Metodo 1: aggiorna i driver della webcam
Se stai affrontando il problema "nessuna fotocamera trovata" durante l'utilizzo di Google Meet sul tuo PC Windows, una delle possibili soluzioni è quella di aggiornare i driver della webcam. I driver obsoleti possono spesso causare problemi con il riconoscimento e il funzionamento della webcam, quindi aggiornarli può aiutare a risolvere il problema.
Segui i passaggi seguenti per aggiornare i driver della webcam:
- Apri il menu Start sul tuo PC Windows e digita "Device Manager" nella barra di ricerca. Fai clic sull'opzione "Device Manager" che appare.
- Nella finestra Dispositivo Manager, individuare ed espandere la categoria "telecamere" o "dispositivi di imaging".
- Fare clic con il tasto destro del mouse sul dispositivo WebCam elencato nella categoria espansa e scegli l'opzione "Aggiorna driver".
- Nella finestra successiva, scegli l'opzione "Cerca automaticamente il software driver aggiornato".
- Windows cercherà quindi e installerà eventuali aggiornamenti disponibili per i driver della webcam. Potrebbe volerci del tempo, quindi sii paziente.
- Una volta completato il processo di aggiornamento, riavviare il PC per applicare le modifiche.
Dopo aver riavviato il PC, controlla se l'errore "nessuna fotocamera trovata" viene risolto durante l'utilizzo di Google. Se il problema persiste ancora, prova gli altri metodi menzionati in questo articolo per risolvere il problema.
Metodo 2: controlla la tua webcam o la fotocamera integrata
Se stai riscontrando il problema "nessuna fotocamera trovata" su Google Meet, il problema potrebbe essere con la tua webcam o la fotocamera integrata. Ecco alcuni passaggi che puoi intraprendere per controllare e risolvere questo problema.
Passaggio 1: verificare se la fotocamera è disabilitata
Innanzitutto, controlla se la fotocamera è disabilitata sul tuo computer. Segui questi passi:
- Premere il tasto Windows + X e selezionare Dispositivo Gestione dal menu.
- Nella gestione dei dispositivi, espandere la sezione telecamere o dispositivi di imaging.
- Se vedi un segno esclamativo giallo o una X rossa accanto alla tua webcam, significa che la fotocamera è disabilitata o potrebbe esserci un problema del driver.
- Per abilitare la fotocamera, fare clic con il pulsante destro del mouse su di essa e selezionare Abilita dispositivo. Se è già abilitato, prova a disabilitare e quindi abilitarlo.
- Riavvia il computer e controlla se la fotocamera è ora riconosciuta da Google Meet.
Passaggio 2: aggiorna i driver della fotocamera
Se i driver della fotocamera sono obsoleti o non compatibili con il sistema attuale, può causare problemi con Google. Per aggiornare i driver della fotocamera, segui questi passaggi:
- Vai al sito Web del produttore della tua webcam o del sito Web del produttore del computer.
- Cerca i driver più recenti per il tuo modello di webcam.
- Scarica e installa i driver seguendo le istruzioni fornite dal produttore.
- Riavvia il tuo computer e controlla se la fotocamera ora funziona durante la riunione di Google Meet.
Passaggio 3: cancella la cache e le estensioni del browser
A volte, cancellare la cache del browser e disabilitare qualsiasi estensione di terze parti può risolvere il problema della fotocamera. Ecco come:
- Apri il browser (ad es. Google Chrome, Microsoft Edge).
- Premere Ctrl + Shift + Elimina sulla tastiera per aprire la finestra dei dati di navigazione Clear.
- Seleziona le opzioni come "immagini e file memorizzati" e "cookie e altri dati del sito".
- Fare clic sul pulsante Cancella dati per cancellare la cache.
- Se si dispone di estensioni installate, disabilitali temporaneamente per vedere se stanno causando il problema della fotocamera.
- Riavvia il browser e prova a partecipare a una chiamata di Google Meet di nuovo per verificare se la fotocamera funziona.
Passaggio 4: controlla altre app e autorizzazioni di videoconferenza
Se la fotocamera non è riconosciuta anche da altre app di videoconferenza, potrebbe indicare un problema più ampio con il sistema. Ecco cosa puoi fare:
- Prova a utilizzare la tua webcam con altre app come Zoom o Skype per vedere se funziona.
- Controlla se gli aggiornamenti di sistema recenti potrebbero influenzare la funzionalità della fotocamera.
- Assicurarsi che altre app o estensioni in background non bloccano la fotocamera.
- Se si utilizza un dispositivo mobile, controlla se le autorizzazioni della fotocamera sono abilitate per l'app Google Meet.
- Prendi in considerazione l'aggiornamento del sistema operativo all'ultima versione per correggere eventuali conflitti potenziali.
Seguendo questi passaggi, dovresti essere in grado di risolvere e risolvere il problema "nessuna fotocamera trovata" su Google Meet. Se il problema persiste, potrebbe essere necessario contattare l'autore o chiedere ulteriore assistenza dal supporto tecnico.
Metodo 3: concedere le autorizzazioni della fotocamera a Google Meet
Se si riscontra il problema "nessuna fotocamera trovata" su Google Meet, una possibile soluzione è concedere le autorizzazioni della fotocamera all'applicazione. Per impostazione predefinita, Google Meet dovrebbe avere accesso alla tua webcam, ma a volte, a causa di determinate impostazioni o autorizzazioni, questo accesso può essere bloccato.
Ecco come puoi risolvere i problemi e concedere le autorizzazioni della fotocamera a Google Meet:
- Apri Google Chrome o qualsiasi altro browser Web che stai utilizzando per partecipare alla conferenza Google Meet.
- Fai clic sull'icona del menu a tre punti situata nell'angolo in alto a destra della finestra.
- Dal menu a discesa, selezionare "Impostazioni" o "Opzioni" (il nome può variare a seconda del browser).
- Nella pagina Impostazioni, cerca "autorizzazioni" e fai clic su di essa.
- Cerca l'opzione "telecamera" nell'elenco delle autorizzazioni e assicurati che sia impostato su "consenti" o "chiedi" (se è impostato su "bloccare" o "non chiedere mai più", è possibile affrontare problemi di connettività della fotocamera).
- Se trovi più voci relative alle autorizzazioni della fotocamera, assicurati di abilitare tutte.
- Dopo aver concesso le autorizzazioni della fotocamera, chiudere il browser e aprirlo di nuovo per vedere se il problema viene risolto.
Seguendo i passaggi di cui sopra, dovresti essere in grado di concedere le autorizzazioni per la fotocamera necessarie per soddisfare e risolvere il problema "nessuna fotocamera trovata". Se questo metodo non ha funzionato per te, puoi provare le altre soluzioni menzionate in questo articolo.