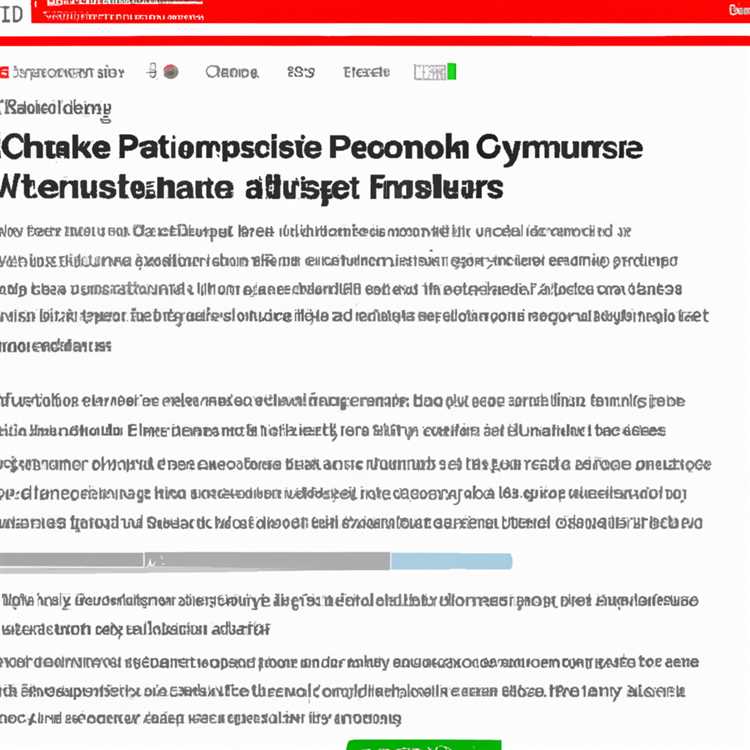Avere una scheda grafica Nvidia è un'ottima risorsa per giocatori e professionisti creativi, in quanto offre prestazioni eccellenti e aiuta a dare vita ai loro progetti. Tuttavia, a volte potresti riscontrare problemi con il driver Nvidia, specialmente quando non è compatibile con la versione di Windows che stai utilizzando. Questo può essere un problema frustrante da affrontare, ma per fortuna ci sono passi che puoi fare per risolverlo.
Una possibile ragione per il problema "Driver Nvidia non compatibile con questa versione del problema di Windows" è obsoleto o corrotto i file del driver. Nvidia rilascia regolarmente aggiornamenti per migliorare le prestazioni e la compatibilità dei loro driver, quindi è importante rimanere aggiornati.
Se stai riscontrando questo problema, un buon primo passo è verificare gli aggiornamenti utilizzando il software NVIDIA GeForce Experience, che è specificamente progettato per mantenere aggiornati i driver Nvidia. Apri l'app GeForce Experience, fai clic sulla scheda "Driver", quindi fai clic su "Controlla gli aggiornamenti" per vedere se sono disponibili nuovi driver.
Se non vengono rilevati aggiornamenti o se il driver è già aggiornato, il passaggio successivo è disinstallare manualmente il driver corrente e quindi installare una versione precedente compatibile con la tua versione di Windows. Per fare ciò, dovrai aprire il Gestione dispositivi in Windows. Puoi farlo facendo clic con il pulsante destro del mouse sul pulsante "Start" e selezionando "Dispositivo Manager" dal menu a discesa.
Nel gestore dei dispositivi, espandi la categoria "Display adattatori" per visualizzare la scheda grafica Nvidia. Fare clic con il pulsante destro del mouse su di esso e selezionare "Dispositivo di disinstallazione". Assicurati di controllare la casella che dice "Elimina il software del driver per questo dispositivo" per rimuovere completamente il driver corrente.
Una volta disinstallato il driver, vai al sito Web NVIDIA Driver Download e cerca il driver compatibile con la tua versione di Windows. Scarica il driver e segui le istruzioni di installazione per installarlo sul tuo computer.
Al termine dell'installazione, riavviare il computer per garantire che le modifiche abbiano effetto. Una volta riavviato il computer, non dovresti più vedere il "driver Nvidia non compatibile con questa versione dell'errore di Windows" e la scheda grafica Nvidia dovrebbe funzionare correttamente.
Metodo 3: usa GeForce Experience per scaricare il driver Nvidia


Se stai riscontrando problemi con la compatibilità del driver NVIDIA, puoi utilizzare l'esperienza GeForce come metodo alternativo per scaricare e installare il driver corretto per il sistema.
- Inizia scaricando e installando il software GeForce Experience dal sito Web ufficiale di NVIDIA. Assicurati di scegliere la versione appropriata per le tue finestre.
- Una volta installato, apri l'esperienza di GeForce e vai alla scheda "driver".
- GeForce Experience scansionerà automaticamente il tuo sistema e determinerà il driver migliore per la tua GPU Nvidia. Se viene trovato un driver compatibile, verrà visualizzato nell'elenco degli aggiornamenti disponibili.
- Seleziona il driver Nvidia che si desidera installare e fare clic sul pulsante "Scarica".
- Al termine del download, GeForce Experience ti chiederà di installare il driver. Fare clic sul pulsante "Installa" per procedere con l'installazione.
- Durante il processo di installazione, il sistema può riavviare più volte. È importante non interrompere il processo e lasciarlo completare.
- Una volta completata l'installazione, riavviare il computer ancora una volta per assicurarti che il nuovo driver sia completamente integrato nel sistema.
- Dopo il riavvio, verificare se i problemi di compatibilità sono stati risolti. Apri il gestore dei dispositivi e vai alla sezione Adattatori di visualizzazione. Se il driver Nvidia è elencato senza errori o avvertimenti, il driver è stato installato con successo e ora funziona correttamente.
L'uso dell'esperienza di GeForce semplifica il processo di download e installazione di driver Nvidia, rendendolo un'opzione adatta per gli utenti che non si sentono a proprio agio con la ricerca manuale dei driver. Tuttavia, tieni presente che questo metodo si basa sul rilevamento automatico e sulla selezione del driver corretto per esperienza GeForce, quindi potrebbe non essere sempre il metodo più competente se il sistema ha requisiti specifici o se si preferisce avere un maggiore controllo sul driverprocesso di installazione.
Se stai ancora riscontrando problemi dopo aver provato questo metodo o se preferisci installare manualmente il driver, puoi prendere in considerazione opzioni alternative come il download del driver dal sito Web ufficiale di NVIDIA o l'utilizzo di Windows Device Manager per aggiornare il driver.
Guida passo-passo

Se stai vivendo il messaggio di errore "Driver Nvidia non compatibile con questa versione di Windows", non preoccuparti. Ti abbiamo coperto con questa guida passo-passo per risolvere il problema.
Passaggio 1: controllare la compatibilità
Innanzitutto, assicurati che la tua GPU grafica Nvidia sia compatibile con il sistema operativo. Puoi farlo controllando il sito Web ufficiale di NVIDIA per l'elenco delle serie GPU supportate. Se la tua GPU non è nell'elenco, potrebbe essere necessario aggiornare a una compatibile.
Passaggio 2: scarica i driver aggiornati

Se la tua GPU è compatibile con il tuo sistema operativo, vai sul sito Web NVIDIA e scarica gli ultimi driver per la tua serie GPU. Utilizzare sempre la versione più recente per garantire la compatibilità e per correggere eventuali errori o bug che si trovano nelle versioni precedenti.
Passaggio 3: disinstallare i vecchi driver
Prima di installare i nuovi driver, dovrai disinstallare quelli vecchi. Per fare ciò, vai al pannello di controllo e trova l'opzione "Programmi e funzionalità". Cerca i driver grafici Nvidia e disinstallarli. In alternativa, è possibile utilizzare uno strumento come Display Driver Uninstaller (DDU) per rimuovere completamente tutte le tracce dei vecchi driver.
Passaggio 4: riavvia il tuo PC
Dopo aver disinstallato i vecchi driver, riavvia il computer. Ciò assicurerà che eventuali file o impostazioni rimanenti vengano cancellati dal sistema.
Passaggio 5: installa gli ultimi driver
Una volta riavviato il computer, installa gli ultimi driver scaricati al passaggio 2. Segui le istruzioni di installazione e assicurati di selezionare le opzioni corrette per la serie GPU e l'architettura.
Passaggio 6: controlla gli aggiornamenti
Al termine dell'installazione, riavvia nuovamente il computer. Ciò consentirà a tutti gli aggiornamenti necessari per avere effetto. Una volta che il computer è stato riavviato, verificare qualsiasi ulteriore aggiornamento del driver e installarli se necessario.
Passaggio 7: testare la tua grafica
Infine, conferma che la tua grafica funziona correttamente utilizzando un programma o un gioco ad alta intensità di grafica. Se tutto funziona come previsto, hai risolto correttamente il problema "Driver Nvidia non compatibile con questa versione di Windows".
Se stai ancora riscontrando errori o hai altri problemi, sentiti libero di lasciare un commento qui sotto e chiedere ulteriore assistenza.
![Scopri i semplici passaggi per esportare i contatti del tuo iPhone in minuti con [nome del sito Web]](http://digiist.com/img/learn-how-to-easily-export-contacts-from-iphone-website-name.jpg)