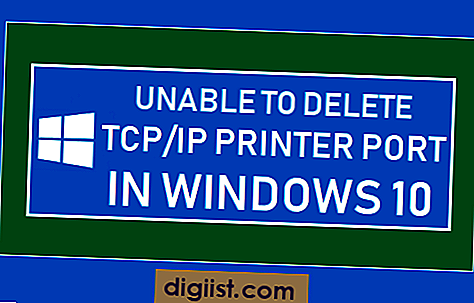Ti ritrovi mai a lavorare su una presentazione di Google Slides e desideri che tu possa aggiungere un po 'di audio? Bene, sei fortunato! Con screenCastify, ora hai la possibilità di registrare facilmente la tua voce e aggiungerla come audio alle diapositive. Questa funzione può essere particolarmente utile se sei un insegnante che desidera creare contenuti di lezione interattiva o se vuoi solo aggiungere un po 'di pizzazz extra alla tua presentazione.
ScreenCastify è un'estensione Chrome che ti consente di registrare lo schermo, te stesso o entrambi! Quindi non solo puoi registrare il tuo audio, ma puoi anche registrare un video di te stesso. Questo lo rende un ottimo strumento per la creazione di screencast, tutorial o qualsiasi altro tipo di contenuto didattico.
L'aggiunta di audio alle diapositive di Google con screenCastify è davvero facile. Una volta installata l'estensione, tutto ciò che devi fare è fare clic sull'icona screenCastify nel menu Chrome e selezionare l'opzione "Registra audio". Puoi quindi iniziare a registrare l'audio direttamente dal microfono o, se preferisci, puoi anche caricare clip audio preregistrati.
Una delle grandi caratteristiche di ScreenCastify è che ti consente di sovrapporre l'audio sopra le diapositive. Ciò significa che il tuo audio giocherà automaticamente mentre lo spettatore si muove attraverso la presentazione. Puoi anche scegliere di giocare audio su ogni diapositiva o solo su diapositive specifiche.
Quindi, come aggiungi effettivamente l'audio alle diapositive? Bene, una volta registrato il tuo audio, verrà salvato nel tuo Drive Google come file . mp3. Per inserire l'audio nelle diapositive, fai semplicemente clic sul menu "Inserisci" e seleziona "Audio". Da lì, puoi scegliere il file audio dalla tua unità Google e verrà inserito nella diapositiva. È quindi possibile trascinare e ridimensionare l'audio per adattarsi a dove desideri sulla diapositiva.
Ora, una cosa da tenere a mente è che quando esportrai le diapositive come PDF o le scarichi come file PowerPoint, l'audio non verrà incluso. La riproduzione audio è supportata solo quando si visualizza la presentazione direttamente nelle diapositive di Google. Quindi, se hai intenzione di condividere la tua presentazione con gli altri, assicurati di far loro sapere che dovranno visualizzarlo nelle diapositive di Google per ascoltare l'audio.
L'aggiunta di audio alle diapositive di Google utilizzando ScreenCastify è un modo semplice e semplice per rendere le tue presentazioni più coinvolgenti e interattive. Che tu sia un educatore che cerca di creare contenuti di lezioni dinamiche o solo qualcuno che vuole aggiungere un po 'di talento alla loro presentazione, ScreenCastify ti ha coperto con i suoi strumenti semplici e intuitivi. Allora perché aspettare? Inizia oggi a esplorare il mondo delle diapositive Google potenziate audio!
Come aggiungere audio a Google Slides con screenCastify

Se sei un insegnante o qualcuno che usa spesso le diapositive di Google, potresti trovarti in situazioni in cui vuoi aggiungere audio alle tue presentazioni. Fortunatamente, con screenCastify, hai le funzionalità per incorporare direttamente l'audio nelle diapositive.
Ecco una guida passo-passo su come aggiungere audio alle diapositive di Google usando screenCastify:
1. Installa screenCastify
La prima cosa che devi fare è installare l'estensione di screenCastify Chrome. Per fare ciò, vai al Web store di Chrome e cerca "screenCastify". Fai clic sul pulsante "Aggiungi a Chrome" per installarlo.
2. Registra il tuo audio
Una volta installata l'estensione di screenCastify, è possibile iniziare a registrare l'audio. Apri screenCastify facendo clic sulla sua icona nel menu di estensione del browser. Seleziona l'opzione "schermata" se si desidera acquisire sia la schermata che l'audio o selezionare l'opzione "Tab" se si desidera solo registrare l'audio.
3. Usa la soundbar

Se stai registrando la schermata desktop, vedrai una soundbar nella parte inferiore della finestra di registrazione. Questa soundbar mostra i livelli audio mentre parli nel tuo microfono. Assicurati di parlare in modo chiaro e abbastanza forte da consentire al microfono di catturare la tua voce correttamente.
4. Salva la registrazione
Dopo aver finito con la registrazione, fai clic sul pulsante Stop nel menu ScreenCastify. Puoi quindi rivedere la tua registrazione e scegliere di salvarla. ScreenCastify offre le opzioni per salvare la registrazione direttamente sul tuo Drive Google o scaricarla sul tuo computer.
5. Inserire la registrazione nelle diapositive di Google
Ora che hai la registrazione audio, è tempo di aggiungerla alla presentazione di Google Slides. Apri la tua presentazione e vai alla diapositiva in cui si desidera inserire l'audio. Fai clic su "Inserisci" nella barra dei menu, quindi seleziona "Audio" dal menu a discesa. Scegli il file audio che hai appena registrato e fai clic su "Inserisci".
6. Controlla le tue impostazioni audio

Dopo aver inserito l'audio, potresti voler controllarne le impostazioni. Fai clic sull'icona dell'audio nella diapositiva e vedrai un menu con le opzioni. Puoi utilizzare questo menu per regolare il volume, modificare le opzioni di riproduzione o persino eliminare l'audio, se necessario.
Seguendo questi passaggi, puoi aggiungere facilmente l'audio alle tue Presentazioni Google utilizzando Screencastify. Che tu sia un insegnante che desidera fornire contenuti più coinvolgenti o semplicemente desideri rendere più vivaci le tue presentazioni, incorporare l'audio può essere un'ottima opzione. Quindi, provalo e scopri come Screencastify può migliorare le tue diapositive!
Guida passo passo per migliorare facilmente le tue presentazioni

Quando si tratta di creare presentazioni coinvolgenti, l'aggiunta di audio può davvero migliorare le tue diapositive. Non solo rende la tua presentazione più interessante, ma aiuta anche a trasmettere il tuo messaggio in modo più efficace. In questa guida passo passo, ti mostreremo come aggiungere facilmente l'audio alle tue Presentazioni Google utilizzando Screencastify.
Prima di iniziare, assicurati di avere Screencastify installato sul tuo browser Chrome. Se non ce l'hai, puoi trovarlo facilmente nel Chrome Web Store e installarlo. Una volta installato, apri Presentazioni Google e iniziamo.
Passaggio 1: cattura l'audio che desideri aggiungere alle tue diapositive. Puoi utilizzare Screencastify per registrare direttamente la tua voce oppure puoi importare un file audio dal tuo computer. Se scegli di registrare la tua voce, assicurati di avere un microfono collegato al tuo sistema. Un buon microfono può fare un’enorme differenza nella qualità delle tue registrazioni.
Passaggio 2: una volta pronto, apri l'estensione Screencastify facendo clic sulla sua icona nel browser Chrome. Selezionare l'opzione "Desktop" e quindi fare clic sulla scheda "Audio". Da lì puoi scegliere di registrare la tua voce, importare un file audio o persino selezionare un modello di soundbar.
Passaggio 3: se stai registrando la tua voce, assicurati di selezionare il microfono corretto dal menu a discesa. Non vuoi registrare accidentalmente dal microfono sbagliato! Inoltre, tieni presente che non puoi vedere la soundbar durante la sessione di registrazione, quindi assicurati di tenere d'occhio il colore del microfono per sapere se funziona correttamente.
Passaggio 4: quando sei pronto per iniziare la registrazione, fai clic sul pulsante rosso "Registra". Screencastify inizierà automaticamente a registrare tutto ciò che è presente sullo schermo, incluse le tue Presentazioni Google. Per evitare errori, assicurati di avere le diapositive aperte e pronte prima di iniziare la registrazione.
Passaggio 5: mentre stai registrando, puoi anche aggiungere alcune grandi funzionalità alle tue presentazioni. È possibile utilizzare la sovrapposizione di screenCastify per evidenziare determinate parole o contenuti sulle diapositive. Questo rende più facile per il tuo pubblico seguire e comprendere il tuo messaggio.
Passaggio 6: quando hai finito di registrare, fare clic sul pulsante blu "Smetti di condivisione". La tua registrazione verrà salvata nella cartella ScreenCastify in Google Drive. È quindi possibile inserire l'audio registrato direttamente nelle diapositive di Google facendo clic sul menu "Inserisci" e selezionando "Audio".
Passaggio 7: una volta inserito l'audio, puoi vederlo come una soundbar sulle diapositive. Puoi ridimensionarlo e spostarlo per soddisfare le tue esigenze di presentazione. Puoi anche riprodurlo per assicurarti che tutto funzioni come dovrebbe.
Passaggio 8: se non sei soddisfatto della tua registrazione o se hai fatto un errore, non preoccuparti! È possibile eliminare facilmente la clip audio facendo clic con il pulsante destro del mouse su di esso e selezionando "Elimina". È quindi possibile registrare di nuovo o importare un file audio diverso per sostituirlo.
In conclusione, aggiungere audio alle diapositive di Google con screenCastify è un ottimo modo per migliorare le tue presentazioni. È facile da usare e le funzionalità che offre lo rendono uno strumento potente sia per insegnanti che per studenti. Quindi la prossima volta che stai lavorando su una presentazione, tieni a mente questa guida passo-passo e sfrutta i benefici che l'audio può portare alle diapositive.
Registra solo audio per una presentazione più coinvolgente
Quando crei le tue presentazioni su Google Slide, miri sempre a fornire contenuti che siano coinvolgenti e mantengano il tuo pubblico affascinato. L'aggiunta di audio alle diapositive può migliorare notevolmente l'esperienza complessiva per i tuoi spettatori. Con ScreenCastify , puoi facilmente registrare e aggiungere audio alle tue diapositive di Google, rendendo le tue presentazioni più interattive e coinvolgenti.
Ci sono momenti in cui potresti voler registrare solo audio per la tua presentazione. Questa funzione può essere particolarmente utile se si desidera evitare distrazioni dallo schermo o se si lavora su un modello di diapositiva che ha già immagini o visioni. Registrando solo audio, puoi focalizzare l'attenzione esclusivamente sulle parole e sui contenuti che vuoi che il tuo pubblico ascolti.
Per registrare solo audio con screenCastify, è possibile seguire questi passaggi:
- Innanzitutto, assicurati di avere screenCastify installato sul tuo sistema.
- Apri la presentazione delle diapositive di Google e vai alla diapositiva in cui si desidera aggiungere audio.
- Fai clic sull'icona di estensione screenCastify nel menu del browser.
- Seleziona l'opzione "Cattura" dal menu.
- Vedrai la barra degli strumenti ScreenCastify nella parte inferiore dello schermo.
- Fai clic sull'icona del microfono per iniziare a registrare l'audio.
- Durante la registrazione, ricordati di parlare in modo chiaro e pensati al tuo ritmo.
- Una volta terminata la registrazione, fai clic sul pulsante Stop sulla barra degli strumenti screenCastify.
- L'audio verrà automaticamente salvato come file separato nel tuo Drive Google.
- To insert the audio into your slide, go to "Insert" >"Audio" e seleziona il file audio dal tuo Drive Google.
- Fai clic sull'icona audio nella diapositiva per regolare le sue impostazioni, come il volume o l'ora di avvio/fine.
Registrando solo audio, è possibile creare una presentazione senza soluzione di continuità e ininterrotta. Il tuo pubblico sarà in grado di concentrarsi esclusivamente su ciò che ascoltano, senza distrazioni che la grafica o i movimenti dello schermo possono portare. Questa funzione è ottima anche se vuoi mantenere le diapositive libere da errori o se non sei soddisfatto delle tue registrazioni video.
Quindi, la prossima volta che usi ScreenCastify per la tua presentazione di Google Slides, tieni presente che puoi anche registrare e aggiungere solo audio. È un ottimo modo per catturare il tuo pubblico e offrire una sessione più coinvolgente. Buona registrazione!