Se sei un utente Mac, ci sono buone probabilità che ti sia imbattuto in iMovie, il software di editing video di Apple. Che tu sia un professionista o un principiante, iMovie ti fornisce gli strumenti per modificare e migliorare i tuoi video e le tue foto. Una delle attività di modifica fondamentali in iMovie è tagliare e organizzare i file multimediali per creare un prodotto finale raffinato e coeso. In questo articolo, approfondiremo il processo passo passo su come tagliare e organizzare video e foto in iMovie.
Il primo passo è importare video e foto in iMovie. Puoi farlo facendo clic sul pulsante "Importa media" o semplicemente trascinando e rilasciando i file nella libreria iMovie. Una volta importati i media, puoi visualizzarli nella sezione "Tutti i media" dell'interfaccia di iMovie.
Per iniziare a tagliare i tuoi video, seleziona la clip che desideri modificare e trascinala sulla timeline. La timeline è il luogo in cui organizzi e regoli la durata delle clip. Per accorciare un video clip, utilizzare lo strumento di ritaglio. Basta fare clic e trascinare i bordi della clip per ritagliarla fino alla durata desiderata. Puoi anche dividere una clip in due o più segmenti posizionando la testina di riproduzione nel punto desiderato e premendo la scorciatoia da tastiera "Comando + B".
Quando si tratta di organizzare le clip, hai il controllo completo sull'ordine e sul posizionamento. Per riorganizzare i clip, è sufficiente fare clic e trascinarli in una nuova posizione sulla timeline. iMovie offre anche una funzionalità chiamata "timeline magnetica", che regola automaticamente i clip adiacenti quando sposti un clip. Ciò semplifica il mantenimento del flusso e della continuità del video.
Oltre a tagliare e organizzare i video, iMovie ti consente di apportare modifiche alle tue foto. Puoi modificare la durata di ciascuna foto trascinandola sulla timeline e utilizzando lo strumento di ritaglio. iMovie offre anche regolazioni automatiche della durata in base alla durata del tuo progetto o alla musica di sottofondo che scegli. Se desideri aggiungere più effetti alle tue foto, puoi utilizzare la scheda "Regolazioni" per modificare l'esposizione, il contrasto, la saturazione e altro.
Clip divise
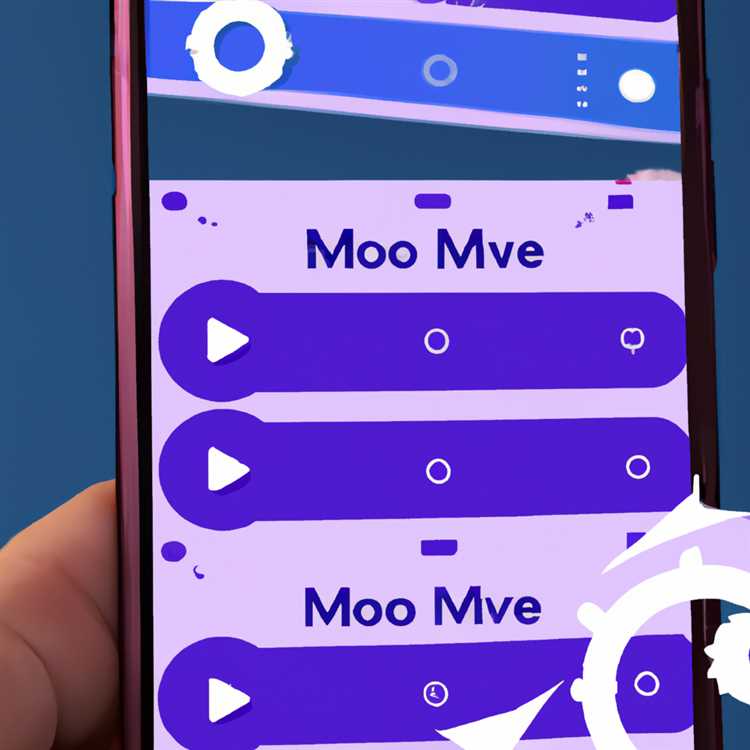

In iMovie, puoi dividere i clip per rimuovere sezioni indesiderate o creare nuovi clip. Questo può essere fatto sia per i video che per le foto.
Per dividere una clip in iMovie sul tuo iPhone o iPad, segui questi passaggi:
- Apri iMovie e seleziona il video o la foto che desideri dividere.
- Tocca la clip per visualizzarla nella finestra di anteprima.
- Trascinare le maniglie di rifinitura per impostare i punti di inizio e fine desiderati per la divisione.
- Tocca il pulsante "Dividi" che appare sopra la timeline.
- La clip selezionata verrà ora divisa in due clip separate nel punto contrassegnato.
Puoi anche dividere le clip utilizzando la scorciatoia da tastiera "Comando + B" sul tuo Mac.
In iMovie 10. 1. 1 e versioni successive, c'è un nuovo pulsante Dividi clip nella barra degli strumenti che rende ancora più semplice dividere i clip. Basta fare clic sulla clip, quindi fare clic sul pulsante Dividi clip. Puoi anche utilizzare la scorciatoia da tastiera "Control + B".
Quando dividi un clip, la durata del clip originale rimane la stessa, ma la durata della parte selezionata viene ridotta per creare un nuovo clip. La clip originale viene regolata automaticamente per adattarsi alla nuova durata.
La divisione dei clip può essere utile quando desideri rimuovere determinate sezioni dai tuoi video o foto o quando desideri disporli in un ordine diverso. Ti consente di organizzare le tue clip più facilmente e di apportare modifiche a ciascuna clip individualmente.
La divisione delle clip è utile anche quando si crea una presentazione o un montaggio di immagini in iMovie. Puoi dividere ciascuna immagine in clip più brevi e applicare effetti o regolazioni diversi a ciascuna sezione.
Tieni presente che se dividi una clip a cui è applicata la stabilizzazione, l'effetto di stabilizzazione verrà applicato solo alla sezione della clip prima della divisione. Se lo si desidera, potrebbe essere necessario riapplicare la stabilizzazione alla parte divisa.
Ora che hai imparato come dividere le clip in iMovie, puoi portare le tue capacità di editing a un livello superiore. Iscriviti al nostro feed RSS o seguici sui social media per scoprire ulteriori suggerimenti e trucchi!
Taglia e organizza le clip su Mac
In iMovie 10. 1. 1 e versioni successive, puoi tagliare e organizzare facilmente clip video e foto sul tuo Mac per creare la sequenza perfetta per i tuoi progetti. Ecco come:
Importa e organizza clip
Per iniziare, apri iMovie e importa i tuoi video e foto dal tuo iPhone, iPad o dalla cartella dei film sul tuo Mac. Puoi anche importare immagini direttamente dalla tua libreria di foto o trascinarle in iMovie.
Una volta importati, i clip verranno visualizzati nella Libreria eventi. Puoi assegnare un nome a ciascuna clip e aggiungere un titolo per identificarla facilmente in seguito.
Taglia clip
Per tagliare una clip, selezionalo dalla libreria degli eventi e guardalo nella finestra di anteprima. Utilizzare lo strumento TRIM per impostare i punti di avvio e finale per la clip. È possibile passare sui bordi e trascinare per regolare la durata o immettere specifici tempi di avvio e fine. È inoltre possibile utilizzare l'editor di precisione per regolazioni del rivestimento più precise.
Disporre le clip sulla sequenza temporale
Per disporre le clip sulla sequenza temporale, trascinale e lasciale cadere dalla libreria degli eventi al visualizzatore della sequenza temporale. Puoi riorganizzare il loro ordine facendo clic e trascinandoli nella posizione desiderata. Se si desidera creare un effetto di presentazione, è possibile modificare la durata predefinita di 4 secondi per le foto regolando le preferenze.
Dividi e rimuovi le clip
Se è necessario dividere una clip in più sezioni, posizionare la Playhead in cui si desidera che si verifichi la divisione e premi il comando+b. Per rimuovere una clip dalla sequenza temporale, selezionarlo e premere il tasto Elimina. La clip rimossa sarà ancora disponibile nella libreria degli eventi.
Regola le durate della clip e aggiungi transizioni
Per regolare le durate della clip, selezionare una clip sulla sequenza temporale e pizzicare dentro o fuori per renderla più breve o più lunga. È inoltre possibile regolare la durata nella sezione Regolamenti della clip. Per aggiungere transizioni tra clip, selezionare la clip che precede il punto di transizione e vai alla scheda Transizioni nel browser. Trova una transizione che ti piace e trascinalo sulla sequenza temporale tra le clip.
Ora che sai come tagliare e organizzare clip in iMovie sul tuo Mac, puoi creare facilmente video dall'aspetto professionale. Iscriviti al nostro feed RSS per rimanere aggiornato con i nostri ultimi tutorial e saperne di più sulle potenti capacità di editing di Imovie.
Modifica la durata predefinita per le immagini fisse
Quando si importa una foto o un'immagine ancora in iMovie, verrà automaticamente assegnata una durata predefinita di 4 secondi. Tuttavia, potresti voler regolare questa durata per soddisfare le esigenze specifiche del tuo progetto. In questa sezione, imparerai come modificare la durata predefinita per le immagini fisse in iMovie sul tuo Mac o iPhone.
Su Mac
Per modificare la durata predefinita per le immagini fisse in iMovie sul tuo Mac, segui questi passaggi:
- Apri iMovie sul tuo Mac e seleziona il progetto in cui si desidera modificare la durata predefinita per le immagini fisse.
- Nella sequenza temporale o nel browser, individua l'immagine fissa per la quale si desidera cambiare la durata.
- Fare doppio clic sull'immagine fissa per aprire il trimmer.
- Nel trimmer vedrai una cornice gialla che segna la durata dell'immagine. Trascina i bordi della cornice gialla per regolare la durata sulla lunghezza desiderata.
- Fai clic sul pulsante "Applica modifiche" per impostare la nuova durata per l'immagine fissa.
Su iPhone o iPad
Se stai usando iMovie sul tuo iPhone o iPad, il processo per modificare la durata predefinita per le immagini fisse è leggermente diverso:
- Apri iMovie sul tuo iPhone o iPad e seleziona il progetto in cui si desidera modificare la durata predefinita per le immagini fisse.
- Nella sequenza temporale o nella galleria, individua l'immagine fissa per la quale si desidera cambiare la durata.
- Tocca l'immagine fissa per selezionarla, quindi tocca il badge "I" che appare.
- Nel menu di regolazione, vedrai una sezione "durata". Tocca il valore di durata e regolalo sulla lunghezza desiderata.
- Tocca il pulsante "Applica" per impostare la nuova durata per l'immagine fissa.
Modificando la durata predefinita per le immagini fisse in iMovie, puoi rendere i tuoi progetti più organizzati e organizzare foto e video in base alle tue preferenze. Ciò consente una sequenza temporale più dinamica e coesa.
Ricorda, puoi sempre tornare indietro e cambiare la durata di un'immagine fissa secondo necessità. Segui semplicemente lo stesso processo sopra descritto per apportare modifiche alla durata per eventuali foto o immagini importate nei tuoi progetti iMovie.
| Scopri di più su Imovie sul sito ufficiale di Apple |





