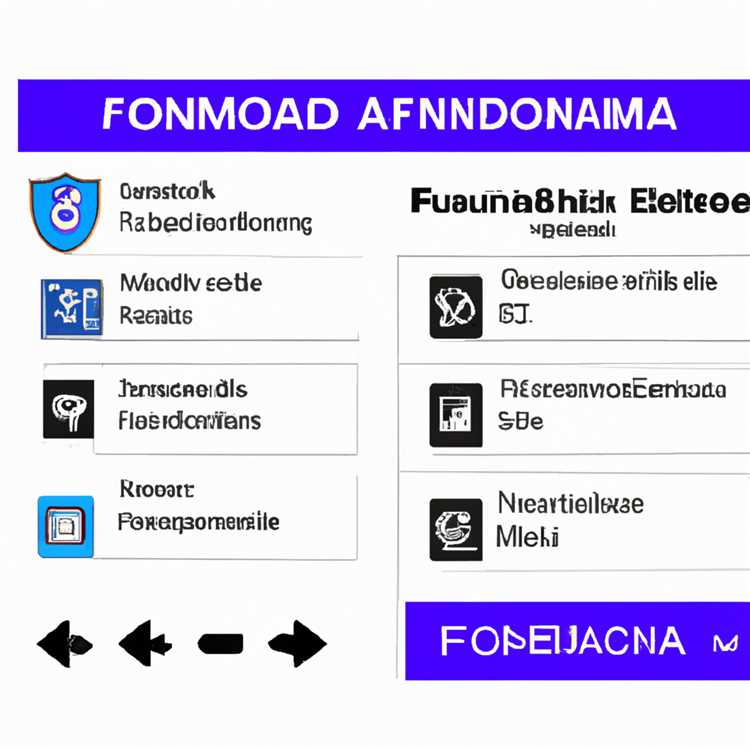Stai lavorando a un documento di grandi dimensioni in Google Documenti e devi riorganizzare le pagine? O forse vuoi solo organizzare il tuo documento in un modo più conveniente? Qualunque sia il motivo, Google Docs semplifica la spostamento, la cancellazione e la copia nel tuo documento. Questa guida passo-passo ti guiderà attraverso il processo di riorganizzazione delle pagine in Google Documenti, in modo da poter facilmente trovare e navigare attraverso i tuoi contenuti.
Prima di immergerci nei passaggi, è importante sapere che Google Docs organizza il tuo documento in modo diverso rispetto a un tradizionale elaboratore di testi come Microsoft Word. In Google Documenti, tutto è organizzato in sezioni e ogni sezione può contenere più pagine. Ciò significa che le pagine riorganizzanti comportano lo spostamento di intere sezioni, piuttosto che semplicemente fare clic e trascinare le singole pagine.
Ora, iniziamo con la guida passo-passo:
Passaggio 1: creare un documento vuoto

Se stai iniziando da zero e vuoi riorganizzare le pagine in un nuovo documento, crea semplicemente un documento vuoto in Google Documenti. Se hai già un documento con contenuti che si desidera riorganizzare, salta al passaggio 2.
Passaggio 2: Copia e incolla il contenuto

Se hai contenuti in un vecchio documento o in una fonte esterna, come un documento Word (. docx) che si desidera riorganizzare, seguire questi passaggi per copiare e incollare il contenuto in un nuovo documento di Google Docs:
- Apri il vecchio documento o il file contenente il contenuto che si desidera riorganizzare.
- Seleziona e copia il contenuto che si desidera spostare.
- Nel nuovo documento Blank Google Docs, posiziona il cursore in cui si desidera incollare il contenuto.
- Fare clic con il pulsante destro del mouse e selezionare "Incolla" o premere "Ctrl + V" sulla tastiera per incollare il contenuto.
Ripeti questi passaggi per ogni sezione o blocco di contenuti che si desidera riorganizzare.
Passaggio 3: organizza i tuoi contenuti con le interruzioni della sezione
Poiché Google Docs organizza il tuo documento in sezioni, dovrai inserire le pause della sezione per creare sezioni distinte per il riorganizzazione. Per inserire una rottura della sezione:
- Posiziona il tuo cursore dove vuoi che appaia la pausa della sezione.
- Vai al menu "Inserisci" in alto e seleziona "Break".
- Scegli il tipo di interruzione che desideri inserire. Per le pagine riorganizzanti, si consiglia l'interruzione della "pagina successiva".
Ripeti questi passaggi per inserire le interruzioni della sezione tra ciascun blocco di contenuti che si desidera riorganizzare.
Passaggio 4: riorganizzare pagine con trascinamento
Ora che hai organizzato i tuoi contenuti in sezioni, puoi facilmente riorganizzare le pagine all'interno di ciascuna sezione trascinandole. Ecco come:
- Fai clic e tieni premuta la pagina che desideri spostare.
- Trascina la pagina nella sua nuova posizione all'interno della sezione.
- Rilascia il pulsante del mouse per rilasciare la pagina nella sua nuova posizione.
Ripeti questi passaggi per ogni pagina che desideri riorganizzare all'interno di una sezione.
Passaggio 5: elimina, duplica o aggiungi pagine
Se desideri eliminare una pagina, fai semplicemente clic con il pulsante destro del mouse sulla pagina e seleziona "Elimina". Per duplicare una pagina, fai clic con il pulsante destro del mouse sulla pagina e seleziona "Duplica". Per aggiungere una nuova pagina vuota, fai clic con il pulsante destro del mouse sulla pagina sopra o sotto dove desideri che appaia la nuova pagina e seleziona "Inserisci pagina sopra" o "Inserisci pagina sotto".
Ripeti questi passaggi per tutte le pagine aggiuntive che desideri eliminare, duplicare o aggiungere.
Pensieri finali
La riorganizzazione delle pagine in Google Docs è un processo semplice e intuitivo che ti consente di organizzare facilmente il tuo documento e navigare tra i suoi contenuti. Che tu stia lavorando su un progetto di grandi dimensioni o abbia semplicemente bisogno di spostare qualche pagina, questi metodi ti aiuteranno a gestire in modo efficace il tuo documento. Seguendo questi passaggi diventerai un professionista in pochissimo tempo!
Domande frequenti
D: Cos'è Google Documenti?
R: Google Docs è uno strumento di elaborazione testi basato sul Web che consente agli utenti di creare, modificare e collaborare su documenti online. È un ottimo strumento per individui e team che hanno bisogno di lavorare insieme sui documenti, soprattutto durante la pandemia, quando la collaborazione remota è diventata essenziale.
D: Posso scaricare i miei documenti Google come file Word?
R: Sì, puoi scaricare i tuoi documenti Google in diversi formati di file, incluso Microsoft Word (. docx). Basta andare al menu "File", selezionare "Download" e scegliere il formato file desiderato.
D: Come posso spostare le pagine tra due documenti Google?
R: Se devi spostare pagine tra due diversi documenti Google, puoi seguire una procedura simile. Copia il contenuto da un documento, incollalo nell'altro documento, quindi riorganizza le pagine seguendo i passaggi descritti sopra.
Con queste istruzioni dettagliate, riorganizzare le pagine in Google Documenti non sarà più una sfida. Inizia oggi stesso a organizzare i tuoi documenti e goditi la flessibilità e la comodità offerte da questa funzione!
Riorganizzare le pagine in Google Docs
Quando lavori su un documento in Google Documenti, potrebbero esserci momenti in cui devi riorganizzare le pagine per organizzare meglio i tuoi contenuti. Fortunatamente, Google Docs semplifica questo processo, consentendoti di spostare e riordinare le pagine con pochi semplici passaggi.
Metodo 1: trascina e rilascia
Il modo più semplice e conveniente per riorganizzare le pagine in Google Documenti è utilizzare il metodo di trascinamento della selezione. Per fare ciò, attenersi alla seguente procedura:
- Apri il documento Google Docs che desideri riorganizzare.
- Individua la pagina che desideri spostare e fai clic su di essa per selezionarla.
- Tieni premuto il pulsante del mouse e trascina la pagina nella sua nuova posizione all'interno del documento. Vedrai una linea blu che indica dove verrà posizionata la pagina.
- Rilascia il pulsante del mouse per rilasciare la pagina nella sua nuova posizione.
Questo metodo ti consente di riordinare rapidamente e facilmente le pagine del tuo documento. Puoi spostare le pagine per organizzare meglio i tuoi pensieri o per creare un flusso di informazioni più logico.
Metodo 2: taglia e incolla
Se preferisci un approccio più tradizionale, puoi anche utilizzare il metodo taglia e incolla per riorganizzare le pagine in Google Documenti. Ecco come:
- Apri il documento Google Docs che desideri riorganizzare.
- Fai clic e trascina per selezionare il contenuto della pagina che desideri spostare.
- Premi Ctrl+C sulla tastiera per copiare il contenuto selezionato.
- Sposta il cursore nella posizione all'interno del documento in cui desideri inserire la pagina.
- Premi Ctrl+V sulla tastiera per incollare il contenuto copiato.
Questo metodo è utile se desideri spostare non solo la pagina ma anche il contenuto al suo interno. Tagliando e incollando, puoi facilmente riorganizzare intere sezioni o spostare il contenuto selezionato in un'altra parte del documento.
Metodo 3: utilizzo del riquadro di spostamento
Se hai un documento di grandi dimensioni con più pagine, potresti trovare più efficiente utilizzare il riquadro di navigazione per riorganizzare le pagine in Google Documenti. Ecco come:
- Apri il documento Google Docs che desideri riorganizzare.
- Fare clic su "Visualizza" nella barra degli strumenti nella parte superiore della pagina.
- Seleziona "Mostra struttura del documento" dal menu a discesa.
- Verrà visualizzato un riquadro di navigazione sul lato sinistro del documento, che mostra un elenco di tutte le pagine.
- Fare clic e trascinare una pagina nella posizione desiderata all'interno del documento.
Questo metodo è particolarmente utile se hai un documento lungo con molte pagine, poiché ti consente di identificare facilmente e organizzare le pagine come desideri.
In conclusione, riorganizzare le pagine in Google Docs è un processo semplice e diretto. Sia che tu scelga di utilizzare il metodo trascina e rilascia, il metodo taglia e incolla o il riquadro di navigazione, hai diverse opzioni per riordinare rapidamente e facilmente le pagine all'interno del tuo documento. Quindi vai avanti e provalo e goditi la flessibilità e la comodità offerte da Google Docs.
Perché potrebbe essere necessario riorganizzare le pagine in Google Docs
Quando lavori su un documento, sia per scopi personali che professionali, potresti trovarti in una situazione in cui devi riorganizzare le pagine in Google Documenti. Ciò potrebbe essere dovuto a una serie di motivi, come ad esempio:
- Correzione dell'ordine delle pagine incollate o inserite in modo errato.
- Organizzare il contenuto del documento in modo più logico o coerente.
- Concludere un rapporto o un progetto finale spostando determinate sezioni all'inizio o alla fine.
- Apportare revisioni ed eliminare o aggiungere contenuti all'interno del documento.
- Riordinare le pagine per adattarle al flusso di informazioni desiderato.
Lo spostamento manuale delle pagine di un documento può essere un processo noioso e dispendioso in termini di tempo, soprattutto se si dispone di una grande quantità di contenuti. Tuttavia, esiste un metodo semplice ed efficiente per riorganizzare le pagine in Google Docs. Seguendo alcuni semplici passaggi, puoi risparmiare molto tempo e fatica nella riorganizzazione del tuo documento.
Ecco come riorganizzare le pagine in Google Documenti:
- Apri il documento che desideri riorganizzare in Google Documenti.
- Seleziona e copia il contenuto delle pagine che desideri spostare.
- Vai alla pagina in cui desideri inserire il contenuto selezionato e posiziona il cursore all'inizio della riga.
- Fai clic su Modifica nella barra degli strumenti e scegli Incolla per inserire il contenuto copiato.
- Se necessario, ripeti questi passaggi per eventuali pagine aggiuntive che desideri spostare.
- Controlla il documento per assicurarti che tutto sia nell'ordine corretto.
- Salva il file e il gioco è fatto!
Seguendo questo semplice approccio, puoi spostare e riorganizzare in modo efficiente le pagine in Google Documenti. Che tu sia un autore, uno studente o semplicemente qualcuno che lavora spesso con i documenti, padroneggiare questa abilità può farti risparmiare molto tempo nelle tue attività quotidiane.
Guida passo passo per riorganizzare le pagine in Google Documenti
Google Docs è un comodo elaboratore di documenti online che semplifica la creazione e la modifica di documenti. Ma cosa succede se vuoi riorganizzare le pagine del tuo documento? Fortunatamente, ci sono alcuni modi per farlo in modo efficiente. In questa guida ti guideremo attraverso i passaggi per riorganizzare le pagine nei tuoi documenti Google.
Passaggio 1: apri il documento Google Docs
Per iniziare a riorganizzare le tue pagine in Google Docs, dovrai prima aprire il documento su cui vuoi lavorare. Se lo hai già aperto nel tuo browser, vai al passaggio successivo. Altrimenti vai a docs. google. com e accedi al tuo account Google. Quindi, fai clic su "Apri" e seleziona il documento che desideri riorganizzare.
Passaggio 2: identifica le pagine che desideri riorganizzare
Ora che il tuo documento è aperto, identifica le pagine che desideri riorganizzare. Se non sei sicuro di quali pagine debbano essere spostate, fai clic sull'angolo in alto a destra di una pagina e vedrai i numeri di pagina nella parte inferiore dello schermo. Annota i numeri di pagina delle pagine che desideri riorganizzare.
Passaggio 3: copia ed elimina le pagine selezionate
Successivamente, copia il contenuto delle pagine che desideri riorganizzare. Puoi farlo selezionando tutto il contenuto di una pagina e premendo Ctrl+C sulla tastiera. Quindi, fai clic con il pulsante destro del mouse su un'area vuota della pagina e seleziona "Elimina". Non preoccuparti, questo non eliminerà il contenuto in modo permanente.
Passaggio 4: incolla le pagine nell'ordine desiderato
Ora che hai eliminato le pagine selezionate, sposta il cursore nel punto in cui desideri posizionare le pagine all'interno del documento. Premi Ctrl+V sulla tastiera per incollare le pagine copiate. Appariranno nella nuova posizione e il resto dei tuoi contenuti si adatterà di conseguenza.
Passaggio 5: ripeti l'operazione per ogni pagina che desideri riorganizzare
Se hai più di due pagine da riorganizzare, ripeti i passaggi da 2 a 4 finché non avrai spostato tutte le pagine desiderate nelle nuove posizioni. Tieni presente che le altre pagine si sposteranno automaticamente man mano che inserisci le nuove pagine.
Seguendo queste istruzioni dettagliate, puoi riorganizzare in modo efficiente le pagine del tuo documento Google Docs. Questa è una capacità utile da possedere, soprattutto quando vuoi presentare il tuo documento in un ordine specifico o se hai bisogno di aggiornare un vecchio documento con nuove informazioni. Quindi vai avanti e provalo!
Come riorganizzare le pagine in Google Docs
La riorganizzazione delle pagine in Google Documenti può essere uno strumento utile quando si tratta di organizzare il documento. Se devi spostare una pagina in una posizione diversa o riorganizzare l'ordine delle pagine, Google Documenti offre diversi modi semplici e convenienti per eseguire questa attività.
Se stai cercando di riorganizzare le pagine in un documento di Google Documenti, ecco alcuni suggerimenti per aiutarti:
- Apri il documento Google Docs in cui desideri riorganizzare le pagine.
- Vai alla pagina che vuoi spostare. Puoi farlo scorrendo attraverso il documento o usando lo strumento "Trova" (premendo Ctrl+F o Command+F) per cercare parole o frasi specifiche.
- Seleziona l'intero contenuto della pagina facendo clic e trascinando il mouse sul testo.
- Copia il testo selezionato facendo clic con il pulsante destro del mouse e scegliendo "Copia" o premendo Ctrl+C o Comando+C.
- Scorri fino alla posizione in cui si desidera spostare la pagina. È inoltre possibile utilizzare lo strumento "Trova" per individuare una parola o una frase specifica all'interno del documento.
- Crea una nuova pagina premendo Invio o restituire.
- Incolla il contenuto copiato nella nuova pagina facendo clic con il pulsante destro del mouse e scegliendo "Incolla" o premendo Ctrl+V o Command+V. Il contenuto incollato manterrà la sua formattazione.
- Elimina la pagina originale, se necessario. Puoi farlo selezionando l'intera pagina e premendo il tasto "Backspace" o "Elimina". Si prega di notare che l'eliminazione di una pagina eliminerà anche qualsiasi contenuto in quella pagina.
- Ripeti questi passaggi per ogni pagina che si desidera riorganizzare.
Seguendo questi passaggi, puoi facilmente riorganizzare le pagine nel documento di Google Docs. Che tu stia riorganizzando il contenuto di un documento di grandi dimensioni o semplicemente spostando una singola pagina, questo approccio rende il processo rapido e conveniente. Quindi vai avanti e provalo: diventerai un professionista in pochissimo tempo!
Se stai cercando altri modi per riorganizzare le pagine nel documento di Google Docs, ci sono strumenti di terze parti disponibili online, come IlovePDF o DOCX MAG. Questi strumenti offrono funzionalità e opzioni aggiuntive per l'organizzazione delle pagine del documento.
Ora che sai come riorganizzare le pagine in Google Documenti, puoi risparmiare tempo e fatica organizzando facilmente il contenuto del tuo documento. Che tu stia cancellando le vecchie pagine, spostando pagine o creando un ordine completamente nuovo, Google Docs fornisce un modo intuitivo ed efficiente per farlo. Buon editing!
Iniziare con le pagine riorganizzanti in Google Docs
Quando si lavora su un documento, potrebbero esserci momenti in cui è necessario riorganizzare l'ordine delle pagine. Che tu stia riorganizzando i tuoi contenuti, creando un contenuto o semplicemente desideri spostare una pagina, Google Docs fornisce un modo efficiente e semplice per farlo. Ecco una guida passo-passo su come riorganizzare le pagine in Google Documenti:
|
Seguendo questi passaggi, è possibile riorganizzare in modo efficiente le pagine nel documento di Google Docs. Questo approccio ti consente di risparmiare il tempo e lo sforzo di dover eliminare e ricreare le pagine, come faresti in genere in altri elaboratori di testi come Microsoft Word.
Vale la pena notare che mentre Google Docs fornisce una funzione di riorganizzazione della pagina di base, ci sono strumenti online come ilovepdf che offrono funzionalità più avanzate. Questi strumenti possono gestire una quantità maggiore di pagine e avere opzioni di formattazione aggiuntive in grado di rendere il processo ancora più veloce ed efficiente.
Ora che sai come riorganizzare le pagine in Google Documenti, puoi organizzare i tuoi documenti nell'ordine che hanno più senso per te. Sperimenta layout diversi e trova il modo migliore per presentare i tuoi contenuti. Buon riorganizzazione!