Se hai mai desiderato ritagliare un'area specifica di un'immagine, Gimp ti ha coperto! Seguendo questo tutorial, imparerai come utilizzare lo strumento di raccolta in modo efficace per selezionare e rimuovere parti indesiderate della tua immagine, mantenendo l'area desiderata.
Lo strumento di coltura in GIMP ti consente di creare selezioni rettangolari o ellittiche, dando il pieno controllo delle dimensioni e delle proporzioni dell'immagine a corto finale. La posizione iniziale e le dimensioni della selezione possono essere facilmente modificate facendo clic e trascinando, garantendo di avere il raccolto perfetto.
Dopo aver selezionato l'area che si desidera conservare, GIMP offre varie opzioni per un'ulteriore personalizzazione. È possibile ruotare o spostare la selezione, modificare le proporzioni o persino rimuovere canali specifici dall'immagine. Questo ti dà la flessibilità di creare esattamente ciò che hai in mente.
Dopo aver apportato tutte le modifiche necessarie, puoi quindi procedere a salvare ed esportare l'immagine ritagliata. GIMP consente di scegliere il formato del file, come JPEG, e specificare la posizione del file per il salvataggio. Questo passaggio ti garantisce di avere un facile accesso alla tua immagine ritagliata finale per ulteriori utilizzo o condivisione online.
Per riassumere, lo strumento di raccolta di facile utilizzo in GIMP è una caratteristica potente che ti consente di ritagliare in modo rapido e preciso le immagini. Che tu sia un principiante o un utente esperto, questa guida ti guiderà attraverso il processo passo-passo, dandoti le competenze per ottenere risultati dall'aspetto professionale.
Quindi, immerciamoci e impariamo a ritagliare un'immagine in GIMP!
Immagini di ritaglio in GIMP usando lo strumento di ritaglio
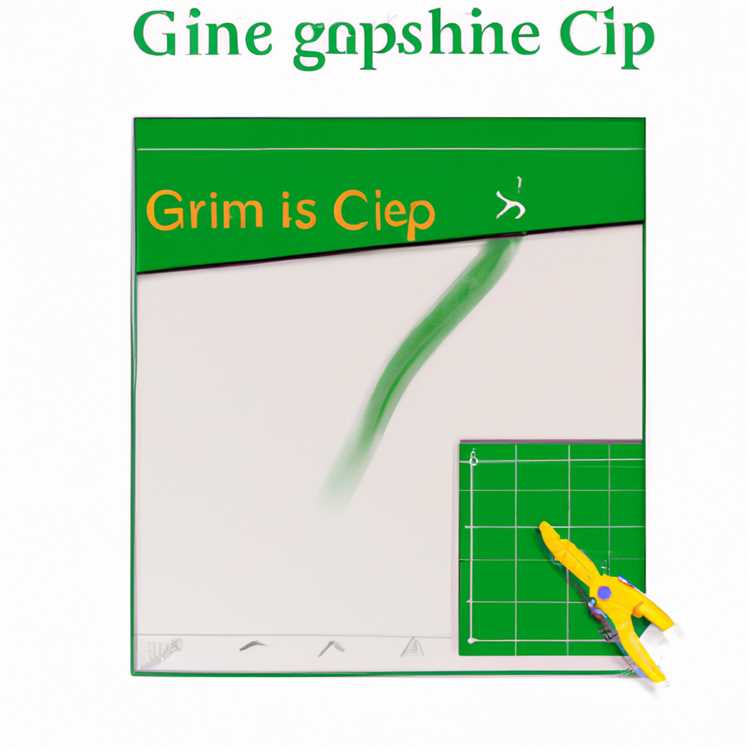
La ritaglio di un'immagine consente di rimuovere le parti indesiderate e concentrarti su un'area o un soggetto specifico. In GIMP, lo strumento di ritaglio rende questo processo facile e intuitivo. In questo tutorial, ti guideremo su come ritagliare le immagini in GIMP usando lo strumento di ritaglio.
Passaggio 1: aprire l'immagine in GIMP
Per iniziare, apri l'immagine che si desidera ritagliare in GIMP. Puoi farlo andando al menu dei file e scegliendo aperta. In alternativa, è possibile utilizzare la tastiera di scelta rapida Ctrl+O.
Passaggio 2: selezionare lo strumento di ritaglio

Quindi, selezionare lo strumento di ritaglio dalla barra degli strumenti. È rappresentato da un simbolo quadrato con quattro piccoli rettangoli posizionati attorno a esso. Puoi anche trovare lo strumento di ritaglio andando al menu Strumenti e scegliendo gli strumenti di trasformazione - Crop.
Passaggio 3: definire l'area del raccolto
Per definire l'area del raccolto, fare clic e trascinare il mouse sull'immagine. Apparirà una selezione rettangolare, indicando l'area che verrà ritagliata. È possibile regolare le dimensioni della selezione facendo clic e trascinando i bordi o gli angoli. Per impostazione predefinita, le proporzioni sono impostate sulle dimensioni originali dell'immagine, ma puoi cambiarlo se lo desideri.
Passaggio 4: modifica l'area del raccolto
Dopo aver selezionato l'area della coltura, è possibile perfezionarlo ulteriormente utilizzando le opzioni nella finestra Impostazioni dello strumento. Questa finestra appare automaticamente sopra la finestra dell'immagine quando lo strumento di ritaglio è attivato. Qui, è possibile inserire valori specifici per la posizione, le dimensioni o le proporzioni della selezione. È inoltre possibile utilizzare i pulsanti Flip e Ruota per modificare l'orientamento della selezione.
Passaggio 5: ritagliare l'immagine
Dopo aver definito e modificato l'area della raccolta, fare clic sul pulsante CARC nella finestra Impostazioni dello strumento o premere il tasto Invio sulla tastiera. L'immagine verrà ritagliata in base alle tue specifiche.
Passaggio 6: salva l'immagine ritagliata
Infine, salva l'immagine ritagliata andando al menu dei file e scegliendo l'esportazione come. Seleziona la posizione desiderata e il formato di file e fai clic sul pulsante di esportazione. È inoltre possibile utilizzare la tastiera di scelta rapida CTRL+SHIFT+E per accedere rapidamente alle opzioni di esportazione.
In conclusione, le immagini di ritaglio in GIMP usando lo strumento di ritaglio sono un modo rapido ed efficiente per rimuovere le parti indesiderate e concentrarsi su aree specifiche. Seguendo il processo passo-passo delineato in questo tutorial, puoi facilmente ritagliare le tue immagini per ottenere il risultato desiderato.
Tutorial passo dopo passo su come ritagliare un'immagine in gimp
Se vuoi ritagliare un'immagine in GIMP, segui questi semplici passaggi:
Passaggio 1: aprire l'immagine
Innanzitutto, apri l'immagine desiderata in GIMP andando a File & GT; Aprire. Passa alla posizione dell'immagine sul computer e fai clic su "Apri". L'immagine ora apparirà nella finestra GIMP.
Passaggio 2: selezionare lo strumento di raccolta
Nella barra degli strumenti GIMP, troverai lo strumento di raccolta. Sembra un quadrato con un piccolo coltello. Fai clic sullo strumento Crop per attivarlo.
Passaggio 3: impostare la regione del raccolto
Sposta il cursore sull'immagine e fai clic e trascina per creare una selezione rettangolare nell'area che si desidera conservare. È possibile regolare le dimensioni del rettangolo trascinando gli angoli o i lati. Assicurati che le dimensioni del rettangolo siano ciò che desideri per l'immagine ritagliata finale.
Passaggio 4: ritagliare l'immagine
Una volta che hai la selezione desiderata, vai su Image & GT; Ritagliare alla selezione. Ciò rimuoverà tutto al di fuori della regione selezionata e ritagli l'immagine di conseguenza. Noterai che la dimensione della tela è stata modificata per abbinare le dimensioni della selezione.
Passaggio 5: salva l'immagine ritagliata
Per salvare l'immagine ritagliata, vai su File & GT; Esportazione come. Scegli un file file e un file per l'immagine ritagliata e fai clic su "esporta". Nella finestra Opzioni di esportazione, è possibile scegliere il formato file, regolare le impostazioni di qualità e specificare altre opzioni se necessario. Fai clic di nuovo "Esporta" per salvare l'immagine ritagliata.
Questo è tutto! Hai ritagliato con successo un'immagine in GIMP. Segui questi passaggi per ritagliare le tue immagini e ottenere le proporzioni, le dimensioni e il contenuto desiderati.
Scegli lo strumento che desideri usare

Quando si tratta di ritagliare un'immagine in GIMP, hai alcune opzioni diverse tra cui scegliere. GIMP offre vari strumenti che ti consentono di ritagliare l'immagine in modo rapido e specifico utilizzando metodi diversi. In questo tutorial, ti guideremo attraverso il processo di ritaglio di un'immagine usando lo strumento "Crop".
Lo strumento di raccolto
Lo strumento di raccolta di GIMP è una delle scelte più comuni e convenienti per ritagliare un'immagine. Ti consente di selezionare facilmente l'area dell'immagine che si desidera conservare e rimuovere il resto. Per utilizzare lo strumento Crop, seguire questi semplici passaggi:
- Apri l'immagine che si desidera ritagliare in GIMP.
- Seleziona lo strumento Crop dalla cassetta degli strumenti. Puoi trovarlo nella barra degli strumenti sul lato sinistro della finestra di GIMP.
- Fai clic e trascina sull'immagine per creare un rettangolo o un quadrato che rappresenti l'area che si desidera conservare. È possibile trascinare gli angoli o i bordi del rettangolo per regolare le dimensioni e la forma.
- Rilasciare il pulsante del mouse per finalizzare l'area del raccolto. Noterai che l'area al di fuori del rettangolo viene grigiata.
- (Facoltativo) Se si desidera perfezionare ulteriormente il raccolto, è possibile modificare le proporzioni e le dimensioni dell'area del raccolto regolando le impostazioni nel pannello delle opzioni sopra l'immagine.
- Fare clic sul pulsante "Crop" nel pannello Opzioni o premere il tasto Invio per applicare la raccolta e rimuovere le aree al di fuori dell'area selezionata.
Once you have cropped the image, you can save it in your desired format, such as JPEG, by going to File >Esporta come e scegliendo il formato e la posizione del file. Ricorda di dare alla tua immagine ritagliata un nuovo nome file per evitare di sovrascrivere l'originale.
L'uso dello strumento Ritaglia è un modo semplice e veloce per rimuovere parti indesiderate di un'immagine e concentrarsi sull'area specifica che desideri evidenziare. Tuttavia, se stai cercando opzioni di ritaglio più avanzate, GIMP offre anche altri strumenti come gli strumenti "Selezione rettangolo" e "Selezione ellisse", che ti consentono di effettuare selezioni in forme diverse.
Suggerimento rapido: rimozione dell'area di ritaglio
Se cambi idea e decidi di non ritagliare l'immagine, o se hai commesso un errore e vuoi ricominciare da capo, puoi semplicemente fare clic sul pulsante "Ripristina" nel pannello delle opzioni per rimuovere l'area di ritaglio e riportare l'immagine al suo stato inizialestato.
Conclusione
In questo tutorial, abbiamo discusso come scegliere lo strumento che desideri utilizzare quando ritagli un'immagine in GIMP. Lo strumento Ritaglia è un'opzione rapida e comoda che consente di selezionare e rimuovere parti indesiderate di un'immagine. Abbiamo anche esplorato altri strumenti di ritaglio disponibili in GIMP e introdotto un suggerimento rapido per rimuovere l'area di ritaglio. Ora puoi seguire questi passaggi per ritagliare le tue immagini senza sforzo e creare straordinarie composizioni visive.
Ritaglio GIMP
Quando lavori con le immagini in GIMP, potresti spesso trovare la necessità di ritagliarle a una dimensione o formato specifico. Fortunatamente, GIMP fornisce un modo semplice ed efficiente per ritagliare le immagini, consentendoti di adattarle alle dimensioni desiderate.
Per iniziare a ritagliare un'immagine in GIMP, segui questi semplici passaggi:
- Open the image you want to crop in GIMP. You can do this by going to File >Apri o utilizzando la scorciatoia da tastiera Ctrl+O .
- Una volta aperta l'immagine, seleziona lo strumento Ritaglia dalla barra degli strumenti sul lato sinistro della finestra. Sembra un piccolo rettangolo con frecce agli angoli.
- Fai clic e trascina il mouse sull'area dell'immagine che desideri conservare. Nota che mentre trascini, ci sarà un rettangolo evidenziato che mostra la regione selezionata.
- Se desideri regolare le dimensioni o le proporzioni del ritaglio, puoi farlo nelle Opzioni strumenti sotto il menu principale. Lì troverai opzioni come "Fisso", "Proporzioni" e "Dimensioni". La modifica di questi valori ti consente di personalizzare le dimensioni del tuo raccolto.
- Una volta selezionata l'area di ritaglio desiderata, fai clic al suo interno. Questo creerà una piccola ellisse che indica la posizione del raccolto. Se devi rimuovere la selezione e ricominciare da capo, premi semplicemente il tasto Esc sulla tastiera.
- Finally, to save your cropped image, go to File >Esporta come o utilizza la scorciatoia da tastiera Maiusc+Ctrl+E . Scegli il formato file e la posizione desiderati per l'immagine ritagliata e fai clic su Esporta per salvarla.
In conclusione, GIMP fornisce un modo semplice ed efficiente per ritagliare le immagini a una dimensione o delle proporzioni specifiche. Seguendo i passaggi sopra menzionati, è possibile ritagliare rapidamente e accuratamente le immagini per rimuovere le aree indesiderate ed evidenziare regioni specifiche. La flessibilità dello strumento di raccolta e le varie opzioni che offre ti consentono di personalizzare la raccolta delle specifiche esatte e ottenere il risultato desiderato.
GIMP QUALIE
Oltre al tutorial dettagliato dettagliato su come ritagliare un'immagine in GIMP, ci sono alcune scorciatoie e suggerimenti rapidi che possono aiutarti a risparmiare tempo e migliorare il flusso di lavoro:
| Operazione | Scorciatoia | Descrizione |
| Raccolto | Ctrl+shift+c | Ti consente di ritagliare rapidamente l'immagine selezionando una regione specifica. |
| Scala | Shift+T. | Ti consente di modificare le dimensioni della regione selezionata durante il ritaglio. |
| Flip | Ctrl+Shift+V | Capovolgi la regione selezionata orizzontale o verticalmente. |
| Ruotare | Shift+R. | Ruota la regione selezionata con un angolo specifico. |
Utilizzando questi collegamenti e strumenti, puoi ritagliare in modo rapido ed efficiente le tue immagini in GIMP senza dover passare attraverso tutti i menu e le opzioni.
Un'altra caratteristica utile è la capacità di esportare l'immagine ritagliata in vari formati. GIMP ti consente di salvare l'immagine ritagliata come JPEG, PNG o qualsiasi altro formato supportato. Questo ti dà flessibilità nella scelta del tipo di file che si adatta meglio alle tue esigenze.
Se si desidera rimuovere una regione o un elemento specifico dalla tua immagine, è possibile utilizzare lo strumento "Estrui". Questo strumento consente di trascinare e rimuovere parti indesiderate dell'immagine, lasciando dietro di sé un risultato pulito e lucido.
Inoltre, GIMP fornisce opzioni per regolare le proporzioni, la dimensione del file e altre proprietà dell'immagine ritagliata. È possibile modificare questi valori inserendo numeri specifici o trascinando il mouse per regolare visivamente i valori.
In conclusione, GIMP offre una gamma di strumenti e funzionalità che rendono la ritaglio di un'immagine rapida e senza problemi. Che tu sia un principiante o un utente esperto, queste rapide GIMP ti aiuteranno a risparmiare tempo e a raggiungere facilmente i risultati desiderati.
![9 Soluzioni semplici per risolvere i problemi di esportazione di capcut sul [nome del sito Web]](http://digiist.com/img/capcut-export-problem-9-easy-fixes-website-name.jpg)




