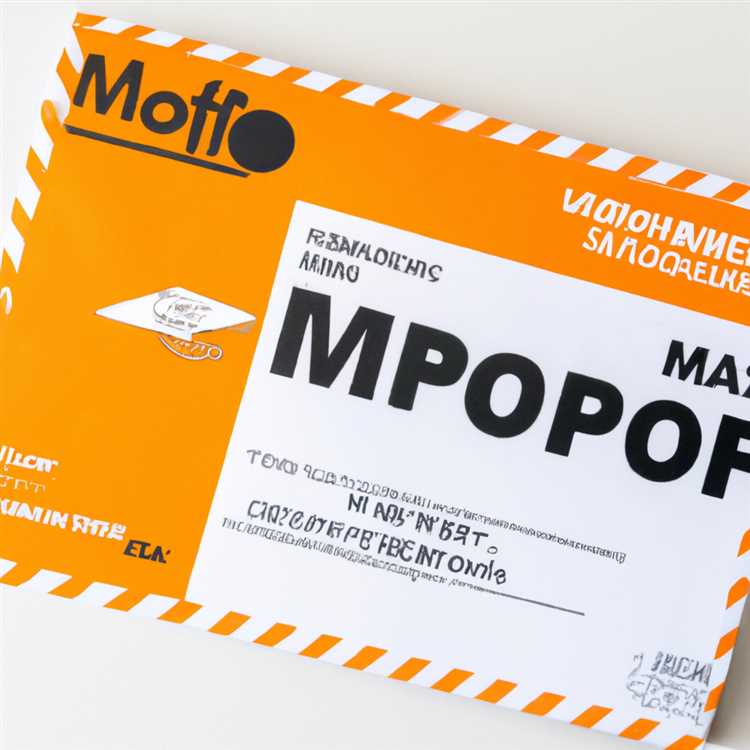L'iPhone è dotato di molte funzioni comode e utili, inclusa la fotocamera integrata che scatta foto ad alta risoluzione e registra video. Quando scatti foto con un iPhone, le salva nel rullino fotografico. Dopo aver scattato le foto, puoi spostarle in altre cartelle. L'iPhone ti consente di creare o rinominare cartelle di foto con pochi tocchi. Tuttavia, l'iPhone non include una funzione che ti consente di rinominare le foto stesse. Per rinominare le foto sul tuo iPhone, devi scaricare un'app di terze parti gratuita da iTunes.
Rinominare un album fotografico
Passo 1
Premi il pulsante "Home", quindi tocca "Foto". Tocca "Modifica" nella schermata Foto.
Passo 2
Tocca l'album che desideri rinominare. La tastiera su schermo dell'iPhone si apre sullo schermo.
Digita il nuovo nome dell'album e quindi tocca "Fine".
EPhoto Transfer gratuito
Passo 1
Avvia iTunes sul tuo computer. Collega il cavo di sincronizzazione dati all'iPhone e a una porta USB libera sul computer, quindi attendi che iTunes rilevi l'iPhone e lo visualizzi nell'elenco Dispositivi.
Passo 2
Fare clic sul collegamento "Store" nella barra dei menu di iTunes e selezionare "Accedi". Inserisci il tuo ID Apple e la password, quindi fai clic su "Accedi". Dopo aver effettuato l'accesso, la home page di iTunes Store si apre nella finestra del programma iTunes.
Passaggio 3
Avvia il tuo browser Web e vai alla pagina ePhoto Transfer Free sul sito Web di iTunes (link in Risorse). Fai clic su "Visualizza in iTunes", quindi fai clic su "OK" se richiesto. Dopo alcuni secondi, la pagina dell'app ePhoto Transfer Free viene visualizzata all'interno della finestra di iTunes.
Passaggio 4
Fai clic sul pulsante "Gratis" sotto il logo ePhoto Transfer Free, quindi attendi che iTunes scarichi l'app sul tuo computer. A seconda della velocità della tua connessione Internet, potrebbero essere necessari alcuni minuti per scaricare l'app ePhoto Transfer Free.
Passaggio 5
Fai clic su "iPhone" nella sezione Dispositivi del pannello di navigazione, quindi seleziona la scheda "App". Fare clic e abilitare l'opzione "Sincronizza app" e selezionare l'app ePhoto Transfer Free, se non è già presente un segno di spunta accanto ad essa. Fai clic su "Applica" e attendi qualche minuto affinché iTunes sincronizzi l'app ePhoto Transfer Free sul tuo iPhone.
Passaggio 6
Fai clic su "Espelli" accanto al nome del tuo iPhone nell'elenco dei dispositivi. Scollega il cavo di sincronizzazione dati dall'iPhone e dal computer.
Passaggio 7
Premi il pulsante "Home" sull'iPhone, quindi tocca l'icona "ePhoto Transfer Free". Attendi qualche secondo affinché l'app crei un indice di foto nel rullino fotografico.
Tocca la foto che desideri rinominare. Tocca il pulsante "Rinomina" nel menu a comparsa, quindi utilizza la tastiera su schermo per inserire il nuovo nome del file per la foto. Tocca "OK" per rinominare la foto.
Readdle Documenti per IPhone e IPad
Passo 1
Apri iTunes, quindi collega l'iPhone. Apri il tuo browser Web e vai alla pagina Documenti di Readdle sul sito Web di iTunes (link in Risorse). Fai clic su "Visualizza in iTunes".
Passo 2
Fai clic sul pulsante "Gratis" sotto Documenti di Readdle" per scaricare l'app in iTunes.
Passaggio 3
Sincronizza l'app da iTunes al tuo iPhone. Scollega l'iPhone dal computer.
Passaggio 4
Premi "Home", quindi tocca l'icona dell'app "Documents by Readdle". Tocca l'icona a forma di ingranaggio nella parte superiore dello schermo per visualizzare il menu Impostazioni Readdle, quindi tocca "File Manager".
Passaggio 5
Fai scorrere l'interruttore "Mostra foto" in posizione "ON", quindi tocca l'icona "Documenti".
Passaggio 6
Tocca la cartella "Foto" nella schermata Documenti per accedere al rullino fotografico. Seleziona la foto che desideri rinominare e tocca il pulsante "Modifica".
Inserisci il nuovo nome del file per la foto selezionata con la tastiera a comparsa, quindi tocca "Fine".
Photo Manager Pro
Passo 1
Apri iTunes e collega il tuo iPhone al computer. Indirizza il tuo browser Web alla pagina Photo Manager Pro sul sito di iTunes (link in Risorse). Fare clic sul collegamento "Visualizza in iTunes".
Passo 2
Fare clic sul collegamento "Gratuito" nella finestra di iTunes per scaricare l'app sul computer. Seleziona l'iPhone nell'elenco Dispositivi, quindi sincronizza la nuova app sul telefono. Scollega il telefono dal computer.
Passaggio 3
Premi "Home" e quindi tocca l'icona "Photo Manager Pro". Se l'iPhone ti chiede di consentire a Photo Manager Pro di accedere alla libreria di foto, tocca "OK". Photo Manager Pro mostrerà tutte le tue cartelle di foto.
Passaggio 4
Tocca la cartella che contiene l'immagine che desideri rinominare. Tocca una foto per selezionarla, quindi tocca il pulsante "Azioni".
Tocca "Rinomina" per visualizzare la tastiera su schermo. Immettere il nuovo nome del file per l'immagine e quindi toccare "OK".