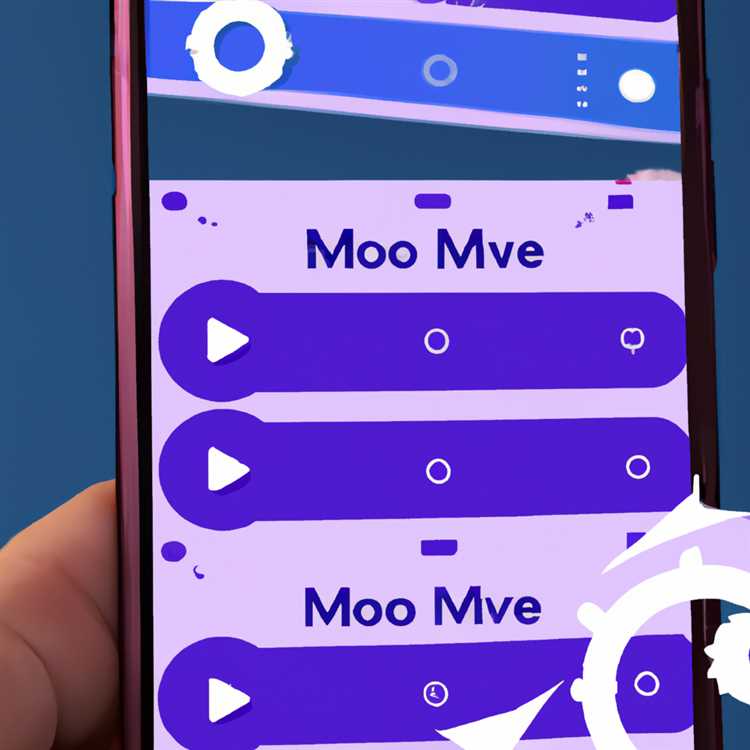Il backup dei tuoi segnalibri è essenziale se non vuoi perdere collegamenti preziosi ai tuoi siti Web preferiti. In questo articolo, ti mostreremo come esportare, salvare e importare segnalibri Chrome in alcuni semplici passaggi. Che tu stia passando a un browser diverso o che desideri semplicemente avere un backup per un uso futuro, è sempre una buona idea sapere come gestire i tuoi segnalibri in modo efficace.
Innanzitutto, scopriamo come esportare i tuoi segnalibri da Google Chrome. Apri il browser Chrome e fai clic sull'icona a tre punti nell'angolo in alto a destra della finestra. Dal menu a discesa, selezionare "Segnalibri" e poi "Gestione segnalibri". Nella pagina dei segnalibri, fai clic sull'icona a tre punti nell'angolo in alto a destra e seleziona "Segnalibri esporta". Scegli una destinazione sul tuo computer in cui si desidera salvare il file dei segnalibri esportati.
Quindi, diamo un'occhiata a come importare i tuoi segnalibri su un altro browser o un computer diverso. Apri il browser in cui si desidera importare i segnalibri, che si tratti di Safari, Edge, Firefox o qualsiasi altro browser popolare. Accedi al manager dei segnalibri o a una pagina di impostazioni simili e cerca un'opzione per importare segnalibri. Nella maggior parte dei casi, troverai questa opzione nel menu Impostazioni o facendo clic sull'icona a tre punti. Seleziona il file di segnalibri che hai salvato da Chrome e fai clic sul pulsante Importa. Dopo alcuni istanti, tutti i tuoi segnalibri Chrome appariranno nel nuovo browser, pronti per accedere con un solo tocco.
In conclusione, imparare a esportare, salvare e importare i segnalibri di Chrome è un'abilità preziosa che può farti risparmiare tempo e aiutarti a evitare qualsiasi problema con il trasferimento dei segnalibri in futuro. Ricorda di eseguire il backup dei tuoi segnalibri regolarmente, indipendentemente dal browser che stai usando. Seguendo i semplici passaggi descritti in questo articolo, sarai in grado di accedere facilmente ai tuoi segnalibri salvati da qualsiasi dispositivo o computer.
Guida passo-passo: esportazione, salva e importa i segnalibri Chrome


Molti di noi si affidano ai segnalibri per tenere traccia delle nostre pagine Web preferite e delle risorse importanti. Che tu stia passando a un nuovo browser o dispositivo o semplicemente desideri eseguire il backup dei segnalibri, è importante sapere come esportare, salvare e importare segnalibri Chrome. In questo tutorial, ti mostreremo tre semplici modi per fare proprio questo.
Esportazione di segnalibri da Chrome
1. Apri Google Chrome sul tuo computer e fai clic sull'icona a tre punti nell'angolo in alto a destra della finestra per accedere al menu.
2. Dal menu a discesa, seleziona "Segnalibri" e quindi "Gestione segnalibri".
3. Una volta aperta la pagina Gestione segnalibri, fai nuovamente clic sull'icona a tre punti e seleziona "Esporta segnalibri".
4. Scegli la posizione sul tuo computer in cui desideri salvare il file dei segnalibri. È una buona idea ricordare dove hai salvato il file per riferimento futuro.
Esportazione dei segnalibri su Firefox, Safari o Internet Explorer
Se desideri esportare i tuoi segnalibri di Chrome su un altro browser come Firefox, Safari o Internet Explorer, procedi nel seguente modo:
1. Apri il browser in cui desideri importare i segnalibri (ad esempio Firefox).
2. Accedi al gestore dei segnalibri in quel browser (la posizione e il metodo possono variare a seconda del browser).
3. Cerca un'opzione per importare i segnalibri, solitamente situata nel menu del browser. In Firefox, ad esempio, puoi trovarlo sotto "Libreria" e poi "Segnalibri".
4. Seleziona l'opzione per importare i segnalibri e scegli il file dei segnalibri che hai esportato da Chrome nella sezione precedente.
Importazione di segnalibri su Chrome
Per importare i segnalibri in Chrome da un file di segnalibri, sia da un altro browser che da un backup, procedi nel seguente modo:
1. Apri Google Chrome sul tuo computer e fai clic sull'icona a tre punti per accedere al menu.
2. Dal menu a discesa, seleziona "Segnalibri" e quindi "Gestione segnalibri".
3. Una volta aperta la pagina Gestione segnalibri, fai nuovamente clic sull'icona a tre punti e seleziona "Importa segnalibri".
4. Apparirà una finestra di esplorazione file. Passare alla posizione in cui è salvato il file dei segnalibri, selezionarlo e fare clic su "Apri".
Importazione di segnalibri su Chrome su Android o iPhone
Se hai effettuato l'accesso a Chrome sul tuo dispositivo Android o iPhone, la sincronizzazione dei segnalibri dovrebbe ripristinarli automaticamente. Tuttavia, se desideri importare i segnalibri da un file di segnalibri, procedi nel seguente modo:
1. Sul tuo dispositivo mobile, apri l'app Chrome.
2. Tocca l'icona a tre punti nell'angolo in alto a destra per accedere al menu.
3. Dal menu a discesa, seleziona "Segnalibri" e quindi "Gestione segnalibri".
4. Tocca nuovamente l'icona a tre punti e seleziona "Importa segnalibri".
5. Si aprirà l'esplorazione file sul tuo dispositivo. Passare alla posizione in cui è salvato il file dei segnalibri, selezionarlo e toccare "Apri".
Nota finale
Ricorda che le opzioni per l'esportazione, il salvataggio e l'importazione di segnalibri possono variare a seconda del browser e del dispositivo che stai utilizzando. Questo tutorial ha coperto i metodi più comuni per Chrome, ma fare sempre riferimento alle istruzioni specifiche per il browser e il dispositivo.
Ora che sai come esportare, salvare e importare segnalibri Chrome, puoi facilmente accedere alle tue pagine Web preferite su diversi dispositivi, browser e in futuro. Avere un backup dei tuoi segnalibri è sempre una buona idea nel caso in cui tu abbia bisogno di ripristinarli. I segnalibri è una caratteristica essenziale di qualsiasi browser, quindi assicurati di configurarlo sulle tue preferenze e goditi un'esperienza di navigazione rapida e senza soluzione di continuità.
Perché aspettare? Prenditi qualche minuto per esportare, salvare e importare i segnalibri Chrome e assicurati di non perdere mai l'accesso ai tuoi importanti collegamenti e risorse.
Sentiti libero di aggiungere questa pagina ai segnalibri per riferimento futuro e la navigazione felice!
Passaggio 1: selezionare l'opzione di import bookmarks
Quando si tratta di gestire i tuoi segnalibri in Google Chrome, ci sono vari modi per esportare, salvarli e importarli. In questo tutorial, ti guideremo attraverso i passaggi necessari per importare i segnalibri su Chrome da un altro browser o dispositivo.
Prima di saltare sui gradini, tocchiamo brevemente il motivo per cui potresti dover importare segnalibri. Potrebbero esserci diverse ragioni per questo, tra cui il passaggio a un nuovo computer o un dispositivo Android, il cambiamento dei browser o semplicemente il backup dei tuoi preziosi collegamenti per l'accesso futuro. Qualunque sia il caso, Chrome ti fornisce un modo semplice per trasferire i segnalibri.
Ora, iniziamo con il passaggio 1. Innanzitutto, dovrai aprire Google Chrome sul tuo computer Windows. Assicurati di essere effettuato l'accesso al tuo account Google, in quanto questo ti aiuterà a salvare e sincronizzare i tuoi segnalibri attraverso i dispositivi.
- Per iniziare il processo di importazione, fai clic sul pulsante menu a tre punti situato nell'angolo in alto a destra della finestra Chrome.
- Nel menu a discesa che appare, si libra sull'opzione "segnalibri".
- Nel menu successivo, selezionare l'opzione "Importa segnalibri e impostazioni".
Selezionando questa opzione, ti verrà presentata una nuova finestra in cui è possibile configurare le impostazioni di importazione e scegliere la fonte dei tuoi segnalibri.
È qui che troverai varie opzioni per l'importazione di segnalibri da diversi browser, tra cui Safari, Microsoft Edge, Internet Explorer e altro ancora. Se hai esportato i tuoi segnalibri come file HTML, è possibile selezionare l'opzione "da un file HTML".
Dopo aver selezionato l'opzione appropriata, fare clic sul pulsante "Importa" per procedere con il processo di importazione.
Questo è tutto per il passaggio 1! Nel passaggio successivo, tratteremo le configurazioni e le opzioni necessarie che devi considerare prima di importare i tuoi segnalibri.
Passaggio 2: esporta i segnalibri di Chrome
Ora che hai imparato come accedere a Gestione segnalibri in Chrome, è il momento di esportare i tuoi segnalibri. L'esportazione dei tuoi segnalibri ti consente di salvarli come file che potrai successivamente importare in un altro browser o dispositivo.
Per esportare i preferiti di Chrome, procedi nel seguente modo:
- Apri Google Chrome sul tuo computer.
- Nell'angolo in alto a destra, fai clic sull'icona Altro (tre punti verticali).
- Dal menu a discesa, passa il mouse sopra l'opzione Segnalibri.
- Apparirà un altro sottomenu. Fare clic su Gestione segnalibri.
- Si aprirà una nuova scheda che mostra i tuoi segnalibri e le tue cartelle.
- Nell'angolo in alto a sinistra di Gestione Preferiti, fai clic sull'icona delle tre linee orizzontali (nota anche come icona "Hamburger").
- Dal menu a discesa, seleziona Esporta segnalibri .
- Apparirà una finestra di dialogo che ti chiederà dove desideri salvare il file esportato. Scegli una destinazione sul tuo computer in cui desideri salvare il file e fai clic su Salva .
- Chrome salverà i tuoi segnalibri come file HTML, che potrai successivamente importare in un altro browser come Safari, Firefox o Microsoft Edge.
Questo è tutto! Hai esportato con successo i tuoi segnalibri di Chrome. Nel passaggio successivo, impareremo come importare questi segnalibri in un altro browser o dispositivo.
Passaggio 3: salva i segnalibri esportati

Una volta esportati i segnalibri di Chrome, dovrai salvarli per trasferirli su un altro dispositivo o per avere un backup per un utilizzo futuro. Segui questi semplici passaggi:
- Fai clic sull'icona del menu Chrome nell'angolo in alto a destra della finestra del browser.
- Vai su "Segnalibri" e quindi seleziona "Gestione segnalibri" dal menu a discesa. In alternativa, puoi semplicemente premere
Ctrl+Spostare+Oper passare alla pagina Gestione segnalibri. - In Gestione segnalibri, fai clic sull'icona a tre punti situata nell'angolo in alto a destra della pagina e seleziona "Esporta segnalibri" dalle opzioni a discesa.
- Apparirà una finestra di esplorazione file che ti consentirà di scegliere la destinazione e il nome del file in cui salvare i segnalibri esportati. Ricordati di selezionare una posizione in cui potrai trovare facilmente il file in futuro.
- Scegli un nome file per il file dei segnalibri esportato. Puoi usare qualsiasi nome tu voglia, purché abbia l'estensione
. htmlestensione. - Fai clic sul pulsante "Salva" per finalizzare il processo di salvataggio. Apparirà un messaggio di conferma, indicando che i tuoi segnalibri sono stati esportati con successo.
Si noti che i passaggi forniti sopra si applicano a Google Chrome su Windows. Se stai usando Chrome su Mac, il processo è principalmente lo stesso, con differenze minori basate sul sistema operativo.
Se hai problemi ad esportare segnalibri da Chrome, assicurati di aver effettuato l'accesso al tuo account Google e che le tue impostazioni di sincronizzazione siano configurate correttamente. Inoltre, ricorda di verificare se hai abbastanza spazio di archiviazione sul tuo computer o dispositivo per salvare i segnalibri esportati.
Ora che hai salvato il tuo file di segnalibri esportati, puoi facilmente importarli in Chrome o accedervi in un altro browser come Mozilla Firefox. Basta seguire le istruzioni nei nostri articoli correlati per imparare a importare segnalibri e accedere ai segnalibri salvati da diversi browser e dispositivi.
Avere un backup dei tuoi segnalibri è sempre una buona idea, in quanto ti consente di ripristinare rapidamente i tuoi segnalibri nel caso in cui si perdano o se si passa a un nuovo computer o dispositivo. Quindi prenditi qualche minuto per esportare e salvare i tuoi segnalibri Chrome e avrai la tranquillità sapendo che, qualunque cosa accada, i tuoi segnalibri sono sicuri e accessibili.
Questo è tutto per questo passaggio! Nel prossimo passaggio, ti mostreremo come importare i tuoi segnalibri salvati in Chrome, quindi assicurati di verificarlo!