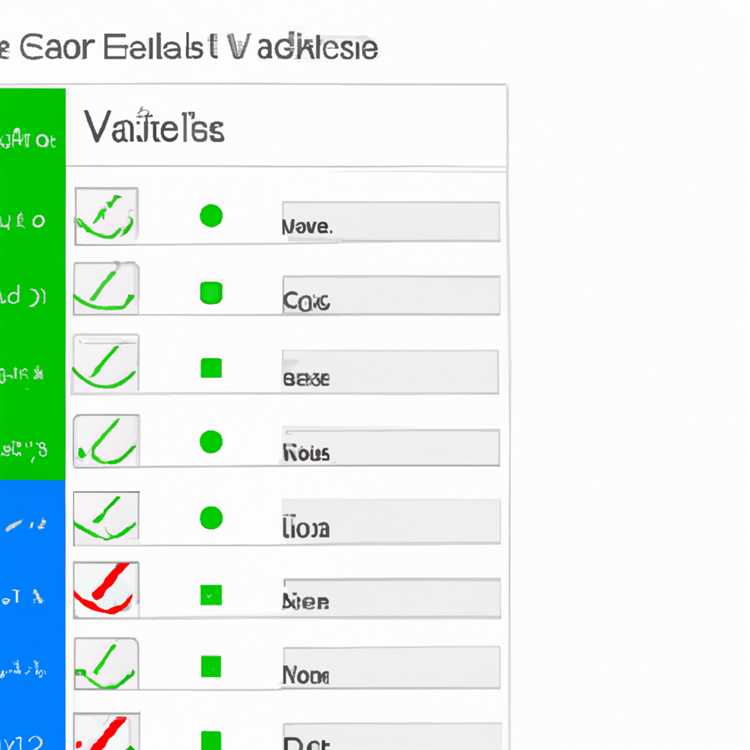Sei stanco di stampare documenti solo per ottenere una firma? Vuoi aggiungere un tocco professionale ai tuoi documenti elettronici? Se hai risposto sì a queste domande, continua a leggere perché abbiamo una soluzione per te!
Presentazione di Digisigner: un modo semplice e veloce per aggiungere una riga per la firma in Google Documenti. Con Digisigner puoi creare e progettare la tua firma personale che apparirà in fondo ai tuoi documenti. Non dovrai più disegnare o utilizzare strumenti fantasiosi: bastano pochi clic e i tuoi documenti saranno firmati!
Ma cos’è Digisigner? Digisigner è un componente aggiuntivo che ti consente di aggiungere facilmente una riga per la firma ai tuoi documenti Google. È un metodo di autenticazione sicuro e affidabile, che garantisce che i tuoi documenti siano firmati in modo professionale e legalmente vincolante. Così potrai inviare i tuoi documenti in formato elettronico senza alcuna preoccupazione!
Aggiunta di una riga per la firma in Google Documenti: una guida per principianti

Se non conosci Google Documenti e desideri sapere come aggiungere una riga per la firma, sei nel posto giusto! Aggiungere una riga per la firma ai tuoi documenti può dare loro un tocco professionale e farli apparire più ufficiali. In questa guida, discuteremo tre semplici modi per inserire una riga della firma in Google Documenti.
Metodo 1: tracciare una firma
Il primo metodo prevede l'utilizzo dello strumento di disegno in Google Docs per creare una firma scritta a mano. Questa è un'ottima opzione se non disponi di una firma scansionata o progettata elettronicamente. Ecco come puoi farlo:
- Apri il tuo documento in Google Docs e posiziona il cursore nel punto in cui desideri aggiungere la riga della firma.
- Vai al menu "Inserisci" e seleziona "Disegni" dal menu a discesa. Apparirà una nuova finestra con gli strumenti di disegno.
- Fare clic sull'icona della matita per abilitare lo strumento "Linea". Disegna la tua firma utilizzando il mouse o il touchscreen.
- Una volta che sei soddisfatto della tua firma, fai clic su "Salva e chiudi". La firma verrà inserita nel documento.
Metodo 2: utilizzo di un componente aggiuntivo
Se stai cercando un modo semplice e veloce per aggiungere una riga per la firma, puoi utilizzare un componente aggiuntivo come DigiSigner o DocuSign. Questi componenti aggiuntivi forniscono strumenti per inserire firme e firmare documenti elettronicamente. Ecco come puoi farlo:
- Apri il tuo documento in Google Docs e posiziona il cursore nel punto in cui desideri aggiungere la riga della firma.
- Vai al menu "Componenti aggiuntivi" e seleziona il componente aggiuntivo che desideri utilizzare. Segui le istruzioni per installare e configurare il componente aggiuntivo.
- Una volta installato il componente aggiuntivo, puoi inserire una riga per la firma selezionando l'opzione appropriata dal menu del componente aggiuntivo.
- Segui le istruzioni per creare o importare la tua firma. La firma verrà aggiunta immediatamente al tuo documento.
Metodo 3: inserimento di un'immagine
Se hai già una firma salvata come file immagine, puoi semplicemente inserirla nel documento. Questo metodo funziona meglio se è necessario mantenere trasparente la riga della firma o se si desidera utilizzare un design specifico. Ecco come puoi farlo:
- Apri il tuo documento in Google Docs e posiziona il cursore nel punto in cui desideri aggiungere la riga della firma.
- Vai al menu "Inserisci" e seleziona "Immagine" dal menu a discesa. Apparirà una finestra che ti consentirà di sfogliare e selezionare il file immagine.
- Seleziona il file immagine dal tuo Google Drive o dal tuo computer. L'immagine verrà inserita nel documento.
- Ridimensiona e regola l'immagine secondo necessità per adattarla alla linea della firma.
In conclusione, aggiungere una riga per la firma ai tuoi documenti Google è un processo semplice che può essere eseguito in vari modi. Sia che tu scelga di tracciare una firma, utilizzare un componente aggiuntivo o inserire un'immagine, puoi facilmente aggiungere un tocco professionale ai tuoi documenti. Ora che sai come aggiungere una riga per la firma, puoi inviare con sicurezza i tuoi documenti con un tocco firmato elettronicamente. Se hai ulteriori domande relative all'aggiunta di firme in Google Documenti, non esitare a contattare il tuo editor o discuterne con il team di supporto di Google Documenti.
Scopri come aggiungere facilmente una riga della firma
Se stai cercando una guida semplice e veloce su come aggiungere una riga per la firma in Google Documenti, sei nel posto giusto. Aggiungere una firma ai tuoi documenti può dare loro un tocco più professionale, soprattutto quando si tratta di file elettronici o digitali. In questo tutorial ti guideremo attraverso i passaggi per aggiungere una riga per la firma utilizzando i vari strumenti e opzioni disponibili in Google Documenti.
1. Utilizzo degli strumenti di disegno
Google Docs fornisce una funzionalità integrata chiamata strumento di disegno, che ti consente di creare firme scritte a mano direttamente sul tuo documento. Per accedere a questo strumento, vai al menu "Inserisci" in Google Documenti e passa il mouse su "Disegno". Dal menu a discesa, seleziona "Nuovo" per aprire l'editor di disegni.
Una volta che l'editor di disegno appare sullo schermo, è possibile utilizzare gli strumenti di disegno per creare la tua firma. Ci sono vari strumenti disponibili per l'uso, come lo strumento penna, lo strumento di forma e lo strumento di testo. Puoi regolare lo spessore della linea, il colore e la rotazione per adattarsi alle tue preferenze. Quando hai finito di creare la tua firma, chiudi semplicemente l'editor e la tua firma verrà inserita nel tuo documento.
2. Utilizzo dei componenti aggiuntivi
Se stai cercando un modo più avanzato per aggiungere firme nei documenti di Google, puoi esplorare i componenti aggiuntivi disponibili. Un componente aggiuntivo popolare è Digisigner. Per utilizzare Digisigner, vai al menu "componenti aggiuntivi" in Google Documenti e cerca Digisigner nella libreria aggiuntiva. Una volta installato, Digisigner ti fornirà una guida passo-passo sulla creazione e nell'inserimento di firme elettroniche.
Digisigner ti consente di creare firme più professionali e sicure. Fornisce funzionalità di autenticazione e consente di aggiungere una linea di firma con pochi clic. Il componente aggiuntivo supporta anche vari tipi di firme, tra cui firme scritte a mano e digitali.
3. Utilizzo di un'immagine di firma scritta a mano

Se hai già una firma scritta a mano salvata come file di immagine, puoi facilmente aggiungerla al tuo documento in Google Documenti. Basta trascinare e rilasciare il file di immagine nel documento o utilizzare il menu "Inserisci" e selezionare "Immagine" per sfogliare l'unità locale per il file di immagine.
Una volta inserito, puoi ridimensionare e posizionare l'immagine della firma in base alle tue esigenze. È inoltre possibile utilizzare l'opzione "Wrap Text" per integrare meglio la firma nel documento. Ricorda di salvare il documento per mantenere intatta l'immagine della firma.
In conclusione, l'aggiunta di una linea di firma in Google Documenti può essere facilmente raggiunta utilizzando gli strumenti di disegno integrati, i componenti aggiuntivi o inserendo un'immagine di firma scritta a mano. Scegli il metodo adatto alla tua situazione e al livello di autenticità richiesto per il tuo documento. Con questi semplici passaggi, puoi creare firme dall'aspetto professionale senza problemi.
Padroneggiare l'arte di modificare la tua firma

Quando si tratta di aggiungere una riga di firma in Google Documenti, sapere come modificarla è altrettanto importante. Sia che tu voglia renderlo più visivamente attraente o aggiornarlo per riflettere la tua attuale situazione professionale, ci sono diversi modi per modificare la tua firma in Google Documenti.
Un metodo da considerare è l'uso del trascinamento della selezione. Se disponi di un'immagine digitale della tua firma, puoi aggiungerla facilmente alla riga della firma trascinandola nel documento. Questo è un ottimo modo per aggiornare rapidamente la tua firma senza dover apportare ulteriori modifiche.
Un'altra opzione è utilizzare gli strumenti di disegno integrati in Google Docs. È possibile aprire la finestra del disegno facendo clic su "Inserisci" nel menu in alto e selezionando "Disegni". Da lì, puoi utilizzare gli strumenti di disegno per creare o modificare la tua firma. Questo metodo consente una maggiore personalizzazione poiché puoi disegnare la tua firma esattamente come desideri che appaia.
Se non sei sicuro delle tue capacità di disegno, esistono anche piattaforme di terze parti come DocuSign o DigiSigner che possono aiutarti a creare una firma dall'aspetto professionale. Queste piattaforme offrono modelli e strumenti per guidarti nella creazione di una firma elettronica che abbia un bell'aspetto e possa essere facilmente inserita nei tuoi documenti Google.
Una volta pronta la firma, puoi inserirla facilmente nel documento. In Google Documenti, passa semplicemente il mouse sulla posizione in cui desideri inserire la tua firma e fai clic su "Inserisci" nel menu in alto. Da lì, seleziona "Disegni" e scegli la firma che desideri inserire.
Un altro aspetto importante da considerare quando si modifica la propria firma è la sua rotazione. A volte, la tua firma potrebbe non essere allineata correttamente con il layout del tuo documento. In questi casi, puoi ruotare la tua firma facendo clic su di essa e selezionando lo strumento di rotazione. Ciò ti consente di regolare l'angolo della tua firma in modo che si adatti perfettamente al documento.
Infine, è sempre una buona idea salvare la firma modificata per un uso futuro. Puoi farlo facendo clic sul menu "File" in Google Documenti e selezionando "Salva come modello". Ciò salverà la tua firma come modello che potrà essere facilmente riutilizzato in altri documenti.
In conclusione, sapere come modificare la propria firma in Google Docs è essenziale per creare documenti dall'aspetto professionale. Sia che utilizzi gli strumenti di disegno integrati, piattaforme di terze parti o semplicemente trascini e rilascia un'immagine, esistono diversi modi per personalizzare la tua firma in base alle tue esigenze. Quindi, la prossima volta che dovrai aggiungere una riga per la firma a un documento Google, saprai esattamente cosa fare.