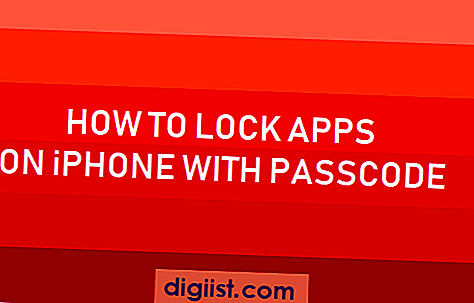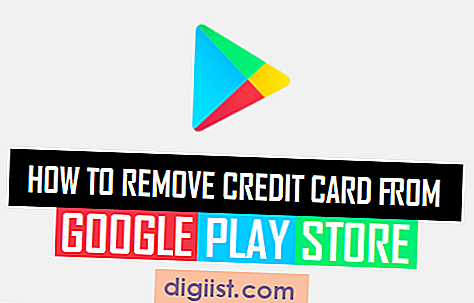Stai creando un logo o un'immagine in Adobe Illustrator e devi convertire il testo in una forma? Questo tutorial ti mostrerà come fare proprio questo!
La conversione del testo in forme in Illustrator può essere utile se desideri creare contorni di caratteri o distorcere lettere in vari modi. È anche un metodo popolare per creare testo che può essere facilmente manipolato e deformato.
Esistono diversi metodi per convertire il testo in forme in Illustrator, ma in questo tutorial ci concentreremo su una delle domande più frequenti: come si converte il testo in forma?
Per convertire il testo in forme in Illustrator, seleziona prima l'oggetto di testo che desideri convertire. Quindi, vai al menu "Tipo" e scegli "Crea contorni". In alternativa, puoi utilizzare la scorciatoia selezionando il testo e premendo "Ctrl+Shift+O" su Windows o "Cmd+Shift+O" su Mac.
Una volta convertito il testo in contorni, il testo diventerà una forma che potrai manipolare proprio come qualsiasi altro oggetto in Illustrator. Puoi modificare il colore di riempimento, il colore del tratto o persino distorcere la forma utilizzando i vari strumenti e funzionalità disponibili in Adobe Illustrator.
Convertendo il testo in forme, hai maggiore controllo sul tuo design e puoi creare effetti unici e interessanti. Puoi anche condividere facilmente il tuo lavoro con altri, poiché non avranno bisogno di installare i caratteri specifici per visualizzare il file.
Quindi la prossima volta che lavori a un progetto in Adobe Illustrator e devi convertire il testo in forme, ricorda questo semplice metodo ed esplora i diversi modi in cui puoi manipolare il tuo testo!
Semplici passaggi per convertire il testo in forma in Adobe Illustrator

Se sei un designer che utilizza Adobe Illustrator, convertire il testo in forme può essere un modo semplice ed efficace per personalizzare i tuoi progetti. Convertendo il testo in forme, hai maggiore libertà creativa e puoi manipolare il testo in modi che non sarebbero possibili con il testo normale. Ecco una guida passo passo su come convertire il testo in una forma in Adobe Illustrator.
Passaggio 1: seleziona il testo
Innanzitutto, seleziona il testo che desideri convertire in una forma. Puoi farlo facendo clic e trascinando il cursore sul testo o facendo doppio clic sul testo utilizzando lo strumento Selezione.
Passaggio 2: accedi all'opzione "Crea contorni".
Una volta selezionato il testo, vai al menu "Digita" nella parte superiore della finestra Illustratore. Da lì, fai clic sull'opzione "Crea contorni". In alternativa, è possibile premere "Maiusc + Ctrl + O" (Windows) o "Shift + Command + O" (macOS) come scorciatoia.
Passaggio 3: convertire il testo in forma

Dopo aver selezionato l'opzione "Crea contorni", il testo verrà convertito in una forma. I contorni di testo appariranno ora come percorsi vettoriali modificabili che possono essere personalizzati in base alle tue esigenze di progettazione.
Passaggio 4: personalizzare la forma del testo convertita
Con il testo ora convertito in una forma, puoi apportare varie modifiche al suo aspetto. Ciò include il ridimensionamento della forma, l'applicazione di colori e riempimenti diversi, l'aggiunta di personalizzazioni con altri strumenti Illustrator o persino la combinazione di più forme per creare design unici.
Passaggio 5: anteprima e apportano ulteriori modifiche
Prima di finalizzare la forma del testo convertita, visualizza in anteprima come appare sulla scheda artistica. Apporta eventuali modifiche o ulteriori modifiche per ottenere l'aspetto desiderato. Puoi anche usare lo strumento di ordito o la funzione di avvolgimento per aggiungere curvatura o altri effetti alla tua forma.
Convertendo il testo in forme in Adobe Illustrator, puoi avere più controlli e possibilità creative nei tuoi progetti. Che tu stia progettando un logo, creando materiali pubblicitari o lavori su qualsiasi altro progetto, convertendo il testo in forme può aiutarti a ottenere risultati fantastici e unici.
In caso di domande o hai bisogno di ulteriore assistenza, non esitare ad accedere alle FAQ o di inviare le tue domande all'assistenza clienti di Adobe.
Speriamo che questa guida passo-passo sia stata utile per mostrarti come convertire il testo in forme in Adobe Illustrator. Grazie per aver letto!
Passaggio 1: seleziona il testo
Prima di convertire il testo in una forma in Adobe Illustrator, è necessario selezionare il testo che si desidera convertire. Per fare questo, segui questi passaggi:
- Apri Adobe Illustrator sul tuo computer.
- Vai alla barra degli strumenti nella parte superiore dello schermo e seleziona lo "strumento di selezione" (la freccia nera).
- Fai clic sul testo che si desidera convertire. Il testo verrà evidenziato, indicando che è selezionato.
Dopo aver selezionato il testo, puoi passare al passaggio successivo e iniziare a convertirlo in una forma.
Passaggio 2: creare contorni

Una volta che hai il testo che desideri convertire in una forma, dovrai creare contorni delle lettere. Questo passaggio è essenziale perché Adobe Illustrator non può convertire direttamente il testo dal vivo in una forma. Creando dei contorni, si trasformi essenzialmente ogni lettera in una forma che puoi modificare e personalizzare.
Per creare dei contorni, dovrai prima selezionare il testo che si desidera convertire. È possibile farlo utilizzando lo strumento di tipo trovato nella barra degli strumenti sul lato sinistro dello schermo. Basta selezionare il testo facendo clic e trascinando il mouse sulle lettere o facendo doppio clic sulla casella di testo se si dispone di una sola parola o frase.
Dopo aver selezionato il testo, vai al menu "Digita" nella parte superiore dello schermo e scegli "Crea contorni" dal menu a discesa. In alternativa, è possibile utilizzare il collegamento premendo "Maiusc" + "Ctrl" + "O" (Windows) o "Shift" + "CMD" + "O" (Mac).
Dopo aver creato i contorni, noterai che il testo è cambiato. Invece del testo modificabile, ogni lettera è ora una forma separata. Il vantaggio di questo è che ora puoi manipolare le singole lettere, combinarle con altre forme o aggiungere effetti creativi al tuo design.
Ricorda che una volta convertito il testo in delinea, non puoi più modificare il testo stesso. Pertanto, è sempre una buona pratica salvare una copia del tuo testo originale se pensi di essere necessario apportare modifiche in seguito.
La creazione di contorni è una domanda frequente dei designer e ora hai la risposta! Seguendo questi passaggi, puoi facilmente convertire il tuo testo in contorni e scatenare i tuoi pensieri creativi. Nel prossimo passaggio, esploreremo alcune opzioni di personalizzazione per i tuoi contorni di testo.
Passaggio 3: convertire in forma
Dopo aver selezionato il testo o l'oggetto che si desidera convertire, puoi convertirlo facilmente in una forma in Adobe Illustrator. Questo passaggio è essenziale se si desidera rendere il testo o l'oggetto completamente modificabili e trasformabili senza distorcerlo. Ecco come puoi convertire il testo in forma usando illustratore:
|
|
Perché è importante convertire il testo in forma in Illustrator? Convertendo il testo in contorni, ti assicuri che il tuo design rimanga intatto anche se non hai il carattere specifico installato sul tuo computer. Ti dà anche più libertà creativa poiché puoi manipolare ogni lettera o forma individualmente. Inoltre, la conversione del testo in forme può essere utile quando si combinano insieme testi e forme diversi o quando si creano progetti pubblicitari sgangherati o stilizzati.
Tieni presente che una volta convertito il testo in forma, non può più essere modificato come testo. Tuttavia, puoi sempre annullare la conversione premendo Ctrl+Z (Windows) o Comando+Z (Mac) subito dopo la conversione. Ciò trasformerà nuovamente i contorni in testo modificabile.
Se hai domande relative a questo passaggio, non esitare a chiedere nella sezione commenti qui sotto. Siamo qui per aiutare!