Considerando la quantità e l'importanza dei dati memorizzati sui nostri dispositivi mobili, è davvero importante conoscere i passaggi per il backup di iPhone utilizzando iCloud e iTunes.

Esegui il backup di iPhone utilizzando iCloud e iTunes
Per un periodo di tempo il tuo iPhone finirà per accumulare tonnellate di foto, video, messaggi, contatti e documenti.
Tutti questi dati importanti possono andare persi se il tuo iPhone viene danneggiato, smarrito o rubato e può anche essere cancellato a causa di un errore del software o di un errore umano.
Quindi, Apple offre due diversi metodi per eseguire il backup di iPhone, inclusi backup automatici su iCloud e backup manuali di iTunes che possono essere scaricati sul tuo computer.
Sebbene i backup automatici iCloud siano facili da configurare, non devono essere considerati come un backup completo del tuo iPhone.
Inoltre, i backup di iCloud sono limitati a 5 GB di spazio di archiviazione gratuito su iCloud. Se hai bisogno di più spazio, dovrai registrarti per i piani mensili di archiviazione iCloud.
In confronto, i backup di iTunes non sono limitati dallo spazio di archiviazione, in quanto possono essere scaricati localmente sul tuo computer e includono quasi tutti i dati disponibili sul tuo iPhone.
1. Esegui automaticamente il backup di iPhone su iCloud
Apple offre agli utenti dei suoi dispositivi 5 GB di spazio di archiviazione gratuito su iCloud e puoi utilizzare questo spazio per configurare il backup automatico del tuo iPhone o iPad su iCloud.
1. Apri Impostazioni e tocca il tuo nome ID Apple.

2. Nella schermata ID Apple, tocca iCloud.

3. Nella schermata iCloud, scorrere verso il basso e toccare iCloud Backup.

4. Nella schermata successiva, sposta il cursore accanto a Backup iCloud in posizione ON.

Successivamente, il tuo iPhone inizierà automaticamente il backup dei suoi dati essenziali su iCloud, ogni volta che è collegato per la ricarica e collegato a una rete WiFi.
2. Esegui manualmente il backup di iPhone su iCloud
Invece di attendere un backup automatico di iCloud, puoi avviare un backup manuale del tuo dispositivo su iCloud in qualsiasi momento seguendo i passaggi seguenti.
1. Apri Impostazioni> tocca ID Apple> iCloud> Backup iCloud.

2. Nella schermata successiva, tocca l'opzione Esegui backup adesso.

3. Attendere il completamento del processo di iCloud Backup.
3. Eseguire il backup di iPhone su computer Windows utilizzando iTunes
Assicurati di avere l'ultima versione di iTunes installata sul tuo computer e segui i passaggi seguenti per scaricare un backup completo del tuo iPhone o iPad su computer Windows.
1. Apri iTunes sul tuo computer.
2. Collega l'iPhone alla porta USB del computer utilizzando il cavo da Lightning a USB in dotazione.
3. Attendi che iPhone venga visualizzato in iTunes e fai clic sull'icona Telefono, così come appare sullo schermo del tuo computer.

4. Quindi, fare clic sulla scheda Riepilogo nel riquadro a sinistra. Nel riquadro destro, scorrere fino alla sezione "Backup", selezionare l'opzione Questo computer e fare clic sul pulsante Esegui backup adesso.

Puoi selezionare l'opzione Crittografa backup iPhone, nel caso in cui desideri salvare password, dati sanitari e di attività con il backup.
Se si seleziona l'opzione Backup crittografato, verrà richiesto di impostare una password per accedere ai backup crittografati.
Devi assicurarti di ricordare e scrivere questa password. Non sarai in grado di accedere al backup crittografato senza inserire questa password.
5. Dopo aver fatto clic su Esegui il backup ora, iTunes avvierà il processo di backup completo del tuo iPhone e salverà il file di backup sul tuo computer
Sarai in grado di vedere l'avanzamento del backup sulla barra superiore del computer e i messaggi dal sistema mentre esegue il backup del tuo iPhone.
Cosa è incluso in iCloud Backup?
Secondo Apple, un backup iCloud contiene quasi tutti i dati memorizzati sul dispositivo e non include i dati disponibili su iCloud.
In base a questa comprensione, un backup iCloud non include app, musica, iMessage, dati sanitari, note, contatti, calendari, libri e foto iCloud.
Solo le foto archiviate sul dispositivo e non disponibili su iCloud verranno salvate e disponibili per il ripristino in un backup iCloud.
Cosa è incluso in iTunes Backup?
Un backup iTunes di iPhone include quasi tutti i dati disponibili sul dispositivo, inclusi foto, video, messaggi, contatti, calendario, app e dati sanitari.
App, musica, film, podcast, suonerie e libri non sono inclusi in un backup di iTunes in quanto possono essere facilmente scaricati dall'App Store.
Tuttavia, puoi facilmente trasferire gli articoli acquistati da iTunes e App Store su iPhone seguendo i passaggi seguenti.
1. Apri iTunes sul tuo computer.
2. Collega il tuo iPhone alla porta USB del computer utilizzando il cavo da Illuminazione a USB in dotazione.
3. Quando il tuo iPhone viene visualizzato in iTunes, fai clic su File> Dispositivi> Trasferisci acquisti da iPhone.
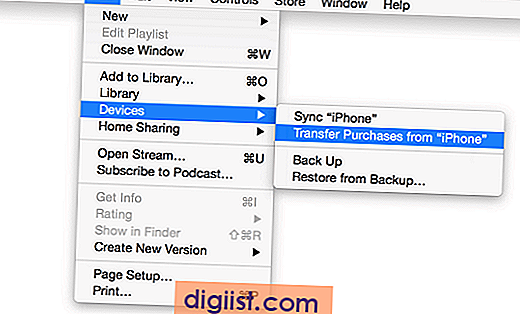
4. Tutti gli acquisti verranno trasferiti sul tuo iPhone.
Spero che questo ti abbia fornito una buona comprensione dei due diversi metodi disponibili per il backup del tuo iPhone o iPad.





