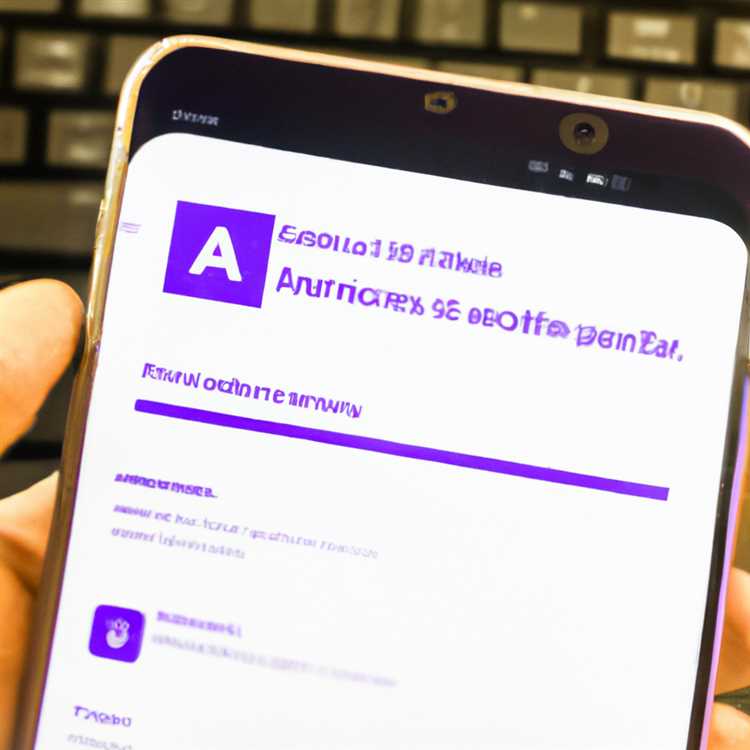Ecco come inserire l'immagine nella cella di Excel, nel caso in cui si riscontri la necessità di inserire il logo dell'azienda o le immagini dei prodotti in Excel.

Inserisci immagine nella cella di Excel
La funzione Inserisci in Microsoft Excel consente di inserire forme, icone e immagini dal computer e anche da Internet in Excel.
Questo può essere utile in diverse situazioni lavorative. Ad esempio, se stai preparando un elenco di prodotti, puoi avere una colonna aggiuntiva contenente le immagini dei prodotti.
Dopo aver inserito le immagini, puoi incorporarle nelle celle di Excel, che le faranno spostare, ridimensionare, nascondere, scoprire e filtrare insieme alle celle.
Quindi, andiamo avanti e dai un'occhiata ai passaggi per inserire l'immagine nella cella di Excel e bloccare l'immagine in una cella di Excel.
1. Inserisci l'immagine nella cella in Excel
Segui i passaggi seguenti per inserire l'immagine in una cella in Excel.
1. Aprire il file Excel in cui si desidera inserire l'immagine
2. Fare clic sulla scheda Inserisci> fare clic su Illustrazioni e selezionare l'opzione Immagini nel gruppo Illustrazioni.

3. Nella schermata 'Inserisci immagine', selezionare l'immagine (o le immagini) che si desidera inserire e fare clic sul pulsante Inserisci.

L'immagine selezionata sarà immediatamente disponibile nel tuo file Excel.
2. Ridimensiona l'immagine per adattarla alla cella di Excel
Per impostazione predefinita, le immagini inserite in Excel rimangono nel proprio livello separato e le troverai in movimento o mobili indipendentemente dalle celle.
Ciò consente di ridimensionare l'immagine in modo che corrisponda alle dimensioni della cella o delle celle in cui viene posizionata.
Un modo semplice per adattare l'immagine all'interno di una cella di Excel è innanzitutto ingrandire la cella> premere il tasto ALT> Sposta l'immagine nella cella.
3. Blocca l'immagine in cella in Excel
Quando inserisci Immagine nella cella di Excel, l'immagine non si attaccherà alla cella, quando sposti o ridimensioni le celle nel foglio di lavoro.
È possibile risolvere facilmente questo problema associando o bloccando l'immagine alla cella in cui è stata inserita.
Una volta che l'immagine è bloccata sulla cella, si sposterà, ridimensionerà, nasconderà, rivelerà e filtrerà insieme a quella cella.
1. Fare clic con il tasto destro del mouse sull'immagine inserita e selezionare l'opzione Formato immagine nel menu contestuale.

2. Nella finestra Formato immagine, seleziona l'opzione Sposta e ridimensiona con celle nella sezione "Proprietà".

Dopo questa impostazione, l'immagine viene bloccata nella cella in cui è stata posizionata e si sposterà, ridimensionerà, nasconderà, rivelerà e persino filtrerà insieme alla cella.
Nota: per filtrare le immagini in Excel, dovrai etichettare o denominare le immagini.