È possibile configurare Microsoft Excel per regolare automaticamente la larghezza della colonna e l'altezza della riga in base alla dimensione dei dati immessi. Di seguito sono riportati i passaggi per Adatta larghezza colonna e altezza riga in Microsoft Excel.
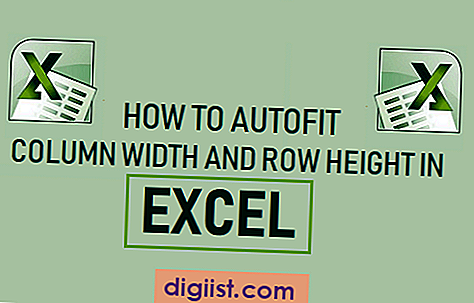
Larghezza colonna adattamento automatico in Excel
Per impostazione predefinita, la dimensione delle colonne e delle righe rimane fissa in Microsoft Excel e non cambia quando si immettono i dati nelle celle.
Tuttavia, la funzionalità Adatta in Microsoft Excel consente di modificare la struttura a griglia fissa e creare un foglio di lavoro Excel per regolare automaticamente la larghezza della colonna e l'altezza della riga in modo che corrispondano alla dimensione dei dati immessi.
Ciò può essere ottenuto con la funzionalità Adatta in Microsoft Excel, progettata per modificare automaticamente le dimensioni di colonne e righe in modo che corrispondano alle dimensioni dell'input di dati.
Limitazioni della funzione di adattamento automatico di Excel
Prima di procedere con i passaggi per Adattare automaticamente la larghezza della colonna e l'altezza della riga in Excel, è necessario conoscere le seguenti limitazioni di questa funzionalità.
- La dimensione predefinita di una colonna di Excel è 8, 43 caratteri e non può essere più ampia di 255 caratteri.
- La dimensione predefinita di una riga di Excel è 15 (1/5 di pollice) e non può essere superiore a 409 punti o 4.68 pollici.
- Impostare Larghezza colonna o Altezza riga su Zero li rende nascosti.
Nota: Dimensione carattere, corsivo, grassetto e caratteri speciali possono ridurre il numero di caratteri che può contenere una colonna di Excel.
1. Larghezza colonna adattamento automatico in Excel
Seguire i passaggi seguenti per Montare automaticamente le colonne in Excel
1. Apri un foglio di lavoro di Microsoft Excel.
2. Digita qualcosa di più lungo di 8 caratteri nella colonna A e vedrai l'input che si riversa nelle colonne adiacenti.

3. Ora, seleziona Colonna A> fai clic sulla scheda Home nel menu Barra multifunzione in alto e individua l'opzione Formato nella sezione "Celle" del menu.

4. Successivamente, fai clic su Formato e seleziona l'opzione Adatta larghezza colonna nel menu a discesa.

Dopo aver fatto clic su Adatta larghezza colonna, vedrai la colonna A che regola automaticamente la sua larghezza per adattarsi alla dimensione dei dati di input.

Oltre all'opzione Adatta larghezza colonna, il menu a discesa Formato offre anche le opzioni "Larghezza colonna" e "Larghezza predefinita".
Larghezza colonna: selezionando questa opzione è possibile modificare manualmente la larghezza di una colonna digitando la dimensione richiesta.
Larghezza predefinita: selezionando questa opzione si modifica la larghezza predefinita delle colonne per l'intero foglio di lavoro.
Adatta larghezza colonna: selezionando questa opzione si modifica automaticamente la dimensione della colonna in modo che corrisponda alla lunghezza del contenuto della cella nella colonna che occupa più spazio.
2. Modo rapido per adattare automaticamente la larghezza della colonna in Excel
Invece di passare attraverso i menu, è possibile Adattare automaticamente una colonna selezionando la colonna e facendo doppio clic sul limite della colonna selezionata.
Basta selezionare la colonna che si desidera Adattare automaticamente e fare doppio clic sul bordo destro della colonna selezionata.

Vedrai immediatamente la colonna che regola automaticamente la sua larghezza in base alle dimensioni dell'input dei dati.
In qualsiasi momento, è possibile ripristinare la larghezza predefinita di tutte le larghezze della colonna (8.43) selezionando Formato> Larghezza predefinita e digitando 8.43.
3. Altezza riga adattamento automatico in Excel
In generale, Microsoft Excel regola automaticamente Row Heights in modo che corrisponda all'altezza dei dati immessi. Pertanto, la funzione "Adatta altezza riga" in Excel viene utilizzata raramente.
Nelle versioni precedenti di Excel, potresti riscontrare che l'altezza delle righe non si regola automaticamente mentre si incollano i dati nel foglio di lavoro di Excel.
In questo caso, puoi facilmente risolvere il problema selezionando la riga contenente il testo sovradimensionato e facendo clic su Formato> Adatta altezza riga.

Ciò consentirà a Microsoft Excel di modificare automaticamente l'altezza della riga in modo che corrisponda all'altezza dei dati incollati.





