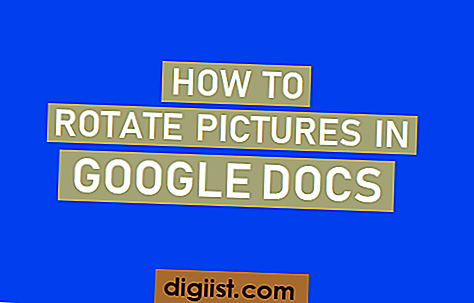Se stai affrontando qualsiasi problema con il tuo sistema operativo Windows, sapere quale versione che stai utilizzando sarà il primo passo per trovare una soluzione. È importante essere a conoscenza della versione perché ogni versione ha le sue caratteristiche, le impostazioni e i requisiti unici. In questo articolo, ti mostreremo come identificare la versione del sistema operativo di Windows che stai utilizzando.
Esistono alcuni metodi diversi che puoi utilizzare per scoprire la versione di Windows. Il metodo più semplice è usare il mouse e navigare attraverso i menu. Innanzitutto, fai clic sull'icona di Windows nell'angolo in basso a sinistra della barra delle applicazioni desktop. Quindi, scegli l'icona "Impostazioni", che sembra una marcia. Nella finestra Impostazioni, fare clic sull'opzione "Sistema" e quindi selezionare "Informazioni". Questo ti mostrerà tutti i dettagli sul tuo sistema operativo, inclusa la versione che stai utilizzando.
Se preferisci utilizzare la tastiera, è possibile trovare anche le informazioni sulla versione tramite il pannello di controllo o il comando Esegui. Per accedere al pannello di controllo, premere il tasto Windows + R per aprire il comando Esegui, quindi digitare "Controllo". Nel pannello di controllo, fai clic sul collegamento "Sistema e sicurezza", quindi scegli "Sistema". Questo visualizzerà le informazioni di sistema, inclusa la versione di Windows che hai installato sul tuo PC.
Un altro metodo è l'utilizzo di PowerShell, che è un potente strumento di riga di comando. Per accedere a PowerShell, fare clic con il pulsante destro del mouse sul pulsante Start e scegliere "Windows PowerShell" o "Windows PowerShell (Admin)" se si desidera eseguirlo con privilegi amministrativi. Una volta aperto PowerShell, digita il comando "Get-ComputerInfo | Select-Objec t-ExpandProperty 'Osversion'" e premere Invio. Questo ti mostrerà la versione del tuo sistema operativo Windows.
In generale, è sempre una buona idea mantenere aggiornato il tuo sistema operativo con l'ultima versione. Le versioni più recenti spesso sono dotate di correzioni di bug, miglioramenti della sicurezza e funzionalità migliorate. Sapendo quale versione hai, puoi facilmente controllare la disponibilità di eventuali aggiornamenti o aggiornamenti per la tua versione specifica. Che tu sia un insider di Windows 10 o che utilizzi una versione precedente come Windows XP o Vista, queste informazioni ti aiuteranno a rimanere informato sulle specifiche e sulla compatibilità del tuo computer.
Comprendere l'importanza di conoscere la versione del sistema operativo di Windows


Conoscere la versione del sistema operativo Windows è importante per diversi motivi. Innanzitutto, ti mostra la compatibilità dell'hardware e del software del tuo PC con la versione di Windows che stai utilizzando. Diverse versioni di Windows hanno requisiti di sistema diversi e conoscere la versione del sistema operativo può aiutarti a determinare se il tuo PC soddisfa le specifiche necessarie.
In secondo luogo, comprendere la versione del sistema operativo di Windows ti aiuterà a risolvere eventuali problemi o problemi che potresti incontrare. Quando si cerca supporto tecnico, il team di supporto potrebbe chiedere alla versione del sistema operativo di fornirti l'assistenza più accurata.
In terzo luogo, conoscere la versione del sistema operativo di Windows è essenziale se si desidera passare a una versione più recente. Di tanto in tanto Microsoft rilascia nuove versioni di Windows e sapere che la tua versione attuale è il primo passo per decidere se è necessario aggiornare o meno.
Esistono diversi modi per scoprire la versione del tuo sistema operativo Windows. Nelle versioni Windows 7 e Windows Vista, è possibile fare clic sul pulsante Start, quindi fare clic con il pulsante destro del mouse sul "computer" e scegliere "Proprietà" dal menu a discesa. Nella sezione "Sistema" della finestra di dialogo che viene visualizzata, troverai informazioni sulla versione di Windows che stai utilizzando.
In Windows 10, è possibile fare clic sul pulsante Start, quindi fare clic sull'icona delle impostazioni (sembra un marcia). Nella finestra Impostazioni, fare clic su "Sistema" e quindi su "About" nel menu a sinistra. La versione di Windows che stai utilizzando verrà visualizzata nella sezione "Specifiche di Windows".
Un altro metodo è utilizzare la finestra di dialogo Esegui. Premere il tasto Windows + R sulla tastiera, quindi digitare "Winver" (senza citazioni) e premere Invio. Verrà visualizzata una piccola finestra di dialogo, che mostra la versione di Windows installata sul tuo computer.
Se preferisci utilizzare il prompt dei comandi o PowerShell, è possibile aprire una di queste utility e digitare il comando "VER" per visualizzare la versione del sistema operativo.
Conoscere la versione del sistema operativo di Windows è importante e ora capisci perché. Sia che tu stia cercando un supporto tecnico, problemi di risoluzione dei problemi o di considerare un aggiornamento, avere queste informazioni a portata di mano ti aiuterà a prendere decisioni informate e garantire la compatibilità e l'efficacia del tuo PC.
Metodi per identificare la versione del sistema operativo Windows

Se vuoi sapere quale versione del sistema operativo Windows si utilizza sul tuo PC, ci sono diversi metodi che puoi utilizzare per scoprirlo. Di seguito, discuteremo alcuni dei metodi comunemente usati:
- Utilizzando l'app "Impostazioni": su Windows 10, è possibile identificare facilmente la versione del sistema operativo seguendo questi passaggi:
- Fai clic sul pulsante "Avvia", di solito situato nell'angolo in basso a sinistra del desktop.
- Nella barra di ricerca, digitare "Impostazioni" e fare clic sul risultato corrispondente.
- Nella finestra Impostazioni, fare clic sull'opzione "Sistema".
- Nella barra laterale sinistra, fai clic su "About".
- Scorri verso il basso fino a vedere la sezione "Specifiche di Windows" in cui troverai le informazioni sulla versione.
- Utilizzando le proprietà del sistema: è anche possibile controllare la versione di Windows utilizzando la finestra di dialogo Proprietà del sistema. Ecco come:
- Fare clic con il pulsante destro del mouse sul pulsante "Avvia" o premere il tasto Windows + X sulla tastiera.
- Nel menu pop-up, selezionare "Sistema".
- Nella finestra del sistema che appare, troverai le informazioni sulla versione nella sezione "Specifiche di Windows".
- Utilizzando il prompt dei comandi: se si preferisce utilizzare l'interfaccia della riga di comando, è possibile utilizzare il prompt dei comandi per identificare la versione di Windows. Ecco come:
- Premere il tasto Windows + R per aprire la finestra di dialogo Esegui.
- Digitare "CMD" e premere Invio per aprire il prompt dei comandi.
- Nel prompt dei comandi, digitare "Winver" e premere Invio.
- Verrà visualizzata una finestra di dialogo Visualizzazione della versione e creazione del numero del sistema operativo Windows.
- Utilizzando PowerShell: un altro metodo per controllare la versione di Windows è utilizzando PowerShell. Ecco come:
- Premere il tasto Windows + X e selezionare "Windows PowerShell" o "Windows PowerShell (Admin)".
- Nella finestra PowerShell, digitare "$ psversiontable" e premere Invio.
- Scorri verso il basso fino alla proprietà "Psversion" per trovare le informazioni sulla versione.
Utilizzando uno di questi metodi, sarai in grado di identificare facilmente la versione del sistema operativo Windows che stai eseguendo sul tuo computer.
Differenze tra Windows 8 e Windows 8. 1

Se ti stai chiedendo delle differenze tra Windows 8 e Windows 8. 1, sei arrivato nel posto giusto. Mentre possono sembrare molto simili a prima vista, ci sono diverse differenze chiave che li distinguono. Ecco cosa devi sapere:
- Pulsante Start: una delle principali differenze tra Windows 8 e Windows 8. 1 è la presenza del pulsante Start. In Windows 8, il pulsante Start è stato rimosso, con grande sgomento di molti utenti. Tuttavia, in Windows 8. 1, Microsoft ha ripristinato il pulsante Start, rendendo più semplice per gli utenti la navigazione tra le funzionalità del proprio PC.
- Schermata iniziale: un'altra differenza è la schermata iniziale. In Windows 8, la schermata Start mostrava una griglia di riquadri animati, che forniva agli utenti un accesso rapido alle loro app e informazioni preferite. In Windows 8. 1, la schermata Start è stata migliorata per fornire agli utenti più opzioni di personalizzazione, come la possibilità di ridimensionare i riquadri animati e accedere più facilmente alla visualizzazione Tutte le app.
- Ricerca: Windows 8 disponeva di una funzionalità di ricerca di base, che consentiva agli utenti di cercare file, impostazioni e app sul proprio PC. In Windows 8. 1, Microsoft ha introdotto una funzionalità di ricerca più potente, in cui gli utenti possono cercare informazioni sul proprio PC e sul Web contemporaneamente, rendendo più facile trovare ciò che stanno cercando.
- App: in Windows 8, gli utenti avevano accesso a Windows Store, che offriva una gamma di app da scaricare. In Windows 8. 1, Microsoft ha apportato miglioramenti a Windows Store, semplificando la ricerca e il download delle app. Inoltre, Windows 8. 1 ha introdotto una gamma di nuove app integrate, come l'app Foto e l'app Musica, per migliorare l'esperienza dell'utente.
- Requisiti hardware: Windows 8 e Windows 8. 1 hanno requisiti hardware leggermente diversi. Sebbene entrambe le versioni possano essere eseguite su PC desktop a 32 e 64 bit, Windows 8. 1 presenta alcuni requisiti aggiuntivi, come una risoluzione minima dello schermo di 1024x768 pixel e il supporto per la grafica DirectX 9 con driver WDDM. Questi requisiti garantiscono che gli utenti possano sfruttare le funzionalità più recenti e i miglioramenti delle prestazioni.
- Disponibilità: Windows 8 è stato rilasciato nell'ottobre 2012, mentre Windows 8. 1 è stato rilasciato un anno dopo, nell'ottobre 2013. Windows 8. 1 è stato offerto come aggiornamento gratuito per gli utenti di Windows 8, semplificando loro l'aggiornamento all'ultima versione del sistema operativosistema.
In conclusione, sebbene Windows 8 e Windows 8. 1 condividano molte somiglianze, esistono diverse differenze chiave che rendono Windows 8. 1 un sistema operativo più facile da usare e ricco di funzionalità. Che tu sia un utente di PC desktop o un utente di tablet, Windows 8. 1 offre un'esperienza fluida e intuitiva, consentendoti di svolgere le tue attività in modo più efficiente.