Ti ritrovi mai a guardare una fotografia o un'immagine e pensare: "Wow, questo colore di sfondo non funziona"? Che si tratti di un pasticcio multicolore, di una brutta tonalità di grigio o semplicemente alla soluzione giusta per il tuo sito Web o video, cambiare il colore di sfondo può fare un'enorme differenza nell'estetica generale. In questo tutorial, ti mostreremo come sostituire un colore di sfondo usando un metodo semplice e diretto, senza dover fare affidamento su software complessi come Photoshop o GIMP. Con solo alcuni semplici passaggi, sarai in grado di creare una nuova tela per la tua immagine e cambiare il colore di sfondo per soddisfare le tue esigenze.
Prima di immergerci nel processo, parliamo per la prima volta sul perché potresti voler cambiare il colore di sfondo in primo luogo. Ci sono diversi motivi per cui questo potrebbe essere necessario. Ad esempio, se stai realizzando un video e lo sfondo originale si scontrano con i soggetti o rende difficile leggere il testo o vedere i pulsanti, cambiarlo può migliorare l'esperienza visiva generale per i tuoi spettatori. Su un sito Web, un colore di sfondo solido e ben selezionato può anche aiutare a creare un look coeso e professionale, facendo risaltare i tuoi contenuti e dandogli una finitura lucida.
Ora che abbiamo stabilito perché cambiare il colore di sfondo è importante, passiamo ai passaggi coinvolti nel farlo. Suggeriamo di utilizzare un editor di immagini online gratuito come Remove. bg, in quanto offre un modo rapido e intuitivo per rimuovere lo sfondo e sostituirlo con un nuovo colore. Ecco come funziona:
- Innanzitutto, visitare il sito Web Rimovi. BG. Una volta che sei lì, vedrai una finestra in cui puoi caricare l'immagine con cui vuoi lavorare.
- Carica la tua immagine e, una volta elaborata, vedrai due livelli: l'immagine originale e uno sfondo chiaro. Assicurati di selezionare il livello di sfondo trasparente.
- Con il livello di sfondo chiaro selezionato, cerca l'opzione "Modifica colore" o "riempimento" nella barra degli strumenti. Fai clic su di esso e sarai in grado di scegliere il nuovo colore di sfondo.
- Dopo aver selezionato il nuovo colore, dovresti vederlo sostituire il vecchio sfondo nell'anteprima dell'immagine. Se la selezione non è perfetta, è possibile utilizzare la gomma o lo strumento "Aggiungi/Rimuovi maschera" per perfezionarlo.
- Una volta che sei soddisfatto del nuovo colore di sfondo, fai clic sul pulsante "Applica" o "Salva" per salvare l'immagine con lo sfondo aggiornato.
E il gioco è fatto! Seguendo questi semplici passaggi, è possibile modificare facilmente il colore di sfondo della tua immagine senza dover fare affidamento su software complessi o passare ore a selezionare e modificare manualmente lo sfondo. Questo metodo è perfetto per coloro che sono nuovi nella progettazione grafica o semplicemente non hanno il tempo di passare attraverso un lungo processo. Quindi vai avanti e provalo! Il tuo risultato finale sarà un'immagine magnificamente modificata con un colore di sfondo che completa la tua visione generale. Buon editing!
Metodo 1: utilizzare lo strumento gomma per modificare lo sfondo dell'immagine
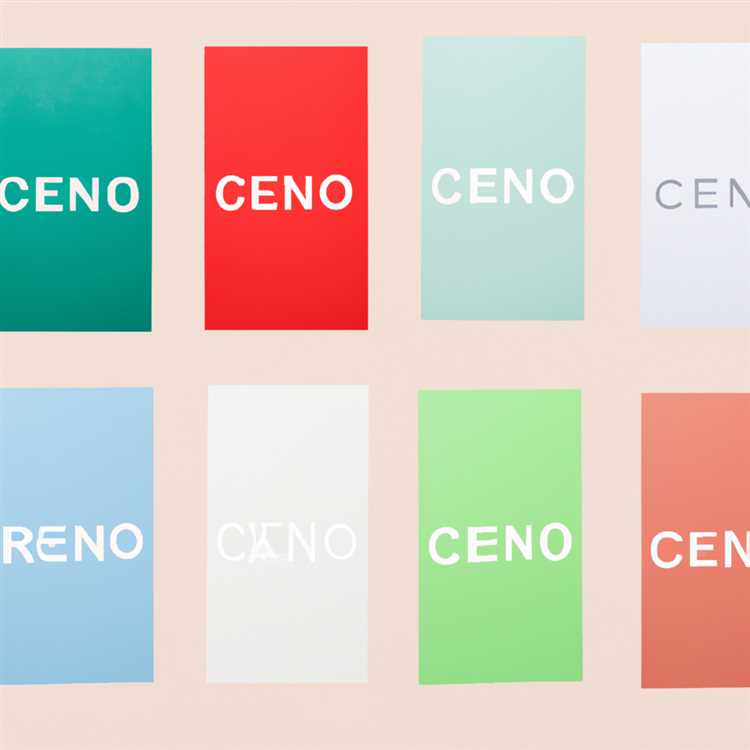
Se hai un'immagine selezionata in cui si desidera modificare lo sfondo, ci sono diversi metodi che puoi provare. In questo tutorial, ci concentreremo sull'utilizzo dello strumento gomma per rimuovere lo sfondo e sostituirlo con un nuovo colore.
Passaggio 1: aprire l'immagine in un editor di foto
Per iniziare, apri l'immagine selezionata in un software di fotoritocco o un editor online. Puoi utilizzare strumenti popolari come Photoshop, GIMP o qualsiasi altro editor di foto che supporta il mascheramento del livello.
Passaggio 2: creare un nuovo livello con un colore solido
Quindi, aggiungi un nuovo livello all'immagine, che fungerà da nuovo sfondo. È possibile creare un livello di colore solido selezionando l'opzione "Nuovo livello" e scegliendo un colore dal raccoglitore a colori.
Passaggio 3: aggiungi una maschera di livello all'immagine
Ora aggiungeremo una maschera di livello all'immagine originale. Questo ci consentirà di rivelare o nascondere selettivamente parti dell'immagine. Nel pannello Layer, individuare il pulsante maschera (di solito rappresentato da un rettangolo con un cerchio all'interno) e fare clic su di esso per aggiungere una maschera all'immagine.
Passaggio 4: utilizzare lo strumento gomma per rimuovere lo sfondo
Con la maschera di livello selezionata, scegli lo strumento gomma dalla barra degli strumenti. Assicurati di impostare la gomma per avere un bordo morbido e sfocato, poiché ciò comporterà una transizione più fluida tra l'immagine e il nuovo colore di sfondo.
Utilizzando lo strumento gomma, cancella attentamente le parti di sfondo indesiderate dell'immagine. Prenditi il tuo tempo e sii preciso per assicurarti una selezione pulita e accurata. Lo zoom sull'immagine può aiutarti a vedere dettagli più piccoli e perfezionare la selezione.
Passaggio 5: riempire lo sfondo con il nuovo colore
Dopo aver rimosso lo sfondo, controlla se ci sono aree rimanenti o poco chiare. In caso contrario, è possibile utilizzare nuovamente lo strumento di pennello o la gomma per riparare tali aree.
Dopo essere soddisfatto della selezione e della rimozione dello sfondo, è possibile riempire il nuovo livello di sfondo con il colore desiderato. Seleziona il livello e usa lo strumento di riempimento o lo strumento di vernice per applicare il colore.
Pensieri finali
La modifica del colore di sfondo di un'immagine non è sempre un compito semplice, soprattutto se l'immagine ha sfondi complessi o multicolori. Tuttavia, usando la tecnica di mascheramento dello strumento e strato di gomma, è possibile sostituire facilmente il vecchio sfondo con un nuovo colore a tua scelta.
Ricorda di salvare l'immagine modificata come file separato in modo da non sovrascrivere l'originale. Inoltre, puoi anche esplorare strumenti o generatori di rimodellamento di sfondo di immagini online se preferisci un approccio più rapido e più automatico.
Passaggio 1: aprire l'immagine in Photoshop

Prima di poter cambiare il colore di sfondo di un'immagine, è necessario disporre di un software di editing di immagine come Photoshop. Se non lo hai installato, puoi scaricare una prova gratuita dal sito Web di Adobe.
Una volta aperto Photoshop, vai avanti e apri l'immagine con cui vuoi lavorare. Puoi farlo facendo clic su "File" nella barra dei menu in alto, quindi selezionando "Apri". In alternativa, è possibile utilizzare il collegamento CTRL + O (comando + O per Mac).
Nella finestra File Explorer che appare, vai alla posizione dell'immagine e selezionalo. Fai clic sul pulsante "Apri" per caricare l'immagine in Photoshop.
Ora che la tua immagine è aperta in Photoshop, puoi iniziare a lavorare per cambiare il colore di sfondo. Nei prossimi passaggi, ti guiderò attraverso il processo, quindi rimanete sintonizzati!
Passaggio 2: selezionare lo strumento gomma
Dopo aver aperto la tua immagine nell'editor o nello strumento online a tua scelta, il passo successivo è selezionare lo strumento ERASER. Questo strumento è essenziale per rimuovere o modificare il colore di sfondo della tua immagine. Nel caso in cui la tua immagine abbia uno sfondo multicolore o ci sono altri elementi che si desidera mantenere intatto, questo metodo potrebbe non funzionare. Tuttavia, se hai uno sfondo semplice o un colore solido, lo strumento gomma è rapido e facile da usare.
Per selezionare lo strumento gomma, cerca la barra degli strumenti sulla finestra di sinistra o in alto della parte superiore. Di solito è rappresentato da un'icona che ricorda una gomma a matita. Una volta individuato, fai semplicemente clic sull'icona per attivare lo strumento gomma.
Ora che hai selezionato lo strumento Gomma, puoi iniziare a cancellare parti dello sfondo. Per fare ciò, fai semplicemente clic e trascina la gomma sulle aree che desideri rimuovere. Puoi regolare la dimensione e la durezza della gomma utilizzando le opzioni nella barra degli strumenti o facendo clic con il pulsante destro del mouse sull'area di disegno. Per una selezione più precisa, puoi anche utilizzare lo strumento Selezione per creare una maschera e quindi applicare la gomma.
Nel caso in cui commetti un errore durante la cancellazione, la maggior parte degli editor offre un pulsante Annulla o una scorciatoia da tastiera (solitamente Ctrl+Z o Comando+Z) per annullare l'ultima azione. Inoltre, alcuni editor dispongono di un pannello della cronologia in cui puoi vedere la sequenza delle azioni e spostarti facilmente avanti e indietro.
Un'altra funzionalità utile offerta da alcuni editor è la possibilità di aggiungere o sostituire lo sfondo con un colore o un'immagine diversa. Questo può essere utile se desideri creare un aspetto specifico o desideri utilizzare la tua immagine in un contesto diverso. Per fare ciò, seleziona semplicemente l'area che desideri riempire con un nuovo colore o immagine e utilizza lo strumento Riempi o le opzioni del colore di sfondo per scegliere il colore o l'immagine desiderata.
Tieni presente che cancellare lo sfondo e aggiungerne uno nuovo può avere effetti diversi a seconda dell'immagine originale. Ad esempio, se si dispone di un primo piano sfocato o complesso con dettagli fini, la cancellazione dello sfondo potrebbe non produrre risultati soddisfacenti. In questi casi, si consiglia di utilizzare software di editing delle immagini più avanzati come GIMP per ottenere il risultato desiderato.
Quando si cambia il colore dello sfondo, è importante considerare le ragioni di questa decisione. È per far risaltare maggiormente il soggetto? È per un sito Web o uno sfondo video specifico? Oppure è semplicemente una questione di preferenze personali? Conoscere lo scopo della modifica può aiutarti a scegliere il colore o l'immagine di sfondo più appropriato.
In conclusione, selezionare lo strumento Gomma è un passaggio essenziale per modificare o rimuovere il colore di sfondo della tua immagine. Utilizzando questo strumento, puoi facilmente cancellare parti indesiderate e aggiungere un nuovo colore o immagine di sfondo. Tuttavia, l’efficacia di questo metodo può variare a seconda della complessità dello sfondo originale e del risultato desiderato.
Passaggio 3: regola le impostazioni del pennello
Ora che hai selezionato la parte dell'immagine di cui desideri modificare il colore di sfondo, ci sono alcune impostazioni del pennello che puoi regolare per rendere il processo più semplice e preciso.
Lo strumento Brush è lo strumento principale che utilizzerai per sostituire il colore di sfondo. Funziona "dipingendo" sulle aree selezionate con un nuovo colore o motivo. In questo passaggio, ci concentreremo sulle impostazioni del pennello per ottenere l'effetto desiderato.
1. Un buon punto di partenza è selezionare una dimensione del pennello che si adatta all'area che si desidera cambiare. Se hai una vasta area da coprire, una dimensione del pennello più grandi come 20-30 pixel potrebbe funzionare bene. Se hai dettagli o bordi più piccoli con cui lavorare, una dimensione del pennello più piccole come 5-10 pixel sarebbe più appropriata.
2. La durezza del pennello determina quanto saranno croccanti o sfocati i bordi dell'area dipinta. Un pennello duro (durezza al 100%) ti darà bordi puliti e definiti, mentre un pennello morbido (durezza 0%) piuma i bordi, rendendoli fondersi più perfettamente con il resto dell'immagine.
3. L'impostazione dell'opacità controlla quanto saranno trasparenti o opachi i colpi di pennello. Una bassa opacità (circa il 10-30%) può aiutarti a costruire gradualmente il nuovo colore o il motivo e creare un effetto più naturale.
Quando si utilizza lo strumento Brush, è possibile dipingere direttamente sulla tela o utilizzare una maschera a livello. Dipingere direttamente sulla tela cambierà permanentemente l'immagine, quindi è importante creare una copia dell'immagine originale o lavorare su un livello separato se si desidera preservare l'originale.
Se si sceglie di utilizzare una maschera di livello, ti consente di funzionare in modo non distruttivo, il che significa che puoi nascondere o rivelare le modifiche necessarie senza alterare permanentemente l'immagine originale. Puoi pensare alla maschera di livello come una finestra chiara tra le parti originali e cambiate dell'immagine.
Nel popolare software di editing di immagini come Photoshop o GIMP, è possibile trovare lo strumento Brush nella barra degli strumenti sul lato sinistro della finestra. Lì troverai anche il pannello delle impostazioni del pennello, in cui puoi regolare le dimensioni del pennello, la durezza e l'opacità.
Ricorda, cambiare il colore di sfondo è solo un metodo per alterare l'aspetto di un'immagine. Ci sono molte altre tecniche e strumenti disponibili a seconda del software che stai utilizzando. Sperimenta metodi diversi e vedi quale funziona meglio per le tue esigenze.
Passaggio 4: inizia a cancellare lo sfondo
Ora che hai selezionato la parte dell'immagine da cui si desidera rimuovere lo sfondo, è tempo di iniziare a cancellarlo. In questo passaggio, useremo lo strumento gomma per rimuovere lo sfondo e lasciare solo il contenuto desiderato.
Ecco i passaggi per cancellare lo sfondo:
Passaggio 1: aprire l'immagine in GIMP
If you have not already done so, open the image in GIMP by going to File >Aprire . Assicurati che l'immagine che desideri modificare sia nella finestra principale.
Passaggio 2: selezionare lo strumento gomma di sfondo
Nella barra degli strumenti sul lato sinistro della finestra GIMP, troverai una serie di strumenti. Cerca lo strumento gomma, che sembra una gomma a matita. Fai clic su di esso per selezionarlo.
Passaggio 3: regola le impostazioni dello strumento
Dopo aver selezionato lo strumento ERSER, vedrai una serie di opzioni nel pannello degli strumenti. Regola le impostazioni in base alle tue preferenze. Ad esempio, è possibile modificare le dimensioni e la durezza della gomma per adattarsi ai dettagli dell'immagine.
Passaggio 4: inizia a cancellare lo sfondo
Ora, usa lo strumento gomma per iniziare a rimuovere lo sfondo. Basta fare clic e trascinare lo strumento gomma sulle parti dell'immagine che si desidera cancellare. Mentre lo fai, vedrai lo sfondo sostituito con uno schema a scacchiera, indicando la trasparenza.
Passaggio 5: perfezionare la selezione
Mentre cancella lo sfondo, potresti notare alcune aree che necessitano di un ulteriore perfezionamento. Per fare ciò, è possibile utilizzare gli strumenti di selezione in GIMP per effettuare selezioni più precise e quindi cancellare le aree che si desidera rimuovere. Puoi anche usare lo strumento Bush per riempire qualsiasi aree che sono state accidentalmente cancellate.
Continua a cancellare lo sfondo e perfezionando la selezione fino a quando non sei soddisfatto del risultato finale.
Ricorda, questo è solo un rapido tutorial su come cambiare il colore di sfondo in GIMP. Esistono molti altri metodi e tecniche che puoi esplorare, a seconda delle tue esigenze e preferenze specifiche. Sentiti libero di sperimentare e scoprire cosa funziona meglio per te!





