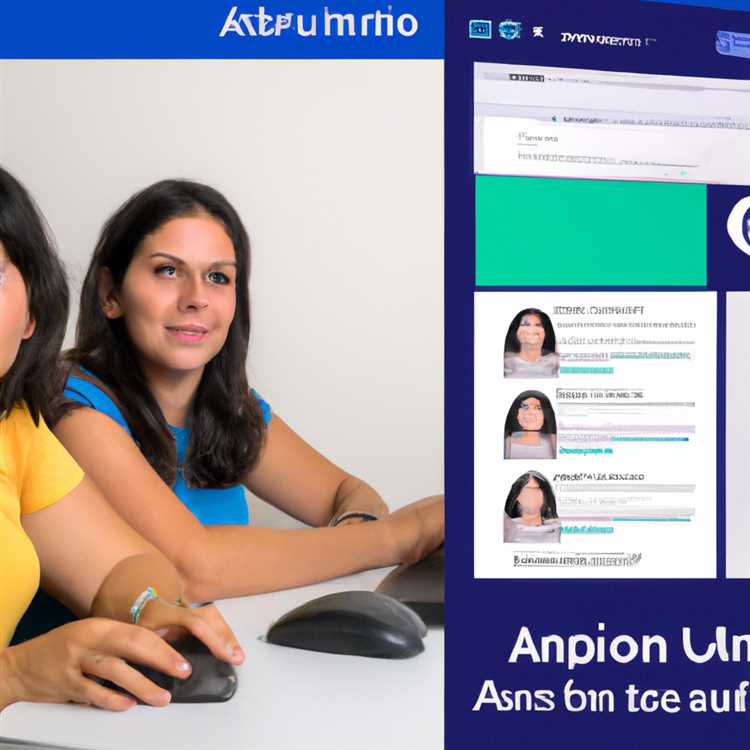Se stai vivendo un cursore del mouse in ritardo sul tuo Mac, può avere un grande impatto sul flusso di lavoro e rendere frustranti le attività semplici. Non preoccuparti, però: ci sono diverse soluzioni efficaci per risolvere questo fastidioso problema e garantire un movimento del topo regolare e reattivo.
In questo articolo, esploreremo otto metodi collaudati per risolvere i problemi in ritardo del cursore del mouse sul tuo Mac. Dall'aggiornamento dei driver alla riconnessione del mouse, ti abbiamo coperto. Immergiamoci!
1. Reinstallare i driver del mouse

Se il cursore del mouse è in ritardo, potrebbe essere dovuto a driver obsoleti o difettosi. Per risolvere questo problema, prova a reinstallare i driver del mouse. Inizia scollegando il mouse, quindi vai al gestore dei dispositivi e individua il mouse. Fare clic con il tasto destro su di esso e selezionare "Disinstalla". Successivamente, riavvia il tuo Mac e scarica l'ultima versione dei driver del mouse dal sito Web del produttore. Installa i nuovi driver e controlla se il problema in ritardo viene risolto.
2. Aggiorna i driver della scheda grafica
I driver della scheda grafica obsoleti o incompatibili possono anche causare in ritardo sul cursore del mouse sul tuo Mac. Per risolvere questo problema, vai sul sito Web del produttore della scheda grafica e scarica gli ultimi driver progettati per il tuo sistema operativo. Installa i nuovi driver e riavvia il tuo Mac. Ciò dovrebbe migliorare le prestazioni del cursore del mouse.
3. Modificare le impostazioni del mouse
A volte, la modifica delle impostazioni del mouse può risolvere il problema in ritardo. Vai alle preferenze di sistema e naviga sulle impostazioni "mouse" o "trackpad". Sperimenta diverse opzioni come la velocità di scorrimento, la dimensione del cursore o la velocità di tracciamento per trovare le impostazioni che funzionano meglio per te. Una combinazione adeguata di queste impostazioni può garantire un movimento del cursore regolare senza ritardi.
4. Usa un mouse cablato
Se stai attualmente utilizzando un mouse wireless, prova a passare a un mouse cablato. I problemi di connettività Bluetooth o batterie basse potrebbero causare il problema in ritardo. Un mouse cablato garantisce una connessione stabile ed elimina questi potenziali problemi.
5. Esamina il mouse per i difetti
Se stai ancora vivendo un cursore in ritardo anche dopo aver provato i metodi di cui sopra, è tempo di esaminare il mouse stesso. Controlla se ci sono difetti fisici o danni che potrebbero influire sul suo funzionamento. A volte, un mouse difettoso può essere la causa principale del problema in ritardo.
6. Abbina il mouse a un altro dispositivo

Se hai accesso a un altro computer o laptop, prova ad associare il mouse a quel dispositivo per verificare se il problema di ritardo è specifico del Mac o meno. Se il mouse funziona senza ritardi sull'altro dispositivo, potrebbe indicare che ci sono problemi di compatibilità tra il mouse e il tuo Mac.
7. Sostituisci il mouse

Se tutto il resto fallisce e sei ancora afflitto dal ritardo del cursore, potrebbe essere il momento di sostituire il mouse. Anche se questa potrebbe non essere la soluzione desiderata, potrebbe essere il modo più efficace per risolvere il problema e ripristinare il movimento fluido del mouse.
8. Chiedi aiuto professionale
Se hai esaurito tutte le soluzioni in questo articolo e riscontri ancora problemi con il ritardo del cursore del mouse, è meglio cercare un aiuto professionale. Contatta un centro assistenza Apple o un tecnico certificato che possa esaminare il tuo Mac e fornire una soluzione su misura per i tuoi problemi specifici.
Seguendo questi passaggi semplici ma efficaci, puoi correggere il ritardo del cursore del mouse sul tuo Mac e ritrovare un'esperienza utente fluida e senza interruzioni. Non lasciare che i movimenti lenti del mouse influenzino la tua produttività: prova questi metodi oggi stesso!
Regola le impostazioni del mouse
Se riscontri un ritardo del cursore del mouse sul tuo Mac, la regolazione delle impostazioni del mouse potrebbe aiutare a risolvere il problema. Ecco alcuni passaggi e trucchi che puoi provare:
- Assicurati che il firmware del tuo mouse sia aggiornato. Il firmware obsoleto a volte può causare un movimento lento del cursore.
- Scollega eventuali dispositivi esterni, come dongle Bluetooth o altre schede grafiche, che potrebbero causare interferenze con il mouse.
- Aggiorna il sistema operativo del tuo Mac alla versione più recente. L'installazione degli aggiornamenti può spesso risolvere problemi di compatibilità che potrebbero causare ritardi.
- Apri le Preferenze di Sistema e individua il pannello delle preferenze del mouse o del trackpad. Fare clic su di esso per aprire le impostazioni.
- Regola la sensibilità del mouse a un livello che ritieni confortevole. A volte, un mouse troppo sensibile o lento può causare un movimento lento del cursore.
- Disattiva eventuali impostazioni di risparmio energetico che potrebbero influire sulle prestazioni del mouse. Assicurati che il tuo Mac sia impostato sull'impostazione di risparmio energia "Prestazioni elevate" o "Prestazioni migliori".
- Verifica che il mouse sia carico o abbia una carica della batteria adeguata. Una batteria scarica può causare ritardi nel movimento del cursore.
- Tieni premuto il tasto Opzione sulla tastiera, quindi fai clic sul logo Apple nell'angolo in alto a sinistra dello schermo. Scegli "Informazioni di sistema" dal menu a discesa.
- Nella finestra Informazioni di sistema, seleziona "USB" dalla barra laterale. Cerca il tuo mouse nella struttura dei dispositivi USB. Se viene visualizzato con un segnale di avviso giallo o come "Dispositivo sconosciuto", potrebbe indicare un problema con il driver. Prova ad aggiornare il driver utilizzando il software del produttore o scarica la versione più recente dal loro sito Web.
Seguendo questi passaggi e regolando le impostazioni del mouse, puoi assicurarti che il mouse funzioni correttamente sul tuo Mac. Se riscontri ancora un movimento lento del cursore, potrebbero esserci altri problemi di fondo che causano il problema. In tal caso, è meglio cercare ulteriore assistenza o consultare uno specialista tecnologico per trovare una soluzione.
Ricorda di aggiornare frequentemente il firmware del mouse e di mantenere aggiornato il sistema operativo del tuo Mac per evitare potenziali problemi di compatibilità che potrebbero ostacolare il tuo flusso di lavoro.
Aggiorna il tuo software Mac
Se riscontri un ritardo del cursore del mouse sul tuo Mac, un passaggio che puoi eseguire per risolvere il problema è aggiornare il software Mac. L'aggiornamento del sistema operativo può correggere bug e migliorare le prestazioni generali, il che può aiutare a risolvere il problema del ritardo del cursore del mouse.
Esistono diversi modi per aggiornare il software del tuo Mac:
- Aggiornamento software: il metodo più comune consiste nell'utilizzare la funzionalità di aggiornamento software integrata in macOS. Questa funzionalità ti consente di verificare e installare facilmente eventuali aggiornamenti disponibili per il tuo sistema operativo.
- Mac App Store: un'altra opzione è aggiornare il software Mac tramite il Mac App Store. Apri l'App Store, fai clic sulla scheda "Aggiornamenti" e vedrai un elenco degli aggiornamenti disponibili per le app installate.
- Preferenze di Sistema: puoi anche aggiornare il software del tuo Mac accedendo al menu Apple e selezionando "Preferenze di Sistema". Da lì, fai clic su "Aggiornamento software" per verificare eventuali aggiornamenti disponibili.
È importante assicurarsi che il software del tuo Mac sia aggiornato, poiché il software obsoleto potrebbe essere la causa del ritardo del cursore del mouse. L'aggiornamento del software può anche migliorare la compatibilità con altre app e dispositivi.
Se utilizzi un mouse cablato, potrebbe essere necessario scollegarlo prima che inizi il processo di aggiornamento. Una volta completato l'aggiornamento, puoi ricollegare il mouse e continuare con il flusso di lavoro.
Se utilizzi un mouse wireless, assicurati che sia correttamente accoppiato con il tuo Mac. A volte, un cursore ritardato può essere causato da una connessione allentata o debole tra il mouse e il computer. Prova a disassociare e quindi a riassociare il mouse per vedere se questo risolve il problema.
Inoltre, se si utilizza un mouse da gioco, controlla il sito Web del produttore per eventuali aggiornamenti del firmware disponibili. L'aggiornamento del firmware del mouse può migliorare la sensibilità di monitoraggio e le prestazioni complessive.
In conclusione, l'aggiornamento del software MAC è un passo semplice ed efficace da provare se si verifica un ritardo del cursore del mouse. Non trascurare questa soluzione semplice, in quanto può avere un impatto significativo sulle prestazioni del mouse. Mantieni aggiornato il tuo sistema operativo e scoprirai che i problemi di ritardo del cursore possono essere risolti rapidamente.
Controlla malware o virus
Se stai vivendo un cursore del mouse in ritardo sul tuo Mac, è importante esaminare la possibilità di malware o virus che causano il problema. Malware può fare il vagabondo delle risorse del sistema e ostacolare le prestazioni del tuo Mac, con conseguente in ritardo del cursore del mouse. In tali casi, è fondamentale eseguire una scansione approfondita utilizzando un software antivirus affidabile per rilevare e rimuovere eventuali programmi dannosi.
Assicurati che il tuo MacOS sia aggiornato all'ultima versione, poiché Apple rilascia spesso aggiornamenti di sicurezza per affrontare eventuali vulnerabilità. Mantenere il sistema aggiornato può aiutare a prevenire il malware o le infezioni da virus.
Inoltre, se hai recentemente installato applicazioni di terze parti o software di utilità, potrebbero essere il colpevole dietro il cursore del mouse in ritardo. Alcune applicazioni, in particolare i giochi di gioco o la gestione audio, possono interferire con la funzionalità del cursore del mouse. In tali casi, disabilitare o disinstallare queste applicazioni può aiutare a risolvere il problema.
Se sospetti che un dispositivo o periferico specifico, come un bluetooth o un mouse wireless, stia causando il problema in ritardo, prova a disconnetterlo e riconnetterlo. Inoltre, controlla se ci sono aggiornamenti disponibili per i driver o il firmware del dispositivo e applicarli di conseguenza.
In alcuni casi, alcune funzionalità o impostazioni sul Mac possono portare a un ritardo del cursore del mouse. Ad esempio, Handoff, una funzione che consente di passare perfettamente tra i dispositivi MAC e iOS, può introdurre il ritardo. La disabilitazione del handoff può potenzialmente risolvere il problema. Allo stesso modo, regolare la sensibilità del puntatore del mouse o scegliere una diversa velocità di tracciamento può anche aiutare a migliorare la reattività del cursore del mouse.
Per risolvere ulteriormente il problema, riavviare il Mac e osservare se il cursore del mouse in ritardo persiste. Il riavvio del sistema può talvolta risolvere problemi o conflitti temporanei che possono causare il problema.
Se nessuno dei metodi di cui sopra risolve il problema del cursore del mouse in ritardo, è consigliabile cercare assistenza professionale o contattare il supporto Apple per ulteriori indicazioni. Possono fornire soluzioni specializzate in base alla versione e alla configurazione specifiche MAC.
In conclusione, il cursore del mouse in ritardo su un Mac può essere frustrante, ma seguendo i suggerimenti e i metodi menzionati, è possibile identificare le potenziali cause e implementare soluzioni appropriate per risolvere il problema.
Come correggere il ritardo del mouse Windows 10
Se stai vivendo un ritardo del mouse sul tuo dispositivo Windows 10, non preoccuparti, ci sono semplici soluzioni per risolvere questo fastidioso problema. Segui questi passaggi per sbarazzarsi del ritardo del mouse e migliorare il flusso di lavoro:
1. Esaminare l'impatto di altri dispositivi
Per cominciare, esaminare il possibile impatto di altri dispositivi che potrebbero causare il ritardo del mouse. I dispositivi Bluetooth, come un mouse o un dongle sonori, possono spesso interferire tra loro. Scollegare eventuali dispositivi non necessari e vedere se il ritardo migliora.
2. Conferma le impostazioni di gestione dell'alimentazione

Windows 10 ha opzioni di gestione dell'alimentazione che possono causare il ritardo del mouse. Individua il mouse nel gestore dei dispositivi ed esamina le sue proprietà. Assicurarsi che l'opzione "Consenti al computer di disattivare questo dispositivo per salvare l'alimentazione" non sia selezionata.
3. Aggiorna i driver del mouse
I conducenti di topo obsoleti o incompatibili possono anche causare il ritardo. Visita il sito Web del produttore o utilizza un'utilità del driver per trovare e installare i driver più recenti per il mouse.
4. Ripristina la sensibilità touchpad
Se stai usando un laptop con un touchpad, le impostazioni di sensibilità potrebbero essere il colpevole. Vai alle impostazioni del mouse nel pannello di controllo o nell'app Impostazioni, a seconda della versione di Windows. Regola la sensibilità fino a trovare l'impostazione che funziona meglio per te.
5. Scegli una porta USB diversa
Se si utilizza un mouse cablato, prova a collegarlo a una porta USB diversa. A volte, alcune porte possono causare problemi che si traducono in ritardo. Il passaggio a un'altra porta potrebbe risolvere il problema.
6. Usa un tampone del mouse
Se si utilizza un mouse su una superficie riflettente o irregolare, può causare problemi di monitoraggio e ritardo. L'uso di un tampone del mouse può fornire una superficie di tracciamento regolare e coerente, risultando in un'esperienza senza ritardo.
7. Aggiorna il firmware
Se si utilizza un mouse da gioco o un mouse con funzionalità personalizzabili, controlla se è disponibile un aggiornamento del firmware disponibile. I produttori rilasciano spesso aggiornamenti del firmware per migliorare le prestazioni e correggere i bug.
8. Esaminare altre possibili cause
Se nessuno dei metodi di cui sopra funziona, potrebbero esserci altre cause sottostanti per il ritardo del mouse. Puoi provare a utilizzare un mouse diverso per vedere se il problema persiste o consultare il supporto tecnico per ulteriore assistenza.
In conclusione, il ritardo del mouse è un problema comune che può avere un impatto significativo sulla produttività e il flusso di lavoro. Seguendo questi semplici passaggi, è possibile identificare e risolvere la causa del ritardo del mouse, garantendo un'esperienza del mouse rapida ed efficiente sul sistema Windows 10.
Personalizza le opzioni di puntatore del mouse
Se stai vivendo un cursore del mouse in ritardo sul tuo Mac, la personalizzazione delle opzioni del puntatore del mouse può aiutare a migliorare la tua esperienza. Effettuando alcune modifiche nelle preferenze di sistema, è possibile ottimizzare le prestazioni del mouse ed evitare ritardi o ritardi.
1. Disabilita effetti inutili del puntatore del mouse
Una possibile causa di ritardo del mouse sono gli effetti del puntatore integrati del sistema operativo, come animazioni e ombre. Disabilitare questi effetti può liberare le risorse del sistema e fornire un movimento del cursore più fluido. Per disabilitare questi effetti, vai alla sezione "accessibilità" nelle "preferenze di sistema" e seleziona "display" dal menu laterale. Da lì, puoi deselezionare le opzioni relative agli effetti del puntatore del mouse.
2. Aggiorna il software del mouse
Se stai utilizzando un mouse wireless o Bluetooth, è essenziale mantenere aggiornato il software del mouse. I produttori rilasciano spesso aggiornamenti che affrontano eventuali big o problemi di compatibilità. Controlla il sito Web del produttore per gli ultimi aggiornamenti del software e segui le loro istruzioni per installarli sul tuo Mac.
3. Collega il mouse tramite USB
Se stai vivendo movimenti di cursore in ritardo durante l'utilizzo di un mouse wireless, potrebbe essere dovuto a una connessione debole o intermittente. Collegare il mouse direttamente al Mac utilizzando un cavo USB può aiutare a eliminare eventuali problemi di connettività e fornire un movimento del cursore più stabile.
4. Disabilita il Bluetooth quando non in uso
Se non si utilizza un mouse Bluetooth o altri dispositivi Bluetooth, disabilitare Bluetooth può aiutare a evitare qualsiasi interferenza che potrebbe influire sulle prestazioni del mouse. Questo può essere fatto tramite il menu Bluetooth nella barra dei menu o nella sezione "Bluetooth" nelle "preferenze di sistema".
5. Utilizzare un cuscinetto del mouse esterno
La superficie su cui stai usando il mouse può anche influire sulle sue prestazioni. L'uso di un cuscinetto di topo esterno con una superficie adeguata può migliorare il monitoraggio ed eliminare eventuali problemi di monitoraggio che possono causare il ritardo del cursore.
6. Regola la velocità di scorrimento del mouse
Se il cursore del mouse è in ritardo in particolare durante lo scorrimento, regolare la velocità di scorrimento può aiutare a risolvere il problema. Vai alla sezione "mouse" nelle "preferenze di sistema" e aumenta o riduci la velocità di scorrimento secondo necessità fino a trovare un'esperienza di scorrimento regolare.
7. Abbinare correttamente il mouse
Se stai usando un mouse Bluetooth, assicurati che sia correttamente abbinato al tuo Mac. Seguire le istruzioni del produttore per l'abbinamento del mouse, assicurando che sia collegato e riconosciuto con successo dal tuo Mac.
8. Riavvia il tuo Mac
Il riavvio del Mac può aiutare a risolvere eventuali problemi o conflitti di software temporanei che potrebbero causare il ritardo del cursore del mouse. Basta andare al menu Apple e selezionare "Riavvia" per riavviare il Mac.
Applicando questi suggerimenti semplici ed efficaci, dovresti essere in grado di personalizzare le opzioni del puntatore del mouse ed evitare qualsiasi ritardo o ritardi durante l'utilizzo del Mac. Questi metodi possono anche essere utili per il gioco o altre attività in cui è essenziale un cursore di topo regolare e reattivo.