Sei frustrato dalle impostazioni predefinite in Google che ti consentono solo di vedere i partecipanti o la presentazione? In questa guida passo-passo, ti mostreremo come presentare in Google Meet e vedere ancora tutti i partecipanti sullo stesso schermo.
Per impostazione predefinita, quando si presenta in Google Meet, la presentazione prende la scheda principale e tutti i partecipanti sono nascosti. Questo può essere abbastanza frustrante, soprattutto quando vuoi interagire con il tuo pubblico e vedere le loro reazioni.
Per superare questa limitazione, è possibile utilizzare componenti aggiuntivi come "Visualizzazione della griglia" o "Visualizzazione del pannello" che ti consentono di vedere sia la presentazione che i partecipanti allo stesso tempo. L'aggiunta di questi componenti aggiuntivi a Google Meet può essere fatto in alcuni semplici passaggi.
Innanzitutto, apri Google Meet e fai clic sulla scheda "Impostazioni". Quindi, fai clic su "Aggiungenti" e cerca il componente aggiuntivo che si desidera installare. Una volta trovato, fai clic su "Installa" e segui i prompt per aggiungerlo a Google Meet.
Ora che hai installato il componente aggiuntivo, puoi usarlo per presentare in Google Meet e vedere comunque tutti i partecipanti. Puoi scegliere il layout che funziona meglio per te, che si tratti della vista a griglia, della vista del pannello o di qualsiasi altro layout offerto dal componente aggiuntivo.
Con il componente aggiuntivo, puoi presentare le tue diapositive o contenuti e avere ancora la possibilità di vedere le reazioni del tuo pubblico. Ciò è particolarmente utile se sei un insegnante e hai bisogno di monitorare l'impegno degli studenti durante una lezione o se sei in una riunione e vuoi vedere le espressioni dei tuoi colleghi quando si presenta.
Ora che sai come presentare in Google Meet e vedere ancora tutti i partecipanti, puoi dire addio ai limiti frustranti delle impostazioni predefinite. Con il componente aggiuntivo, puoi facilmente passare tra la presentazione e il vedere i partecipanti senza perdere dettagli o presenze.
Oltre al componente aggiuntivo, ci sono altri modi in cui potresti presentare in Google Meet e vedere ancora tutti i partecipanti. È possibile utilizzare un altro schermo o monitorare per visualizzare i partecipanti durante la presentazione della schermata principale. Un'altra opzione è quella di utilizzare la funzione "firewall" in Google Meet, che ti consente di ammettere i partecipanti uno per uno e vedere il loro feed video insieme alla tua presentazione.
Se pensavi che presentare in Google Meet e ancora vedere tutti i partecipanti fosse impossibile, ripensaci! Con il componente aggiuntivo e le altre opzioni che abbiamo citato, puoi trasformare la tua esperienza di Google Meet e creare una presentazione più coinvolgente e interattiva.
Quindi, la prossima volta che hai un incontro di Google, non lasciare che le impostazioni predefinite si mettano sulla tua strada. Usa il componente aggiuntivo o prova uno degli altri metodi che abbiamo suggerito e sarai in grado di presentare in Google Meet e vedere ancora tutti i partecipanti. Dì addio ai limiti frustranti e ciao a un incontro più interattivo e dinamico!
Avvia una sessione di Google Meet
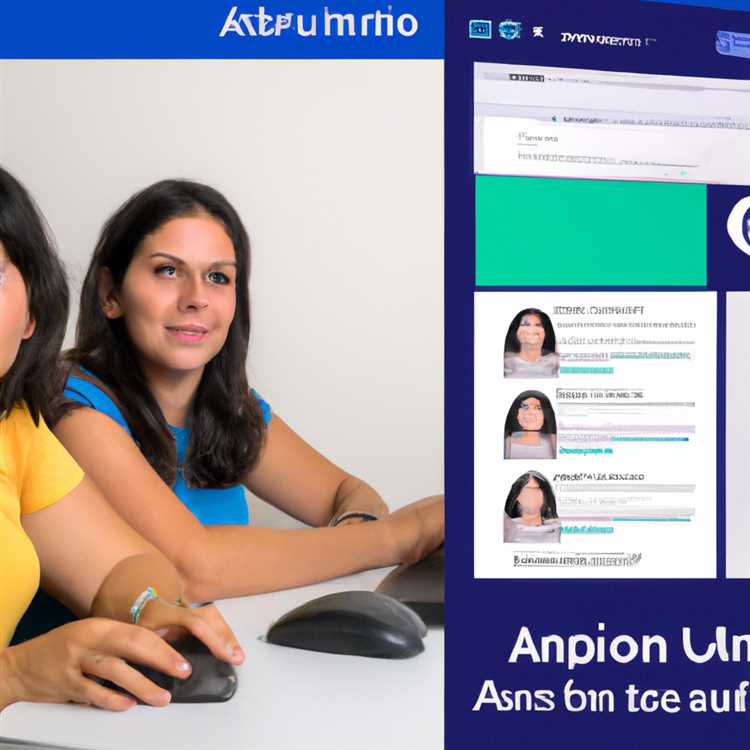
Quando si tratta di presentare in Google Meet pur essendo in grado di vedere i partecipanti, è importante iniziare la sessione nel modo giusto. Ecco una guida passo-passo su come farlo:
- Per video o riunioni che desideri semplicemente unirti come partecipante, puoi semplicemente accedere al tuo account Google e unirti alla riunione facendo clic sul link fornito.
- Se sei tu a iniziare l'incontro, puoi farlo aprendo il sito Web Google Meet e facendo clic sul pulsante "Nuova riunione". Questo creerà un nuovo incontro che puoi quindi condividere con gli altri.
- Prima di iniziare la riunione, apportare tutte le modifiche necessarie alle impostazioni della riunione. È possibile fare clic sul pulsante "Dettagli della riunione" per aggiornare cose come il nome della riunione, allegare eventuali documenti o presentazioni necessari o modificare qualsiasi altra impostazione di cui potresti aver bisogno.
- Una volta impostato tutto, fai clic sul pulsante "Join Now" per avviare l'incontro.
- Quando inizi una sessione di Google Meet, ti verranno presentate varie opzioni su come partecipare. Puoi scegliere di unirti al tuo video acceso o spento e puoi anche unirti o senza audio. Questo può essere utile se preferisci unirti silenziosamente e quindi iniziare a parlare più tardi.
- Una volta che sei in riunione, vedrai i feed video degli altri partecipanti nella parte inferiore dello schermo. Se desideri presentare e vedere ancora i partecipanti, puoi fare clic sul pulsante "Presenta ora" nell'angolo in basso a destra dello schermo.
- Quando si presenta, hai la possibilità di presentare l'intero schermo o solo una finestra o una scheda specifica. Puoi anche scegliere di presentare l'audio, che consentirà ai partecipanti di ascoltare qualsiasi audio dal tuo computer.
- Se si utilizzano monitor doppi o si dispone di più schede, è possibile scegliere quale schermata o scheda presentare. Questo può essere utile quando si presentano diapositive o si condividono contenuti specifici.
- Durante la presentazione, i partecipanti possono comunque vedere il tuo feed video in una finestra più piccola nell'angolo in basso a destra dello schermo. Ciò consente un'esperienza più interattiva poiché puoi comunque vedere le reazioni e i pensieri dei partecipanti durante la presentazione.
- Se i partecipanti hanno domande o pensieri, possono utilizzare la funzione chat per chiedere o commentare. Puoi scegliere di rispondere a queste domande durante la presentazione o salvarle per la conclusione.
- Una volta terminata la presentazione, puoi fare clic sul pulsante "Interrompi presentazione" per tornare alla visualizzazione normale in cui puoi vedere tutti i feed video dei partecipanti.
- Se desideri abbandonare la riunione, puoi fare clic sul pulsante "Lascia chiamata" o semplicemente chiudere la scheda o la finestra del browser.
Presentare in Google Meet e riuscire comunque a vedere i partecipanti non deve essere un compito difficile. Seguendo questi passaggi, puoi facilmente presentare le tue idee, pensieri o anche opere d'arte interagendo contemporaneamente con i partecipanti.
Attiva la visualizzazione griglia
Per attivare la visualizzazione a griglia su Google Meet, dovrai utilizzare un'estensione. Sono disponibili diverse estensioni per questo scopo, ma un'opzione popolare è "Grid View" di Chris Gamble.
Una volta installata l'estensione, puoi facilmente attivare la visualizzazione a griglia durante la sessione di Google Meet. Basta fare clic sull'icona dell'estensione nell'angolo in alto a destra della finestra del browser Chrome. Si aprirà una piccola finestra in sovrapposizione che ti consentirà di regolare le impostazioni di visualizzazione della griglia.
Nella finestra in sovrapposizione puoi scegliere il numero di righe e colonne da visualizzare nella visualizzazione griglia. Ciò ti consente di personalizzare il layout in base al numero di partecipanti alla riunione. Puoi anche regolare le dimensioni della visualizzazione della griglia ridimensionando manualmente la finestra in sovrapposizione.
Con la visualizzazione griglia attivata, potrai vedere tutti i partecipanti su un'unica schermata senza dover scorrere manualmente l'elenco. Ciò semplifica l'interazione con più persone e aumenta il coinvolgimento nella riunione.
L'estensione della visualizzazione a griglia funziona bene anche con altre funzionalità di Google Meet. Ad esempio, puoi utilizzarlo con la funzione lavagna in Google Jamboard o con Fogli Google. Ciò è particolarmente utile per insegnare o presentare informazioni, poiché puoi facilmente evidenziare e discutere i contenuti con la visualizzazione griglia.
È importante notare che non tutti i partecipanti possono essere visibili nella vista della griglia se hanno le fotocamere disattivate o se ci sono più persone di quanto possano inserirsi nella griglia. In questi casi, vedrai una finestra di sovrapposizione che ti consente di scorrere attraverso i partecipanti aggiuntivi.
L'attivazione della vista della griglia è ideale per riunioni o presentazioni più grandi in cui si desidera vedere tutti in una volta. È anche un ottimo strumento per bilanciare la partecipazione e garantire che tutte le voci vengano ascoltate.
In conclusione, l'uso di un'estensione come "Grid View" in Google Meet rende più facile vedere tutti i partecipanti in una riunione senza scorrere manualmente attraverso l'elenco. Migliora il coinvolgimento e consente discussioni più dinamiche. Attiva la vista della griglia e goditi un'esperienza Google Meet più connessa e interattiva!
Duplicare la scheda Meet per il multitasking
Durante la presentazione di Google Meet, è bello essere ancora in grado di vedere i partecipanti e adattarsi di conseguenza. Fortunatamente, c'è un modo per duplicare la scheda Meet in modo da poter avere una scheda dedicata alla presentazione e un'altra scheda per la visualizzazione dei partecipanti.
Usando due finestre
Un modo per raggiungere questo obiettivo è aprendo la riunione di Google Meet in due finestre separate. Basta fare clic sulla scheda Google Meet nella parte superiore del browser e selezionare "Nuova finestra". Questo aprirà una nuova finestra con la stessa riunione di Google Meet.
Ora puoi trascinare una finestra su un secondo monitor o regolare le dimensioni e la posizione delle finestre sullo schermo del computer. Ciò consente di avere una finestra dedicata alla presentazione e all'altra finestra per visualizzare i partecipanti. È inoltre possibile utilizzare questa configurazione per monitorare i messaggi di chat o fare riferimento a qualsiasi altra risorsa durante la presentazione.
Utilizzando le estensioni del browser
Se non hai un secondo monitor o preferisci mantenere tutto in una finestra, è possibile utilizzare le estensioni del browser per ottenere un risultato simile. Google Chrome offre varie estensioni, come le forbici a scheda o tab, che consentono di dividere la finestra del browser in più schede.
Dopo aver installato una di queste estensioni, è possibile fare clic sull'icona di estensione nel browser e selezionare l'opzione per dividere le schede. Questo dividerà automaticamente la finestra del browser in due schede separate, permettendoti di avere la presentazione di Google in una scheda e l'elenco dei partecipanti in un'altra.
Utilizzando le app di figjam e jamboard

Un'altra opzione è utilizzare gli strumenti di collaborazione di Google, come FigJam o Jamboard, insieme a Google Meet. Puoi aprire queste app in schede o finestre del browser separate e utilizzarle per il multitasking durante la riunione.
Ad esempio, puoi aprire FigJam o Jamboard in una finestra e mantenere Google Meet in un'altra. In FigJam puoi creare ausili visivi o collaborare con i partecipanti, pur potendo vedere i video di tutti nella finestra di Google Meet. Ciò può essere particolarmente utile per le aule o le scuole in cui gli insegnanti possono utilizzare la funzionalità lavagna in Jamboard per presentazioni interattive.
In conclusione, esistono diversi modi per duplicare la scheda di Google Meet per il multitasking. Sia che tu scelga di utilizzare due finestre, estensioni del browser o app di collaborazione separate come FigJam e Jamboard, si tratta solo di trovare la configurazione che funziona meglio per te. Quindi vai avanti, prova queste opzioni e porta più equilibrio nelle tue riunioni online!





