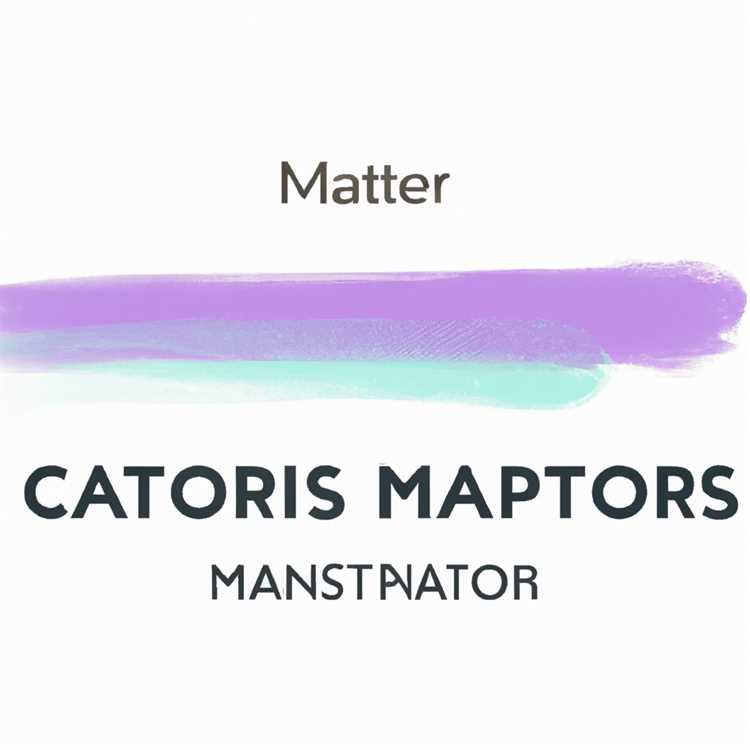Se noti che la durata della batteria è bassa su MacBook Pro o MacBook Air, dovresti essere in grado di migliorare la durata della batteria di MacBook utilizzando i suggerimenti forniti di seguito.

Migliora la durata della batteria del MacBook
In generale, la durata della batteria di MacBook dipende da come viene utilizzato e dalla configurazione generale dei servizi che consumano energia su Mac.
Se usi costantemente il WiFi e guardi i video HD con la massima luminosità su ON, la batteria del tuo MacBook non durerà più di 3-4 ore.
Apportare modifiche al modo in cui usi il MacBook e perfezionare le impostazioni per i servizi che richiedono molta energia su Mac può migliorare significativamente la durata della batteria.
1. Controllare le condizioni della batteria
Se noti una durata della batteria insolitamente scarsa, inizia controllando le condizioni generali della batteria sul Mac.
Basta fare clic sull'icona della batteria nella barra dei menu in alto tenendo premuto il tasto Opzione sulla tastiera del Mac.

Se le condizioni della batteria sono buone, vedrai Normale e se c'è qualcosa che non va nella batteria, vedrai presto Sostituire .
2. Chiudi Apri app
Il modo più semplice per migliorare la durata della batteria del tuo MacBook è prendere l'abitudine di chiudere le app che non vengono attualmente utilizzate.
Quando si lasciano aperte le App, queste rimangono attive in background, consumando risorse e potenza, anche se non vengono utilizzate attivamente.

Per chiudere App aperte, fai clic con il tasto destro sull'icona App nella barra delle applicazioni e fai clic sull'opzione Esci nel piccolo menu che appare.
3. Disabilita il Bluetooth
Ogni volta che il Bluetooth è abilitato su un MacBook, continua a cercare altri dispositivi Bluetooth nelle sue vicinanze.
Pertanto, disabilitare il Bluetooth (quando non è necessario) può aiutare a migliorare la durata della batteria del MacBook.
Fai clic sull'icona Bluetooth situata nella barra del menu in alto e seleziona l'opzione Disattiva Bluetooth nel menu a discesa.

Se necessario, puoi abilitare il Bluetooth in qualsiasi momento sul Mac facendo clic sull'icona Bluetooth e selezionando l'opzione Attiva Bluetooth nel menu a discesa.
4. Personalizza il risparmio energetico
La funzione di risparmio energetico su MacBook ti consente di massimizzare il risparmio energetico e migliorare la durata della batteria.
1. Fai clic sul logo Apple nella barra dei menu in alto e fai clic su Preferenze di Sistema nel menu a discesa.

2. Nella schermata Preferenze di Sistema, fare clic su Risparmio energia.

3. Nella schermata successiva, utilizzare il dispositivo di scorrimento per regolare Spegni display dopo aver impostato un valore ragionevole (abbassare il valore migliore).

Inoltre, abilitare Metti dischi rigidi in modalità sospensione e DIM leggermente le opzioni di visualizzazione.
Nota: è anche utile selezionare l'opzione Abilita Power Nap, in modo che il MacBook possa controllare periodicamente la presenza di aggiornamenti mentre è in modalità sospensione.
5. Regola la luminosità
Più luminoso è lo schermo del tuo MacBook, maggiore è il consumo di energia. Per migliorare la durata della batteria, considerare di regolare la luminosità a un livello ragionevole.
1. Fare clic sull'icona Apple> Preferenze di Sistema> Schermi.

2. Nella schermata successiva, disabilita l'opzione Regola automaticamente la luminosità e usa il cursore della luminosità per impostare la luminosità del tuo Mac a un livello ragionevole.

Nota: è inoltre possibile utilizzare i tasti F1 e F2 per aumentare o ridurre la luminosità.
6. Disabilitare la retroilluminazione della tastiera
La funzione di retroilluminazione della tastiera su MacBook può essere utile mentre lavori in condizioni di scarsa illuminazione.
Tuttavia, lasciare questa funzione sempre attiva o utilizzarla per lunghi periodi di tempo può influire negativamente sulla durata della batteria del MacBook.
Quindi, considera di disabilitare la retroilluminazione della tastiera quando non è richiesta. Questa funzione può essere abilitata o disabilitata usando il tasto F5.
7. Usa Safari Browser
Se hai il browser Chrome installato su Mac, assicurati di passare al browser Safari mentre MacBook funziona a batteria.
Mentre il browser Safari a volte può essere glitch, consuma molta meno energia rispetto al browser Chrome.
8. Disattiva Dynamic Desktop
La funzione Dynamic Desktop modifica automaticamente lo sfondo del desktop su Mac, a seconda dell'ora del giorno.
Tuttavia, questa funzione è nota per il consumo della batteria ed è possibile seguire i passaggi seguenti per disattivare il desktop dinamico.
1. Apri Preferenze di Sistema> fai clic su Desktop e Screen Saver.

2 Nella schermata successiva, fai clic su Desktop> Immagini desktop e scegli un'immagine desktop.

9. Ridurre i movimenti e la trasparenza
Abilitare l'opzione per ridurre la trasparenza e ridurre il movimento può anche aiutarti a prolungare la durata della batteria.
1. Apri Preferenze di Sistema> fai clic su Accessibilità.

2. Nella schermata successiva, fare clic su Visualizza nel riquadro a sinistra. Nel riquadro destro, selezionare Riduci movimento e Riduci trasparenza

Nota: la selezione di Riduci movimento comporta la perdita di animazioni sulle icone delle app.
10. Disabilitare i servizi di localizzazione per le app non essenziali
La funzione Servizio di localizzazione su Mac monitora costantemente la tua posizione e questo porta a esaurire la durata della batteria.
Per aumentare la durata della batteria, puoi considerare di abilitare i servizi di localizzazione solo per le app ei servizi di sistema più importanti come Trova il mio Mac e Fuso orario.
1. Apri Preferenze di Sistema> fai clic su Sicurezza e privacy.

2. Nella schermata successiva, fai clic su Servizi di localizzazione nel riquadro a sinistra. Nel riquadro destro, assicurati di essere nella scheda Privacy e disabilita i servizi di localizzazione per tutte le app e i servizi non necessari.

Suggerimento: se stai conservando il MacBook per un periodo di tempo prolungato, scarica la batteria al 50% o ricarica fino al 50% e non alla sua piena capacità.