Se stai cercando un modo semplice e gratuito per creare un sommario nel tuo documento Google Docs, non cercare oltre. Google Docs ha una funzionalità integrata che ti consente di generare automaticamente un sommario in base ai titoli del tuo documento. Che tu stia scrivendo un lungo rapporto, un documento di ricerca o qualsiasi altro tipo di documento, avere un sommario può migliorare notevolmente la struttura generale e l'organizzazione del tuo lavoro.
Quindi, come si crea e si utilizza un sommario in Google Docs? Bene, ecco una guida rapida per iniziare. Innanzitutto, dovrai assicurarti di avere dei titoli nel tuo documento. I titoli sono come sottotitoli che aiutano a suddividere il contenuto in diverse sezioni. Puoi aggiungere facilmente intestazioni al tuo documento selezionando il testo e scegliendo uno stile di intestazione dalla barra degli strumenti.
Una volta posizionati i titoli, puoi inserire il sommario. Per fare ciò, fai clic sulla posizione all'interno del documento in cui desideri che appaia il sommario. Quindi vai al menu "Inserisci", seleziona "Sommario" e scegli lo stile che ti piace. Il sommario verrà inserito nella posizione selezionata e corrisponderà automaticamente alla formattazione delle intestazioni del documento.
Ora, ecco la parte migliore: ogni volta che apporti modifiche al tuo documento, come l'aggiunta o la rimozione di sezioni, o l'aggiornamento del contenuto delle intestazioni, anche il sommario si aggiornerà automaticamente. Ciò significa che non è necessario aggiornare manualmente il sommario ogni volta che si apporta una modifica. Google Docs lo fa per te, facendoti risparmiare tempo e fatica.
Sia che utilizzi Google Docs sul desktop o sul tuo dispositivo iOS, il processo di creazione e utilizzo di un sommario è essenzialmente lo stesso. Hai la libertà di scegliere diversi stili e formati per il tuo sommario, rendendolo veramente personalizzabile in base alle tue esigenze.
Quindi, ora che sai come creare e utilizzare un sommario in Google Documenti, perché non provarlo? È semplice, facile e può migliorare notevolmente la leggibilità e la navigazione del tuo documento. Approfitta di questa potente funzionalità e metti in risalto il tuo documento con un sommario dall'aspetto professionale.
Guida passo passo
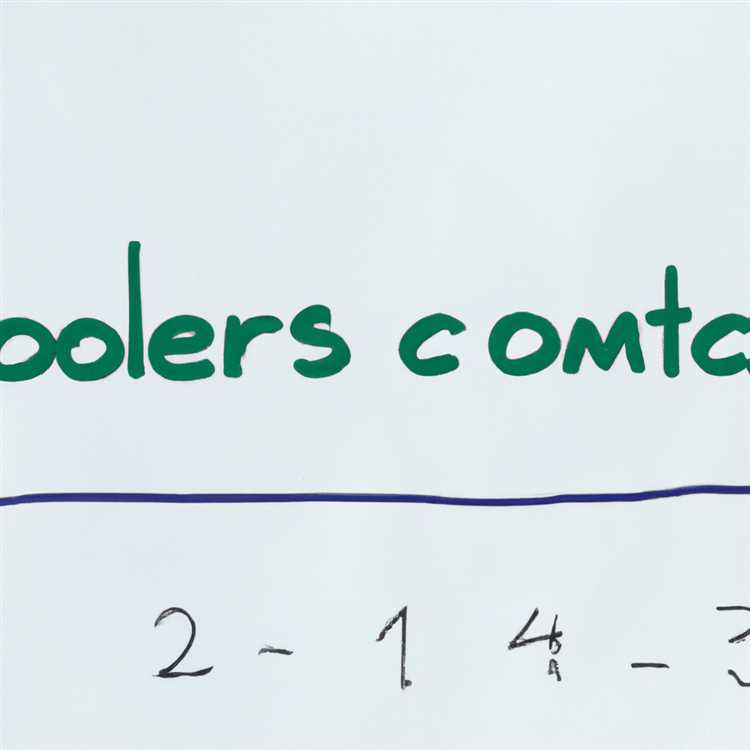
Se utilizzi Google Documenti per creare un documento, puoi scegliere gratuitamente e facilmente di creare automaticamente un sommario (TOC). Ecco come:
- Prima di iniziare, assicurati che tutte le intestazioni del documento siano formattate correttamente utilizzando gli stili predefiniti. Questo è importante perché il sommario utilizzerà queste intestazioni come punti di riferimento. Se non sei sicuro su come formattare le intestazioni, ecco una guida rapida:
- Seleziona il testo o il paragrafo che desideri formattare come intestazione.
- Fare clic sul pulsante "Stili" situato nella barra degli strumenti in alto.
- Scegli lo stile di titolo appropriato dal menu a discesa.
- Dopo aver formattato tutte le intestazioni del documento, puoi inserire facilmente il sommario. Ecco come:
- Fai clic sulla posizione del documento in cui desideri inserire il sommario.
- Nella barra degli strumenti in alto, fai clic su "Inserisci".
- Passa il mouse su "Sommario".
- Dal sottomenù scegli lo stile del sommario che vuoi inserire (es. con riga, senza riga, ecc.).
- Dopo aver inserito il sommario, fungerà da segnaposto e visualizzerà una casella grigia con il testo "Sommario". Questo è normale e verrà aggiornato automaticamente una volta apportate modifiche al documento.
- Per aggiornare il sommario con le intestazioni e i numeri di pagina aggiornati, tutto ciò che devi fare è cliccare sul sommario e poi cliccare sulla freccia "Aggiorna" che appare. Il sommario verrà aggiornato per corrispondere al contenuto corrente del documento.
- Se nel tuo documento sono presenti sottotitoli o argomenti secondari, Google Documenti può anche creare un sottotitolo nel sommario per adattarlo alla struttura del documento. Ecco come:
- Seleziona il testo o il paragrafo che desideri formattare come sottotitolo.
- Fare clic sul pulsante "Stili" situato nella barra degli strumenti in alto.
- Scegli lo stile di titolo appropriato per il sottotitolo dal menu a discesa.
Una volta formattati i sottotitoli, aggiorna semplicemente il sommario come menzionato nel passaggio 4 e i sottotitoli verranno automaticamente aggiunti al sommario.
Questo è tutto! Ora sai come creare e utilizzare un sommario in Google Documenti. È una funzionalità utile che ti risparmia il fastidio di aggiungere e aggiornare manualmente il sommario. Con pochi clic, puoi avere un sommario ben formattato che corrisponde alla struttura del tuo documento.
Come creare un sommario in Google Docs per iOS

Se utilizzi Google Docs sul tuo dispositivo iOS, ti starai chiedendo come creare un sommario. Sebbene il processo sia leggermente diverso su iOS rispetto alla versione desktop, esiste un modo semplice per generare un sommario per il tuo documento senza aggiungerlo o aggiornarlo manualmente.
Innanzitutto, assicurati di avere dei titoli nel tuo documento. I titoli sono diversi dai paragrafi normali perché aiutano a organizzare i contenuti in sezioni. Per creare un'intestazione, seleziona semplicemente il testo che desideri formattare come intestazione e scegli uno degli stili di intestazione disponibili dalla barra degli strumenti.
Una volta posizionati i titoli, puoi inserire un sommario utilizzando il menu Inserisci. Tocca la posizione del documento in cui desideri che venga visualizzato il sommario, quindi seleziona "Sommario" dal menu. In quella posizione verrà inserito un segnaposto per il sommario.
Ecco la parte migliore: il tuo sommario si aggiornerà automaticamente man mano che aggiungi o modifichi i titoli nel tuo documento. Ciò significa che se sposti le sezioni o le rinomini, il sommario rifletterà tali modifiche. Per aggiornare il sommario, tocca semplicemente il segnaposto e fai clic sulla freccia di aggiornamento visualizzata. Puoi anche aggiornare il sommario facendo clic sull'opzione "Aggiorna sommario" quando visualizzi il sommario sul tuo dispositivo iOS.
Il sommario corrisponderà alla formattazione dei tuoi titoli, quindi se modifichi gli stili dei titoli, il sommario si aggiornerà per corrispondere. Ciò semplifica la creazione di un sommario ben strutturato e coerente con il resto del documento.
Oltre ad aggiornare automaticamente il sommario, Google Docs per iOS ti dà anche la possibilità di creare manualmente un sommario. Ciò può essere utile se desideri fare riferimento a sezioni specifiche del tuo documento senza fare affidamento sulla funzionalità di generazione automatica. Per creare manualmente un sommario, è possibile inserire una tabella e popolarla con le intestazioni e i numeri di pagina pertinenti.
Creare un sommario in Google Documenti per iOS è semplice e veloce ed è uno strumento utile per navigare facilmente nel documento. Sia che tu scelga di utilizzare il metodo automatico o manuale, avere un sommario può rendere molto più semplice trovare le informazioni necessarie e mantenere il documento organizzato.
Semplici passaggi da seguire
La creazione di un sommario in Google Documenti è un modo rapido e semplice per aggiungere un punto di riferimento per il tuo documento. Sia che tu stia creando una tesi, un rapporto o qualsiasi altro tipo di documento, avere un contenuto può rendere più facile per i lettori navigare attraverso il contenuto. Ecco come è possibile creare e aggiornare un tavolo dei contenuti in Google Documenti:
- Apri il documento di Google Docs in cui si desidera aggiungere il sommario.
- Posiziona il cursore nella posizione in cui si desidera inserire il contenuto.
- Fai clic sull'opzione "Inserisci" nella barra dei menu in alto.
- Passa il mouse sopra l'opzione "Sommario" nel menu a discesa.
- Scegli lo stile dei contenuti che si desidera inserire: "con numeri di pagina" o "solo collegamenti".
- Se si sceglie "con i numeri di pagina", verrà inserito un contenuto che mostra i numeri di pagina di ciascuna sezione.
- Se si sceglie "solo collegamenti", verrà inserito un tavolo dei contenuti con collegamenti cliccabili che ti portano a ciascuna sezione.
- Il tuo contenuto verrà aggiornato automaticamente ogni volta che apportano modifiche alle intestazioni o al contenuto del documento.
- Se si desidera aggiornare manualmente il sommario, puoi farlo facendo clic con il pulsante destro del mouse su di esso e selezionando l'opzione "Aggiorna il tavolo dei contenuti".
Questo è tutto! Con solo alcuni semplici passaggi, puoi creare un tavolo in Google Documenti che aiuteranno i tuoi lettori a navigare con facilità attraverso il tuo documento. Sia che tu scelga di crearlo manualmente o lascia che Google Docs lo faccia per te, un contenuto è un ottimo strumento da avere. Provalo e vedi come può migliorare l'organizzazione del tuo documento!





