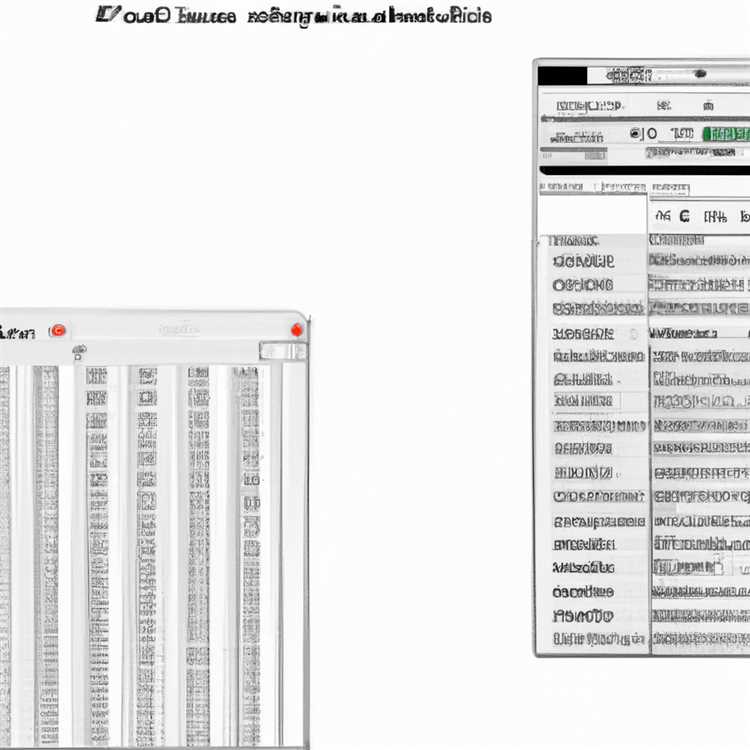Se sei un utente appassionato di BlueStacks, potrebbe arrivare un momento in cui riscontri problemi relativi alla cache. Svuotare la cache può essere un'ottima opzione per risolvere tali problemi e migliorare le prestazioni dell'emulatore BlueStacks. In questa guida passo passo ti guideremo attraverso il processo di svuotamento della cache sia su PC che su Mac, permettendoti di goderti un'esperienza fluida e senza problemi su questo popolare emulatore Android.
Prima di immergerci nei dettagli, capiamo brevemente cos'è la cache e perché è importante svuotarla. La cache è un'area di archiviazione temporanea in BlueStacks in cui vengono archiviati dati e file delle tue app per un accesso più rapido. Tuttavia, nel tempo, questa cache può accumularsi e causare problemi di prestazioni come ritardi, tempi di caricamento lenti e persino arresti anomali. Svuotando la cache, puoi liberare spazio prezioso e migliorare la velocità e la stabilità complessive di BlueStacks.
Passiamo ora al processo passo passo di svuotamento della cache in BlueStacks. Le seguenti istruzioni sono applicabili sia agli utenti PC che a quelli Mac:
Passaggio 1: avvia BlueStacks sul tuo PC o Mac. Se non hai BlueStacks installato, puoi scaricare il programma di installazione dal sito Web ufficiale e seguire le istruzioni visualizzate sullo schermo per l'installazione.
Passaggio 2: una volta aperto BlueStacks, fai clic sui tre punti nell'angolo in alto a destra dello schermo per accedere alle impostazioni. Dal menu a discesa, seleziona "Impostazioni/Proprietà".
Passaggio 3: nel menu delle impostazioni, fare clic sulla scheda "Motore". Qui troverai varie opzioni e funzionalità relative al motore BlueStacks.
Passaggio 4: scorri verso il basso fino alla sezione "Motore" e fai clic sul pulsante "Schermo intero" per passare alla modalità a schermo intero. Ciò ti fornirà un'esperienza di gioco migliore e più coinvolgente.
Passaggio 5: Successivamente, fai clic sulla scheda "Avanzate" e quindi sul pulsante "Apri" accanto alla sezione "ADB". Si aprirà una cartella in cui sono archiviati importanti file BlueStacks.
Passaggio 6: nella cartella, individuare la cartella "Motore" e aprirla. Qui troverai vari file e cartelle associati a BlueStacks.
Passaggio 7: cerca la cartella "Cache" ed elimina il suo contenuto. Ciò cancellerà la cache in BlueStacks.
Passaggio 8: una volta eliminata la cache, chiudi la cartella e torna a BlueStacks.
Passaggio 9: infine, riavvia BlueStacks per applicare le modifiche. Ora dovresti notare un miglioramento significativo nelle prestazioni e nella velocità di BlueStacks, poiché la cache è stata svuotata.
In conclusione, svuotare la cache in BlueStacks può essere una soluzione semplice ed efficace a vari problemi di prestazioni. Seguendo la guida passo passo fornita sopra, puoi facilmente svuotare la cache sia su PC che su Mac, assicurando un'esperienza di gioco fluida e divertente su questo popolare emulatore Android. Ricordarsi di svuotare periodicamente la cache per mantenere prestazioni ottimali.
Perché svuotare la cache è importante

Svuotare la cache è fondamentale per il buon funzionamento di BlueStacks sul tuo PC o Mac. La cache è una parte della memoria del computer che archivia temporaneamente i dati. Quando si tratta di BlueStacks, la cache contiene vari file relativi alle app e ai giochi che utilizzi sull'emulatore.
Svuotando la cache, puoi liberare memoria preziosa, ottimizzare le prestazioni e risolvere alcuni problemi che potrebbero verificarsi. Ecco alcuni motivi per cui è importante svuotare la cache in BlueStacks:
- Ottimizza le prestazioni: nel tempo, la cache può accumulare una quantità significativa di dati, con conseguenti tempi di caricamento più lenti e prestazioni inferiori. Svuotando la cache, puoi assicurarti che BlueStacks funzioni al meglio.
- Risolvi i problemi delle app: a volte, app o giochi potrebbero riscontrare problemi a causa di file di cache danneggiati. Svuotare la cache può aiutare a risolvere problemi come arresti anomali, blocchi o rallentamenti che potresti riscontrare durante l'utilizzo di determinate app.
- Liberare spazio di archiviazione: svuotare la cache può aiutare a liberare spazio di archiviazione sul dispositivo. Ciò è particolarmente utile se utilizzi BlueStacks su un dispositivo con capacità di archiviazione limitata.
- Ripristina le impostazioni predefinite: svuotando la cache è possibile ripristinare BlueStacks alle impostazioni predefinite. Questo può essere utile se hai apportato modifiche alle impostazioni dell'emulatore e desideri ripristinare la configurazione originale.
- Risolvi i problemi di installazione: svuotare la cache può risolvere i problemi che potrebbero verificarsi durante l'installazione di app o giochi. Ciò può contribuire a garantire un processo di installazione regolare e prevenire il verificarsi di errori.
Svuotare la cache in BlueStacks è un processo semplice che può essere eseguito in pochi passaggi. È importante notare che svuotare la cache non eliminerà le tue app o i dati di gioco. Cancellerà solo i file temporanei archiviati da BlueStacks.
Per svuotare la cache in BlueStacks, procedi nel seguente modo:
- Apri BlueStacks sul tuo PC o Mac.
- Fare clic sull'icona "Impostazioni" situata nell'angolo in alto a destra della finestra principale.
- Nel menu Impostazioni, fare clic sulla scheda "motore".
- Scorri verso il basso fino alla sezione "Impostazioni del motore".
- Fai clic sul pulsante "Cancella cache".
- Verrà visualizzato un messaggio di conferma, chiedendo se si desidera cancellare la cache. Fai clic su "OK" per procedere.
- Una volta cancellata la cache, è possibile chiudere la finestra Impostazioni e continuare a utilizzare Bluestacks.
Cancellare la cache in Bluestacks è una scelta intelligente per prestazioni ottimali e per garantire un'esperienza regolare durante l'utilizzo di app e giochi Android sul tuo PC o Mac. Seguendo i passaggi sopra, puoi facilmente cancellare la cache e goderti un'esperienza Bluestacks più veloce e più ottimizzata.
Cancella la cache su PC: guida passo-passo
Cancella la cache sul tuo PC è un passaggio essenziale per la risoluzione dei problemi per risolvere i problemi e ottimizzare le prestazioni dei Bluestacks. Ecco una guida passo-passo per aiutarti a cancellare la cache sul tuo PC:
Passo 1:
Apri Bluestacks sul tuo PC facendo doppio clic sull'icona Bluestacks.
Passo 2:
Nella schermata Home Bluestacks, fai clic sul pulsante "Impostazioni" situato nell'angolo in alto a destra dell'interfaccia.
Passaggio 3:
Nel menu Impostazioni, fare clic sull'opzione "Proprietà".
Passaggio 4:
Nel menu Proprietà, trova e fai clic sulla scheda "motore".
Passaggio 5:
Nella scheda del motore, troverai opzioni per cancellare la cache. Fare clic sul pulsante "Cancella cache" per iniziare il processo di cancellazione della cache.
Passaggio 6:
Una finestra di dialogo apparirà a chiedere conferma. Fai clic sul pulsante "OK" per procedere.
Passaggio 7:
Aspetta che i Bluestacks cancellassero la cache. Questo può richiedere alcuni secondi o minuti, a seconda delle dimensioni della cache.
Passaggio 8:
Una volta cancellata la cache, vedrai un messaggio di notifica che indica che il processo è completo.
Passaggio 9:
Riavvia Bluestacks per applicare le modifiche.
Seguendo questi passaggi, è possibile cancellare la cache sul tuo PC e migliorare le prestazioni dei Bluestacks. Cancella la cache può anche aiutare a risolvere problemi come il ritardo, il congelamento o le prestazioni lenti.
Inoltre, la cancellazione della cache significa anche che verranno rimossi eventuali dati salvati o impostazioni specifiche per determinate app o giochi. Quindi, è sempre una buona idea eseguire il backup di eventuali file o dati importanti prima di cancellare la cache.
Oltre a cancellare la cache, ci sono altre impostazioni e ottimizzazioni che puoi eseguire per far funzionare i Bluestack ancora meglio. Ad esempio, abilitare la tecnologia di virtualizzazione, aumentare o diminuire l'allocazione RAM e CPU e l'utilizzo della modalità Turbo è alcuni dei punti salienti.
Se si riscontrano problemi tecnici o hai difficoltà a cancellare la cache, puoi fare riferimento alla guida alla risoluzione dei problemi di BlueStacks o cercare soluzioni dal team di supporto Bluestacks.
In sintesi, cancellare la cache su Bluestacks per PC è un modo semplice ma efficace per migliorare le prestazioni dell'emulatore. Seguendo la guida passo-passo fornita sopra, è possibile assicurarsi che i tuoi bluestack funzionino senza intoppi ed efficiente, fornendo la migliore esperienza di virtualizzazione possibile.
Cancella la cache su Mac: guida passo-passo
Cancella la cache sul tuo Mac è un semplice processo che può aiutare a migliorare le prestazioni dell'emulatore Bluestacks. Questa guida passo-passo ti guiderà attraverso il processo, garantendo di poter cancellare la cache in modo semplice ed efficace.
Passaggio 1: chiudi l'emulatore Bluestacks
Prima di poter cancellare la cache, assicurati di chiudere l'emulatore Bluestacks. Questo passaggio è importante perché i file della cache vengono utilizzati attivamente da Bluestacks e potresti riscontrare errori se si tenta di eliminarli mentre l'emulatore è in esecuzione.
Passaggio 2: Apri Finder
Con Bluestacks chiuso, apri l'applicazione Finder sul tuo Mac. Puoi trovare l'icona Finder sul tuo dock o cercandola sotto i riflettori.
Passaggio 3: vai alla directory della libreria
Nel Finder, fai clic su "GO" nella barra dei menu nella parte superiore dello schermo, quindi seleziona "Vai alla cartella". Nella finestra di dialogo che appare, digita "~/Libreria "e fai clic" vai. "Questo ti porterà alla directory della libreria sul tuo Mac.
Passaggio 4: aprire la cartella delle cache
All'interno della directory della libreria, individua e apri la cartella "Caches". Questa cartella contiene vari file di cache per diverse applicazioni sul tuo Mac.
Passaggio 5: trova la cache Bluestacks
All'interno della cartella Caches, cerca la cartella Cache Bluestacks. Il nome della cartella dovrebbe essere qualcosa come "com. bluestacks. pplayer". Puoi anche utilizzare la barra di ricerca nella finestra Finder per cercare "Bluestacks" per individuare rapidamente la cartella della cache.
Passaggio 6: elimina i file della cache
Dopo aver trovato la cartella Cache Bluestacks, seleziona tutti i file al suo interno ed eliminali. Puoi fare clic con il pulsante destro del mouse sui file e scegliere "Sposta su spazzatura" o semplicemente trascinarli nell'icona della spazzatura nel dock.
Passaggio 7: svuota la spazzatura

Dopo aver eliminato i file della cache, assicurati di svuotare la spazzatura sul Mac per rimuoverli in modo permanente. Fare clic con il pulsante destro del mouse sull'icona della spazzatura nel dock e selezionare "Cestino vuoto".
Congratulazioni! Hai cancellato con successo la cache per Bluestacks sul tuo Mac. Ora puoi avviare l'emulatore Bluestacks e funzionerà senza intoppi senza problemi relativi alla cache.
Si prega di notare che la cancellazione della cache ripristinerà alcune impostazioni e potrebbe rimuovere i progressi e le preferenze del gioco salvate. Tuttavia, è un processo sicuro che può aiutare a risolvere i problemi di prestazioni.
Suggerimenti aggiuntivi:
Ecco alcuni suggerimenti e trucchi aggiuntivi per ottimizzare ulteriormente l'emulatore Bluestacks su Mac:
1. Regola la modalità grafica: se si verificano rallentamenti o si desidera aumentare le prestazioni, è possibile regolare la modalità grafica dei bluestacks. Apri il pannello Impostazioni Bluestacks facendo clic sull'icona del cambio nell'angolo in alto a destra della finestra dell'emulatore principale. Nel pannello Impostazioni, vai alla scheda "motore" e regola la modalità grafica in base alle preferenze.
2. Aumentare/diminuire RAM e CPU: Bluestacks consente di allocare una quantità specifica di RAM e risorse della CPU all'emulatore. Per regolare questi valori, vai alla scheda "motore" nel pannello delle impostazioni Bluestacks. Aumenta i valori RAM e CPU se si desidera prestazioni migliori, ma assicurati di rimanere entro i limiti delle capacità del tuo Mac.
3. Utilizzare Multi-Intence Manager: Multi-Intence Manager di BlueStacks consente di eseguire più istanze dell'emulatore contemporaneamente. Questo può essere utile per testare o giocare a più giochi contemporaneamente. Accedi al gestore multi-istanza facendo clic sul pulsante "Home" sulla barra degli strumenti laterali e quindi selezionando l'opzione "Multi-Intence Manager".
4. Disabilita antivirus/firewall: se stai riscontrando problemi con i bluestack che si collegano a Internet, è possibile che il tuo antivirus o firewall stiano bloccando l'accesso alla rete dell'emulatore. Prova a disabilitare temporaneamente il tuo antivirus o firewall e vedi se il problema è risolto.
5. Nascondere o mostrare il pannello di screenshot: BlueStacks ha un pannello di screenshot integrato che si presenta ogni volta che si fa uno screenshot. Se trovi questo pannello invadente, puoi nasconderlo o mostrarlo facendo clic con il pulsante destro del mouse sulla barra degli strumenti Bluestacks e selezionando l'opzione "Schermale".
Seguendo questi suggerimenti, puoi ottimizzare il tuo emulatore Bluestacks su Mac e goderti un'esperienza di gioco più liscia e più piacevole.
Pro e contro dell'emulatore Bluestacks
Ecco una breve descrizione dei pro e contro dell'uso dell'emulatore Bluestacks:
| Professionisti | Controlli |
| - facile installazione e configurazione | - Richiede risorse GPU e CPU elevate |
| - consente l'esecuzione di più istanze | - Può incontrare problemi di compatibilità con alcune app |
| - esegue senza intoppi app Android su Mac | - Scelta limitata delle versioni Android (principalmente Kitkat) |
| - Può regolare le impostazioni per prestazioni migliori | - Le prestazioni dell'emulatore dipendono dall'hardware di Mac |
| - freeware, nessun costo extra | - Alcune caratteristiche richiedono l'uso di Bluestacks Premium |