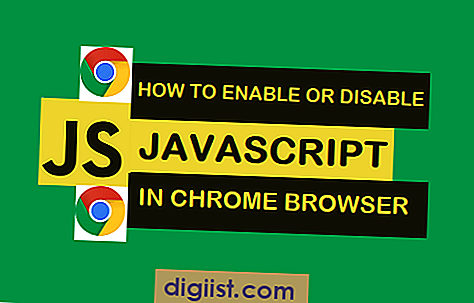Se gli Appunti universali non funzionano sul tuo Mac o iPhone, è probabile che uno dei tuoi dispositivi non sia compatibile con questa funzione o che qualcosa non sia configurato correttamente sul tuo iPhone o Mac.

Appunti universali che non funzionano su Mac
Come molti utenti di computer sanno, Appunti è una posizione di archiviazione temporanea che memorizza tutto ciò che si copia e lo rende disponibile per incollare altrove all'interno dello stesso dispositivo.
La funzione Universal Clipboard in Apple Devices estende ulteriormente questo concetto, consentendoti di copiare e incollare il contenuto tra più dispositivi: da Mac a iPhone, iPad e viceversa.
In generale, la funzione Appunti universale dovrebbe funzionare fintanto che è configurata correttamente. Dato che stai riscontrando problemi con questa funzione, assicuriamoci che i tuoi dispositivi siano compatibili con la funzionalità Universal Clipboard e che siano configurati correttamente per utilizzare Universal Clipboard.
Inoltre, devi essere consapevole dei seguenti fatti su Universal Clipboard
- Universal Clipboard rimane attivo solo per circa 2 minuti, tutto ciò che si tenta di incollare dopo 2 minuti non funzionerà.
- Universal Clipboard ha i suoi limiti. Sebbene sia possibile copiare testo da Mac su qualsiasi punto dell'iPhone, le immagini possono essere incollate solo in app dedicate (Note, Note chiave, Pagine).
- La funzione Incolla potrebbe anche richiedere del tempo, nel caso in cui la connessione a Internet non sia potente.
- La funzione funziona al meglio su una rete WiFi
Dispositivi compatibili con gli Appunti universali
Secondo Apple, avrai bisogno di un Mac con macOS Sierra o versione successiva e un iPhone o iPad con iOS 10 o versione successiva. In altre parole, è necessaria una versione 2012 o successiva di Mac e iPhone 5 o versione successiva di iPhone.
Ecco un elenco di dispositivi compatibili con gli Appunti universali, forniti da Apple.

Requisiti WiFi
Assicurati che Mac e iPhone siano collegati alla stessa rete WiFi.
1. Su iPhone, tocca su Impostazioni> WiFi
2. Nella schermata successiva, assicurati che il WiFi sia abilitato e connesso alla tua rete WiFi (vedi immagine sotto)

Controlla la rete WiFi su Mac
1. Sul Mac, fai clic sull'icona WiFi situata nell'angolo in alto a destra dello schermo e assicurati di essere connesso alla stessa rete WiFi del tuo iPhone (vedi immagine sotto).

Usa lo stesso account iCloud su entrambi i dispositivi
La funzione Universal Clipboard richiede di aver effettuato l'accesso allo stesso account iCloud su entrambi i dispositivi. Quindi, assicurati di aver effettuato l'accesso allo stesso ID Apple su Mac e iPhone o iPad.
1. Sul tuo iPhone, tocca su Impostazioni e quindi tocca il tuo ID Apple nella schermata Impostazioni (Vedi immagine sotto).

2. Nella schermata successiva, assicurati di aver effettuato l'accesso allo stesso ID Apple del tuo Mac.
Controlla l'ID Apple su Mac
1. Fai clic sull'icona Apple nella barra dei menu in alto del Mac, quindi fai clic sull'opzione Preferenze di Sistema ... nel menu a discesa.

2. Nella schermata Preferenze di Sistema, fai clic su iCloud.

3. Nella schermata successiva, assicurati di aver effettuato l'accesso allo stesso ID Apple del tuo iPhone.
Se hai eseguito l'accesso allo stesso account iCloud su entrambi i dispositivi e Universal Clipboard non funziona, è possibile che iCloud sia diventato glitch su uno dei tuoi dispositivi.
Importante: anche se hai eseguito l'accesso allo stesso ID Apple su entrambi i dispositivi. È importante disconnettersi da iCloud su entrambi i dispositivi e accedere nuovamente, al fine di correggere piccoli problemi che potrebbero causare il problema con Universal Clipboard su qualsiasi dispositivo.
Abilita Handoff su entrambi i dispositivi
La funzione Universal Clipboard richiede di abilitare l'opzione Handoff sia su iPhone che su Mac.
1. Dalla schermata principale del tuo iPhone, tocca su Impostazioni> Generale.

2. Nella schermata generale, toccare Handoff.

3. Nella schermata successiva, attiva l'opzione per Handoff (Vedi immagine sotto)

Abilita Handoff su Mac
1. Fai clic sull'icona Apple nella barra dei menu in alto del Mac, quindi fai clic sull'opzione Preferenze di Sistema ... nel menu a discesa.

2. Nella schermata Preferenze di Sistema, fare clic sull'opzione Generale.

3. Nella schermata Generale, scorri verso il basso e abilita l'opzione Consenti Handoff tra questo Mac e i dispositivi iCloud (vedi immagine sotto).

Abilita Bluetooth su entrambi i dispositivi
Per utilizzare la funzione Appunti universale, è necessario che sia presente una connessione Bluetooth tra Mac e iPhone. Quindi, assicurati che il Bluetooth sia abilitato, sia sul tuo Mac che sul tuo iPhone.
1. Sul tuo iPhone, tocca su Impostazioni> Bluetooth.

2. Nella schermata Bluetooth, attivare l'opzione per Bluetooth (vedere l'immagine sotto)

Attiva Bluetooth su Mac
1. Sul Mac, fai clic sull'icona Bluetooth situata nell'angolo in alto a destra dello schermo, quindi fai clic sull'opzione Attiva Bluetooth nel menu a discesa (Vedi immagine sotto).

Nel caso in cui non sia possibile trovare l'icona Bluetooth su Mac, è possibile abilitare il Bluetooth dalla schermata Preferenze di Sistema.
1. Fai clic sull'icona Apple nella barra dei menu in alto del Mac, quindi fai clic sull'opzione Preferenze di Sistema ... nel menu a discesa.

2. Nella schermata Preferenze di Sistema, fare clic sull'opzione Bluetooth.

3. Nella schermata Bluetooth, è sufficiente fare clic sul pulsante Attiva Bluetooth (vedere l'immagine di seguito).

Abilita l'opzione Torna al mio Mac iCloud
Segui i passaggi seguenti per abilitare l'opzione iCloud Torna al mio Mac sul tuo Mac.
1. Fai clic sull'icona Apple nella barra dei menu in alto del Mac, quindi fai clic sull'opzione Preferenze di Sistema ... nel menu a discesa.

2. Nella schermata Preferenze di Sistema, fai clic sull'opzione iCloud.

3. Nella schermata iCloud, scorrere verso il basso e abilitare l'opzione Torna al mio Mac (vedere l'immagine sotto).

Abilita condivisione Bluetooth su Mac
1. Fai clic sull'icona Apple nella barra dei menu in alto del Mac, quindi fai clic sull'opzione Preferenze di Sistema ... nel menu a discesa.

2. Nella schermata Preferenze di Sistema, fai clic sull'opzione Condivisione.

3. Nella schermata di condivisione, abilita l'opzione per la condivisione Bluetooth (vedi immagine sotto)

Universal Clipboard sembra ancora essere un lavoro in corso e non è raro trovarlo glitch o non funzionare periodicamente anche dopo essere stato impostato correttamente.