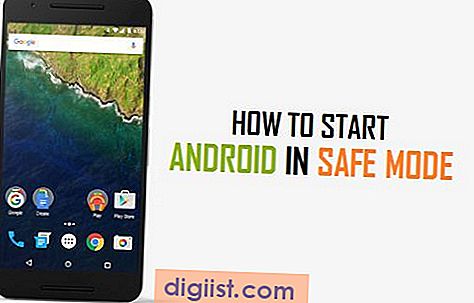Il browser Safari predefinito a volte può bloccarsi, bloccarsi o bloccarsi su iPhone o iPad. Di seguito troverai i passaggi per risolvere il browser Stuck Safari su iPhone o iPad.

Risolto il problema del browser Safari bloccato su iPhone o iPad
Gli utenti hanno segnalato che il problema del browser Safari si blocca, si blocca, si blocca, si arresta in modo anomalo o diventa completamente non risponde su iPhone.
Questo problema può essere causato da una serie di motivi, che vanno dalla cache del browser Safari intasata da file obsoleti, da problemi temporanei in iCloud ad alcune funzionalità Safari che non funzionano correttamente sul tuo iPhone.
1. Riavvia iPhone o iPad
Uno dei modi più semplici per cancellare file e processi bloccati su iPhone è semplicemente riavviare il dispositivo.
1. Premi e tieni premuto il pulsante di accensione sull'iPhone, fino a quando non viene visualizzata l'opzione "Scorri per spegnere" sullo schermo del tuo iPhone.

2. Spostare il sider verso destra e spegnere il tuo iPhone.
3. Attendi che il tuo iPhone si spenga completamente.
4. Dopo 60 secondi, riavvia iPhone utilizzando il pulsante di accensione.
Dopo il riavvio dell'iPhone, apri il browser Safari e verifica se funziona.
2. Attivare e disattivare la Modalità aereo
L'attivazione della Modalità aereo disabilita tutte le antenne sul dispositivo e la disattivazione le riavvia nuovamente.
1. Apri Impostazioni e sposta il cursore accanto a Modalità aereo in posizione ON.

2. Dopo 60 secondi, disabilita la Modalità aereo sul tuo iPhone spostando l'interruttore in posizione OFF.
Ora prova a utilizzare il browser Safari sul tuo iPhone e vedi se riesci a navigare normalmente.
3. Cancella cronologia Safari e dati dei siti Web
Il motivo più comune per il browser Safari bloccato su iPhone è dovuto al fatto che Safari Cache è ostruito da file obsoleti.
1. Apri Impostazioni> scorri verso il basso e tocca Safari.

2. Nella schermata successiva, scorrere verso il basso e toccare l'opzione Cancella cronologia e dati sito Web.

3. Nel popup visualizzato, tocca Cancella cronologia e dati.

Una volta cancellata la cache di Safari, dovresti riuscire a navigare di nuovo normalmente sul tuo iPhone.
4. Aggiorna Safari Browser
Assicurati di utilizzare l'ultima versione del browser Safari sul tuo iPhone o iPad
1. Vai su Impostazioni> Generali> Aggiornamento software.

2. Nella schermata successiva, toccare l'opzione Scarica e installa (se disponibile).

5. Disabilitare i suggerimenti di Safari
1. Apri Impostazioni> scorri verso il basso e tocca Safari.

2. Nella schermata Safari, disabilitare i suggerimenti Safari e i suggerimenti dei motori di ricerca spostando l'interruttore in posizione OFF.

Ora, controlla se il browser Safari si sta caricando correttamente sul tuo iPhone.
6. Disabilita il riempimento automatico
1. Vai su Impostazioni> Safari> Riempimento automatico.

2. Nella schermata successiva, spostare il dispositivo di scorrimento accanto a Usa informazioni di contatto e carte di credito in posizione OFF.

7. Disabilita la sincronizzazione di iCloud Safari
Se non riesci ancora a risolvere Stuck Safari Browser usando i metodi sopra, il problema potrebbe essere dovuto a iCloud.
1. Apri Impostazioni> tocca il tuo ID Apple.

2. Nella schermata ID Apple, tocca iCloud.

3. Nella schermata successiva, disabilitare Safari dalla sincronizzazione a iCloud spostando l'interruttore accanto a Safari in posizione OFF.

Ora apri il browser Safari e dovresti riuscire a navigare normalmente.