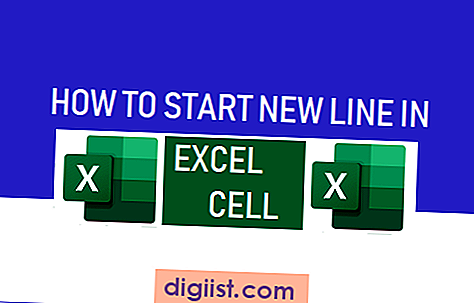È importante assicurarsi che il tuo iPhone esegua il backup dei suoi dati su iCloud. In caso contrario, prova i metodi indicati di seguito per risolvere il problema di iPhone che non esegue il backup su iCloud.

iPhone non esegue il backup su iCloud
Se i backup iCloud sono configurati su iPhone, dovrebbe eseguire automaticamente il backup dei suoi dati, ogni volta che il telefono è collegato per la ricarica ed è collegato alla rete WiFi.
Tuttavia, se il tuo iPhone non esegue il backup su iCloud, il problema potrebbe essere dovuto a problemi di connettività di rete, problemi del software o semplicemente alla mancanza di spazio di archiviazione nel tuo account iCloud.
Fortunatamente, nella maggior parte dei casi il problema può essere risolto utilizzando i passaggi indicati di seguito.
1. Assicurati che iPhone sia collegato alla rete WiFi
Per impostazione predefinita, i backup iCloud su iPhone possono avvenire solo su una rete WiFi. Quindi, segui i passaggi seguenti per assicurarti che il tuo iPhone sia connesso alla rete WiFi.
Vai su Impostazioni> WiFi> assicurati che iPhone sia connesso alla tua rete WiFi.

Se iPhone non è collegato alla rete WiFi, tocca il nome della tua rete WiFi> quando richiesto, inserisci la password per accedere alla rete WiFi.
2. Controlla lo spazio di archiviazione iCloud
Un motivo comune per cui iPhone non esegue il backup su iCloud è dovuto alla mancanza di spazio di archiviazione nell'account iCloud.
1. Apri Impostazioni e tocca il tuo ID Apple

2. Nella schermata ID Apple, tocca iCloud.

3. Nella schermata successiva, sarai in grado di vedere la quantità di spazio di archiviazione rimanente nel tuo account iCloud.

Se hai ancora meno di 2 ~ 3 GB di spazio di archiviazione, dovrai liberare spazio di archiviazione iCloud per consentire l'aggiornamento di iOS.
L'altra opzione è acquistare spazio di archiviazione aggiuntivo toccando Gestisci spazio di archiviazione> Cambia piano di archiviazione> seleziona il piano di archiviazione adatto alle tue esigenze.

Se ritieni di avere abbastanza spazio di archiviazione iCloud, puoi provare a eseguire il backup manuale del tuo iPhone su iCloud seguendo i passaggi indicati nel metodo successivo.
3. Esegui manualmente il backup di iPhone su iCloud
Assicurati che il tuo iPhone sia sufficientemente carico (superiore al 50%), sia collegato alla rete WiFi e segui i passaggi seguenti per eseguire il backup manuale del tuo iPhone su iCloud.
1. Apri Impostazioni> tocca il tuo ID Apple.

2. Nella schermata ID Apple, tocca iCloud.

3. Nella schermata iCloud, scorrere verso il basso e toccare iCloud Backup.

4. Nella schermata Backup, assicurati che iCloud Backup sia attivato e tocca Esegui backup ora per avviare il processo di backup di iPhone su iCloud.

4. Esci e accedi all'ID Apple
A volte, il problema dell'iPhone che non esegue il backup su iCloud è legato al fatto che il tuo account iCloud non viene riconosciuto e altri difetti di iCloud.
1. Vai su Impostazioni> tocca il tuo ID Apple> scorri verso il basso fino alla fine dello schermo ID Apple e tocca Esci.

2. Nel pop-up, inserisci la password del tuo ID Apple e tocca OFF.
4. Nella schermata successiva, puoi selezionare i dati per conservarne una copia sul tuo iPhone e toccare l'opzione Esci.

Nota: non perderai dati, anche se esci senza conservare una copia dei tuoi dati su iPhone.
Tutti i dati verranno scaricati di nuovo sul tuo iPhone, una volta effettuato l'accesso al tuo ID Apple.
5. Dopo esserti disconnesso dall'ID Apple, accedi nuovamente al tuo ID Apple andando su Impostazioni e toccando Accedi al tuo collegamento iPhone.

Dopo aver effettuato nuovamente l'accesso all'ID Apple, vedi se riesci a eseguire il backup manuale di iPhone su iCloud seguendo i passaggi indicati nel metodo n. 3 sopra.
5. Ripristina tutte le impostazioni
Segui i passaggi seguenti per ripristinare le impostazioni predefinite di fabbrica di tutte le impostazioni del tuo iPhone.
1. Vai su Impostazioni> Generali> Ripristina> tocca Ripristina tutte le impostazioni.

2. Nel pop-up di conferma, toccare Reimposta per confermare.
Dopo il riavvio di iPhone, connettiti alla tua rete WiFi e vedi se riesci a eseguire il backup manuale di iPhone su iCloud.
6. Prova Ripristino modalità DFU
Nel caso in cui nessuna delle soluzioni fornite sopra sia di aiuto, potrebbe essere necessario ripristinare il tuo iPhone utilizzando DFU Mode Restore.
DFU Mode Restore cancella tutti i dati e le impostazioni sul tuo iPhone e reinstalla sia il sistema operativo iOS che il firmware sul tuo dispositivo.
Una volta completato il ripristino della modalità DFU, iTunes ti offrirà l'opzione di configurare il tuo dispositivo come nuovo iPhone o ripristinarlo da un backup stabile (se disponibile).