Se sei un designer o qualcuno che ha bisogno di lavorare con i motivi, Adobe Illustrator è lo strumento perfetto per te. Con le sue funzionalità avanzate e l'interfaccia intuitiva, creare motivi intricati e belli è un gioco da ragazzi. In questo tutorial, ti guideremo attraverso i passaggi della creazione di uno schema in Adobe Illustrator.
Prima di iniziare, assicurati di avere una versione di Adobe Illustrator CS6 o successiva installata sul tuo computer. Se non lo hai ancora, puoi scaricarlo dal sito Web ufficiale Adobe. Una volta che hai illustratore attivo e funzionante, sei pronto per iniziare a creare i tuoi schemi.
Il primo passo nella creazione di uno schema è definire i confini del tuo modello. Pensalo come una griglia o una scatola in cui verranno posizionati tutti i tuoi elementi. Puoi usare quadrati, rettangoli o qualsiasi altra forma per definire l'area in cui verrà applicato il modello. Questo passaggio è cruciale in quanto imposta le basi per il design del tuo modello.
Quindi, inizia a creare la grafica o gli elementi che si desidera includere nel tuo modello. È qui che entra in gioco la tua creatività. È possibile utilizzare gli strumenti di forma e penna per disegnare manualmente gli elementi desiderati oppure è possibile utilizzare la grafica vettoriale esistente per importare in Illustrator. Le opzioni sono infinite, quindi sentiti libero di sperimentare e lasciare che la tua immaginazione si scatena.
Dopo aver creato i tuoi elementi, puoi iniziare a organizzarli e posizionarli entro i confini del tuo modello. È possibile utilizzare le opzioni di allineamento e distribuire per garantire che gli elementi siano uniformemente distanziati e posizionati. Se si desidera creare un modello ripetitivo, è possibile utilizzare le funzionalità di ripetizione in Illustrator per duplicare facilmente e disporre i tuoi elementi. Questo ti farà risparmiare tempo e fatica rispetto alla copia e incolla manualmente ogni elemento.
Once you are satisfied with the arrangement of your elements, you can proceed to define the pattern itself. In Adobe Illustrator, you can easily turn your design into a pattern by selecting all the elements and going to Object > Pattern >Fare. Ciò aprirà il pannello delle opzioni di pattern in cui è possibile regolare i parametri come il tipo di piastrelle, la larghezza, l'altezza e le opzioni di sovrapposizione. Sentiti libero di sperimentare e trovare le impostazioni che si adattano meglio al tuo design.
Dopo aver definito il tuo modello, puoi salvarlo come campione per un uso futuro. Basta fare clic sul pannello campione e fare clic sul pulsante "Nuovo campione". Dai un nome al tuo modello e fai clic su "OK". Ora puoi facilmente applicare il tuo modello a qualsiasi forma o oggetto nel tuo progetto illustratore. È così semplice!
In conclusione, creare un pattern in Adobe Illustrator è un processo semplice che ti consente di liberare la tua creatività e creare design straordinari. Seguendo i passaggi descritti in questo tutorial, puoi creare modelli complessi e unici che possono essere utilizzati in vari progetti di design. Quindi vai avanti, prendi carta e penna o il tuo fidato strumento Illustrator e inizia a creare fantastici modelli!
Scegli un concetto di design
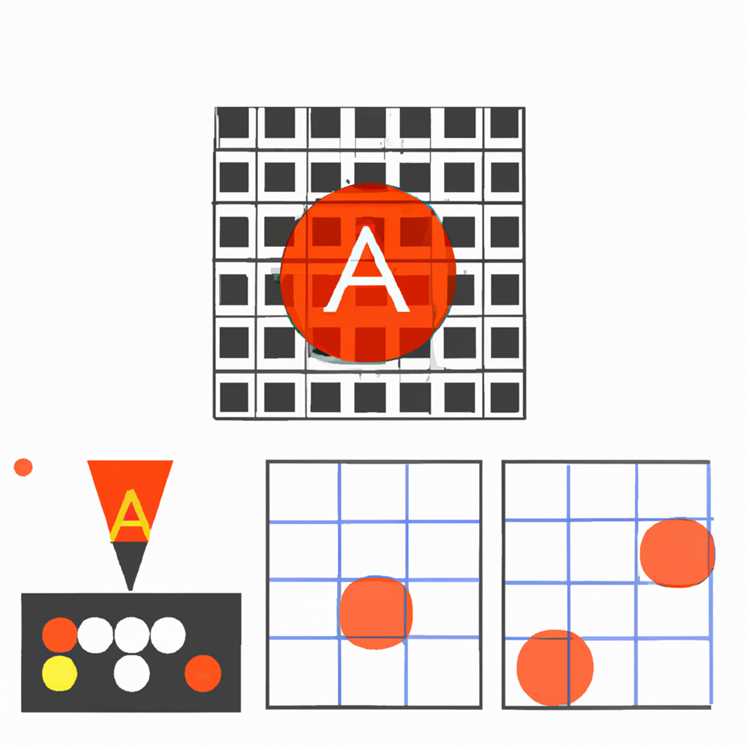

Prima di iniziare a creare un pattern in Adobe Illustrator, è importante avere in mente un concetto di design chiaro. Che tu voglia creare un motivo con fiori, forme geometriche o qualsiasi altro elemento grafico, avere una visione guiderà il tuo processo.
Inizia pensando all'aspetto generale e alla sensazione che desideri che abbia il tuo modello. Considera i colori che desideri utilizzare e lo stile che intendi adottare. Questo ti aiuterà a scegliere la grafica e gli elementi giusti per il tuo modello.
Se hai già in mente un progetto specifico, puoi passare al passaggio successivo. Tuttavia, se non sai da dove iniziare, online sono disponibili numerose risorse che possono aiutarti a ispirarti. Siti web come Palettone disponi di tavolozze di colori che puoi utilizzare come punto di partenza, mentre piattaforme come Pinterest offrono infinite idee per la progettazione di modelli.
Una volta stabilito un concetto di design, raccogli tutte le immagini o i grafici di riferimento di cui avrai bisogno per il tuo modello. Puoi utilizzare immagini vettoriali esenti da royalty o creare la tua grafica vettoriale in Adobe Illustrator. Ricordati di salvarli come file separati e di mantenerli organizzati per un facile accesso.
Ora è il momento di aprire Adobe Illustrator e iniziare con il tuo modello. Nella sezione successiva, ti guideremo attraverso il processo passo passo per creare un pattern utilizzando Adobe Illustrator CS5 o versione successiva.
Progetta gli elementi

Ora che hai scaricato e aperto Adobe Illustrator CS5 o CS6, è ora di iniziare a creare il tuo modello! In questo tutorial passo passo ti guideremo attraverso ogni fase del processo.
Passaggio 1: definire la tessera del modello
La prima cosa che devi fare è definire la forma della tessera del modello. Questo sarà l'elemento ripetitivo che comporrà il tuo pattern. Per questo tutorial utilizzeremo un quadrato come tessera del modello. Puoi scegliere qualsiasi forma vettoriale che preferisci, ad esempio un cerchio, un triangolo o anche qualcosa di più complesso come fiori o elementi grafici. In Illustrator, disegnare la forma è semplice come fare clic e trascinare con lo strumento forma.
Passaggio 2: crea una griglia
Quindi, crea una griglia o una matrice per aiutarti a posizionare e allineare la piastrella del modello. Per fare questo, vai al menu "Visualizza", seleziona "Show Grid" e quindi "Snap to Grid". Ciò garantirà che gli elementi del tuo modello si allineano perfettamente. Se hai bisogno di maggiori informazioni su come creare una griglia in Illustrator, ci sono molte risorse didattiche disponibili online.
Passaggio 3: riempire la piastrella di colore
Ora che hai definito la piastrella del pattern e impostare la griglia, è tempo di riempire la piastrella di colore. Seleziona la forma creata nel passaggio 1 e applica un colore ad esso. Puoi scegliere qualsiasi colore che ti piace usando i campioni o la finestra di colore in Illustrator. Se si desidera creare un modello più complesso, è possibile applicare effetti o gradienti alla forma.
Passaggio 4: crea il modello di ripetizione
Usando la griglia come guida, inizia a duplicare la forma per creare il modello ripetuto. Puoi farlo copiando e incollando la forma o usando l'opzione "Step and Repeat" in Illustrator. Assicurati di allineare le forme con la griglia per mantenere uno schema coerente. Se vuoi un modello più casuale o organico, potresti provare a ruotare o ridimensionare leggermente le forme.
Passaggio 5: rimuovere i contorni e definire il modello
Once you have created your repeating pattern, it's time to remove any outlines or strokes from the shapes. Select all the shapes in your pattern, go to the "Object" menu, and choose "Path" > "Outline Stroke." This will convert any strokes into filled shapes. Finally, select all the shapes and go to the "Object" menu again, this time choosing "Pattern" >"Fare."Verrà visualizzata la finestra "Opzioni pattern", in cui è possibile definire le dimensioni, la spaziatura e altri parametri del tuo modello.
Passaggio 6: testare e perfezionare il modello
Dopo aver definito il tuo modello, è una buona idea testarlo su una tela più grande per vedere come appare. Crea un nuovo file e riempilo con il tuo campione di pattern. Se necessario, apportare regolazioni alla dimensione del motivo, alla spaziatura o ai colori per ottenere l'effetto desiderato. Ricorda che la sperimentazione e la raffinatezza sono la chiave per creare grandi schemi!
In conclusione, la creazione di uno schema in Adobe Illustrator è un processo divertente e creativo. Seguendo queste istruzioni dettagliate, è possibile progettare modelli unici utilizzando elementi vettoriali. Non aver paura di esplorare diverse forme, colori ed effetti per creare il motivo perfetto per il tuo progetto. Con una certa pratica e anticipazione, sarai presto in grado di creare motivi straordinari che aggiungano interesse visivo ai tuoi progetti.
Crea una "scatola invisibile"
Per creare uno schema in Adobe Illustrator, è necessario prima creare una "scatola invisibile" che definirà i confini del tuo modello. Questa scatola determinerà in definitiva come il tuo modello si riverserà e si ripeterà.
Ecco i passaggi per creare una "scatola invisibile" per il tuo modello:
- Apri Adobe Illustrator e crea un nuovo documento.
- Nella barra degli strumenti sul lato sinistro dello schermo, fare clic sullo strumento rettangolo o premere il tasto "M" sulla tastiera.
- Con lo strumento rettangolare selezionato, fare clic e trascinare sulla tela per creare una forma rettangolare. La dimensione di questa forma determinerà le dimensioni del modello, quindi scegli le dimensioni di conseguenza.
- Next, navigate to the Swatches panel by going to Window >Campioni. Scegli i colori che desideri utilizzare nel tuo motivo e applicarli alla forma rettangolare che hai appena creato.
- Now, go to Object > Pattern >Make per aprire il pannello "Opzioni di pattern".
- Nel pannello "Opzioni pattern", è possibile regolare la spaziatura e la disposizione del modello selezionando diverse opzioni. Puoi scegliere di creare un modello di piastrelle ripetute o organizzare il tuo modello in modo specifico.
- Una volta che sei soddisfatto della disposizione, fai clic sul pulsante "Done" per uscire dal pannello "Opzioni di pattern".
- Voila! You have successfully created an "Invisible Box" for your pattern in Adobe Illustrator. You can now save your pattern by going to Edit >Definire il modello.
Ora che hai creato una "scatola invisibile", puoi usarlo per applicare facilmente il tuo modello a progetti futuri o condividerlo con altre persone. Il modello che hai progettato è ora un grafico vettoriale scalabile e non modificabile che può essere utilizzato in vari modi.
Se si desidera rimuovere il modello dalla scheda artistica, fai semplicemente clic sul pulsante "Annulla" nel pannello "Opzioni modello" o fai doppio clic sul campione del modello nel pannello Switch e fai clic sull'icona "Elimina Switch".
Crea il tuo modello utilizzando questa guida tutorial e passo-passo e porta qualcosa di unico e creativo ai tuoi progetti di design!

![La tua password è abbastanza sicura? [Infografica]](http://digiist.com/img/103869/is-your-password-safe-enough-infographic-103869.jpg)



