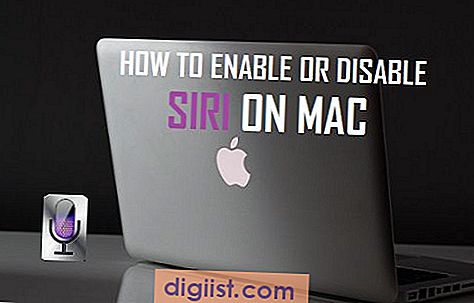Può essere abbastanza frustrante trovare l'icona del browser Safari mancante su iPhone o iPad, proprio quando volevi cercare qualcosa su Internet. Quindi, diamo un'occhiata a come risolvere il problema dell'icona Safari mancante su iPhone o iPad.

Icona Safari mancante su iPhone
Nella maggior parte dei casi, il problema di un'icona Safari mancante su iPhone finisce per essere dovuto al fatto che l'icona Safari viene nascosta su una delle schermate Home o nascosta in una delle cartelle.
Alcuni utenti iniziano a chiedersi se l'app Safari è stata cancellata accidentalmente da loro o da qualcuno con accesso al proprio iPhone.
Fortunatamente, Apple impedisce agli utenti di eliminare molte delle app native o native e l'app Safari sembra essere una di quelle app che non possono essere eliminate sui dispositivi iOS.
Un altro motivo comune per la mancanza dell'icona Safari su iPhone è dovuto al fatto che l'app Safari è limitata in Impostazioni tempo schermo.
1. Controlla tutte le schermate Home e le cartelle
Il primo passo sarebbe quello di verificare l'app Safari su tutte le schermate Home del tuo iPhone.
Esamina attentamente tutte le schermate Home sul tuo iPhone e assicurati che l'app Safari non si nasconda in una cartella su una delle schermate Home.
2. Cerca nel browser Safari sul tuo iPhone
Segui i passaggi seguenti per chiedere al tuo iPhone di cercare l'icona dell'app Safari mancante.
1. Scorri verso destra sullo schermo del tuo iPhone per visualizzare la casella di ricerca.
2. Digitare Safari nel campo di ricerca. Questo dovrebbe far apparire l'app Safari nei risultati della ricerca.

Nel caso in cui l'app Safari sia nascosta in una cartella, vedrai il nome della cartella in cui l'icona dell'app Safari è nascosta sul tuo iPhone.
3. Disabilitare le restrizioni sull'app Safari
Potresti avere imposto accidentalmente o intenzionalmente delle restrizioni sull'app Safari, al fine di impedire ai tuoi figli di accedere a Internet sul tuo iPhone e utilizzare tutti i tuoi dati.
1. Apri Impostazioni> scorri verso il basso e tocca Screen Time.

2. Nella schermata Durata schermo, toccare Limitazioni di contenuto e privacy.

3. Ti verrà richiesto di inserire il tuo passcode dello schermo (nel caso lo avessi impostato)

5. Nella schermata Contenuto e privacy, tocca App consentite.

6. Nella schermata App consentite, assicurarsi che l'interruttore accanto a App fotocamera sia impostato su ON.

Nota: se hai dimenticato il passcode dello schermo, potresti dover ripristinare le impostazioni di fabbrica del tuo iPhone usando iTunes (vedi # 5 di seguito)
4. Ripristina schermata principale
Segui i passaggi seguenti per ripristinare la schermata principale sul tuo iPhone o iPad. Ciò sistemerà la schermata principale e tutte le app nelle loro posizioni predefinite.
1. Apri Impostazioni > tocca Generale> Ripristina.

2. Nella schermata di ripristino, toccare l'opzione Ripristina layout schermata principale.

Il ripristino della schermata principale dovrebbe riportare tutte le icone dell'app nelle loro posizioni predefinite. Questo dovrebbe riportare l'icona Safari nella sua posizione normale nella schermata Home del tuo iPhone.
5. Ripristina iPhone utilizzando iTunes
Non sarai in grado di ripristinare l'icona dell'app Safari mancante sul tuo iPhone nel caso in cui sia posizionata sotto Restrizioni e hai dimenticato il codice temporale dello schermo.
L'unica opzione in questo caso è ripristinare le impostazioni predefinite di fabbrica del tuo iPhone usando iTunes.
1. Collega l'iPhone alla porta USB del tuo Mac o PC.
2. Avvia iTunes sul tuo computer facendo clic sull'icona dell'app iTunes, nel caso in cui iTunes non si avvii automaticamente sul tuo computer.
3. Quindi, fai clic sull'icona iPhone non appena appare in iTunes.

4. Innanzitutto, fai clic sull'opzione Riepilogo nel menu della barra laterale di sinistra, quindi fai clic sull'opzione Ripristina iPhone ... (Vedi l'immagine sotto)

Troverai l'icona Safari sul tuo iPhone una volta che il tuo iPhone tornerà alle sue impostazioni predefinite di fabbrica.
Successivamente, dovresti essere in grado di recuperare tutti i dati sul tuo iPhone ripristinando iPhone dal backup iCloud o ripristinando iPhone dal backup su computer Mac o Windows (se disponibile).