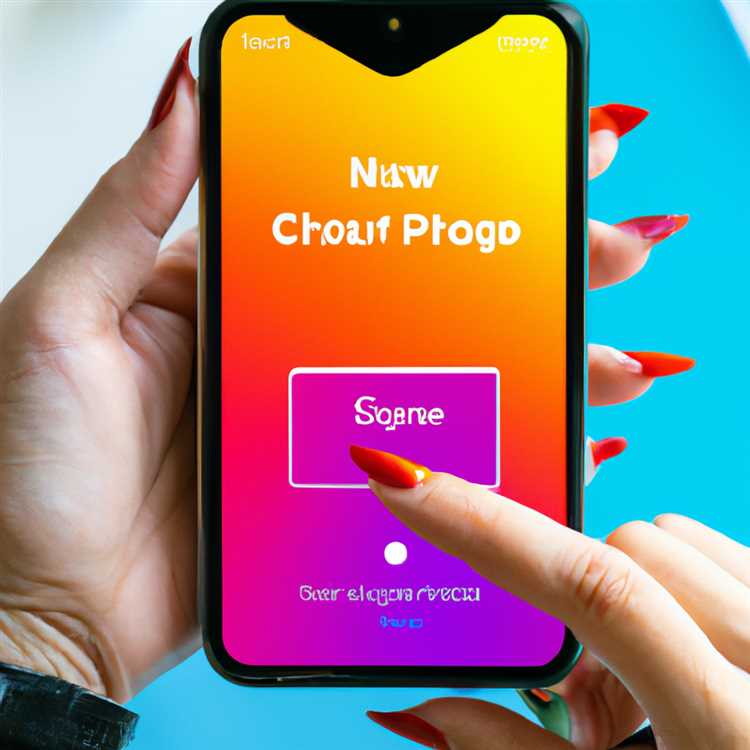Quando controlli lo spazio di archiviazione occupato da App sul tuo iPhone, potresti essere sorpreso di trovare "Documenti e dati" che occupano molto spazio di archiviazione. Diamo un'occhiata a Che cosa è "Documenti e dati" e i passaggi per eliminare documenti e dati su iPhone o iPad.
Che cos'è "Documenti e dati" su iPhone
Quasi tutte le app sul tuo iPhone memorizzano cache delle app, informazioni di accesso, cronologia dei messaggi e altri allegati relativi all'app. Per comodità, tutte queste informazioni vengono clubbate o etichettate come "Documenti e dati" sul tuo iPhone.
Nel corso di un periodo di tempo, "Documenti e dati" possono finire per occupare molto spazio di archiviazione sul dispositivo e non è raro vedere "Documenti e dati" per alcune app che occupano più spazio di archiviazione dell'app stessa.
Ad esempio, l'app Snapchat nell'immagine seguente ha una dimensione di 60 MB, ma i suoi "Documenti e dati" occupano 343 MB di spazio di archiviazione.

Oltre all'archiviazione locale su iPhone, avrai anche "Documenti e dati" associati alle App archiviate in iCloud. Pertanto, forniamo di seguito i passaggi per eliminare documenti e dati su iPhone e anche su iCloud.
Come eliminare documenti e dati su iPhone
Il modo più semplice per eliminare documenti e dati su iPhone è eliminare le app generando la maggior quantità di "documenti e dati" dal tuo iPhone e reinstallare le app sul tuo dispositivo.
Anche se questo potrebbe sembrare strano per te, al momento è l'unico modo per eliminare documenti e dati su iPhone. iOS non offre un modo per eliminare solo i documenti e i dati associati all'app.
Per eliminare documenti e dati su iPhone, tocca Impostazioni> Generale> Archiviazione iPhone.

Nella schermata Archiviazione iPhone, tocca l'app per cui desideri eliminare i suoi documenti e dati su iPhone.

Nella schermata successiva, tocca l'opzione Elimina app situata nella parte inferiore dello schermo (vedi immagine sotto).

Nel pop-up che appare, tocca l'opzione Elimina per eliminare l'app insieme a tutti i relativi "Documenti e dati" dal tuo iPhone.
Dopo aver eliminato l'app, puoi installare nuovamente l'app sul tuo iPhone in qualsiasi momento dall'App Store.
Una volta reinstallata l'app, controlla lo spazio di archiviazione occupato da questa app sul tuo iPhone toccando Impostazioni> Generale> Archiviazione iPhone> Snapchat (Nome app)

Come puoi vedere dall'immagine sopra, lo spazio di archiviazione occupato da questa app è notevolmente ridotto, passando da 95, 7 MB a soli 49 KB, quando viene reinstallata la stessa app.
Allo stesso modo, puoi passare attraverso altre app e seguire i passaggi per eliminare documenti e dati generati da altre app sul tuo iPhone.
Nota: puoi scaricare app inutilizzate per recuperare spazio di archiviazione sul tuo iPhone. Tuttavia, lo scaricamento di un'app cancella solo lo spazio occupato dall'app stessa e non elimina i "documenti e dati" memorizzati dall'app sul tuo iPhone.
Elimina documenti e dati da iCloud
Come accennato in precedenza, le app finiscono per archiviare "Documenti e dati" su iCloud, oltre a salvarli nella memoria interna del tuo iPhone.
Per eliminare documenti e dati da iCloud, apri Impostazioni sul tuo iPhone e tocca il tuo ID Apple.

Nella schermata ID Apple, tocca iCloud.

Nella schermata iCloud, tocca su Gestisci opzione di archiviazione.

Nella schermata successiva, vedrai un elenco di app sul tuo iPhone insieme alla quantità di spazio di archiviazione occupata dalle app su iCloud. Le app che utilizzano la maggior quantità di spazio di archiviazione iCloud verranno visualizzate in cima all'elenco.
Basta toccare l'app per la quale si desidera eliminare documenti e dati da iCloud.

Nella schermata delle informazioni sulle app, tocca l'opzione Elimina documenti e dati.

Nel menu a scorrimento visualizzato, tocca di nuovo Elimina.

Ciò eliminerà documenti e dati da iCloud relativi a questa particolare app. Dovrai ripetere i passaggi precedenti per altre app, al fine di liberare spazio di archiviazione iCloud.