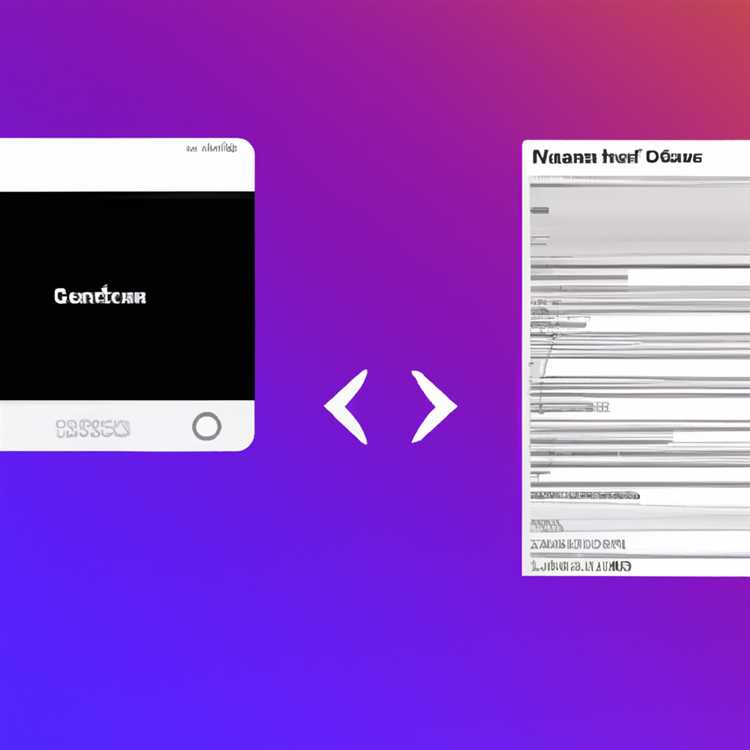Per un certo periodo di tempo il tuo iPhone può ostruirsi con oggetti spazzatura e file nella cache indesiderati. Quindi, la necessità di cancellare la cache su iPhone di volta in volta, al fine di migliorare le sue prestazioni.

Cancella cache su iPhone o iPad
Proprio come qualsiasi altro dispositivo di elaborazione, eliminare i file memorizzati nella cache ridondanti e altri elementi di file spazzatura può dare un aumento delle prestazioni e della velocità a iPhone e iPad.
Ciò è particolarmente vero nel caso di modelli più vecchi di iPhone e iPad, sui quali è possibile notare una notevole differenza nelle prestazioni, una volta svuotato la cache e eliminati i file di registrazione della memoria indesiderati.
Su iPhone più recenti, svuotare la cache aiuta a liberare memoria, il che porta a un miglioramento delle prestazioni del tuo dispositivo e ti aiuta a ottenere di più dal tuo dispositivo.
Quindi, andiamo avanti e diamo un'occhiata ai passaggi per cancellare Safari e App Cache sul tuo iPhone o iPad.
1. Cancella Safari Cache su iPhone o iPad
Ogni volta che visiti siti Web utilizzando il browser Safari sul tuo iPhone, memorizza invariabilmente immagini, CSS, loghi e altri dati rilevabili da tali siti Web.
Questa funzione in Safari è progettata per accelerare la consegna delle pagine Web caricando risorse dalla cache del browser, anziché scaricarle nuovamente dai server Web.
Tuttavia, Safari Cache viene spesso intasato da file ridondanti per un certo periodo di tempo, rallentando il tuo iPhone.
Quindi, segui i passaggi seguenti per cancellare Safari Cache su iPhone o iPad e aggiornare il tuo dispositivo.
1. Apri Impostazioni sul tuo iPhone o iPad.
2. Nella schermata Impostazioni, scorrere verso il basso e toccare Safari.

3. Nella schermata successiva, scorrere verso il basso e toccare l'opzione Cancella cronologia e dati sito Web.

4. Nel popup visualizzato, tocca Cancella cronologia e dati.

Ciò cancellerà tutti i file memorizzati nella cache, inclusi la cronologia di navigazione, i cookie e altri dati di navigazione, memorizzati dal browser Safari sul tuo iPhone.
Dopo aver cancellato Safari Cache, noterai inizialmente che i tuoi siti Web preferiti si caricano più lentamente del normale.
Tuttavia, le cose torneranno rapidamente alla normalità e noterai un miglioramento delle prestazioni quando visiterai quel sito Web la prossima volta.
- Correlati: Come velocizzare il browser Safari lento su Mac
2. Cancella App Cache su iPhone o iPad
Proprio come il browser Safari, altre app che usi sul tuo negozio iPhone o iPad Informazioni di accesso, Cronologia messaggi e altri dati relativi all'app sul tuo iPhone.
Nel caso di dispositivi iOS, la cache dell'app e altri dati relativi all'app sono etichettati come "Documenti e dati" e questo può essere facilmente cancellato eliminando le app e reinstallandole sul dispositivo.
1. Apri Impostazioni> scorri verso il basso e tocca Generale.

2. Nella schermata successiva, tocca Archiviazione iPhone.

4. Nella schermata Archiviazione iPhone, scorri verso il basso e tocca l'app che memorizza la maggior parte dei dati sul tuo iPhone.

5. Nella schermata successiva, tocca Elimina app situata nella parte inferiore dello schermo (vedi immagine sotto).

6. Nel pop-up visualizzato, tocca l'opzione Elimina app per eliminare questa app e i relativi "Documenti e dati" dal tuo iPhone.
7. Dopo aver eliminato l'app, apri l'App Store sul tuo iPhone e scarica e reinstalla l'app sul tuo dispositivo.
Una volta reinstallata l'app, controlla lo spazio di archiviazione occupato dall'app andando su Impostazioni> Generali> Archiviazione iPhone> tocca l'app reinstallata (in questo caso Snapchat).

Come puoi vedere, lo spazio di archiviazione occupato da Documents and Data si è notevolmente ridotto, passando da 95, 7 MB a soli 49 KB sull'app reinstallata.
Allo stesso modo, puoi passare attraverso altre app elencate nella schermata "Archiviazione iPhone" e Cancella cache app (documenti e dati) generati da altre app sul tuo iPhone.
- Correlati: Scarica app inutilizzate su iPhone per recuperare spazio di archiviazione
Suggerimento bonus: riavvia iPhone o iPad
Uno dei modi più semplici per cancellare la memoria su iPhone o iPad è semplicemente riavviare il dispositivo.
Questo semplice passaggio ha il potenziale per liberare memoria sul dispositivo chiudendo processi e loop non necessari (se presenti).
1. Premi e tieni premuto il pulsante di accensione sul tuo iPhone fino a quando non appare l'opzione "Scorri per spegnere" sullo schermo del tuo iPhone.

2. Spostare il sider verso destra e spegnere il tuo iPhone.
3. Attendi che il tuo iPhone si spenga completamente.
4. Dopo 60 secondi, riavvia il tuo iPhone premendo il pulsante di accensione.
Il riavvio del dispositivo di tanto in tanto è particolarmente utile sui vecchi modelli di iPhone e iPad.