Stai lavorando a un progetto in iMovie e vuoi aggiungere delle fantastiche transizioni tra i tuoi video? O forse hai già aggiunto alcune transizioni e ora vuoi modificarle o eliminarle? In questa guida completa, ti mostreremo come fare tutto, sia che tu stia usando iMovie sul tuo dispositivo MAC o iOS.
L'aggiunta di transizioni ai tuoi progetti iMovie è un ottimo modo per migliorare il fascino visivo dei tuoi video. Le transizioni sono effetti speciali che aiutano a levigare il cambiamento da un video clip all'altro. Puoi scegliere tra una varietà di effetti di transizione, come svanisce, salviette e scivoli, per aggiungere un tocco professionale ai tuoi video.
Quando lavori sul tuo progetto, puoi facilmente aggiungere transizioni selezionando l'icona di transizione (che sembra un quadrato con una riga sopra di essa) tra i due video clip che si desidera connettere. Basta fare clic e trascinare l'icona di transizione nella posizione desiderata sulla sequenza temporale. È inoltre possibile regolare la durata della transizione facendo clic su di essa e trascinando il bordo della linea di transizione sulla traccia audio. IMOVIE offre una varietà di transizioni in stile tema, come effetti a tema sportivo e in bianco e nero, che puoi applicare ai tuoi video.
Se desideri un maggiore controllo sulle tue transizioni, puoi regolare manualmente le impostazioni. Seleziona la transizione che si desidera modificare e fare clic sul pulsante "Modifica" nell'editor iMovie. Qui, è possibile regolare i parametri come la durata della transizione, il metodo di transizione e lo stile della transizione. Puoi anche aggiungere ulteriori effetti, come uno zoom o un raccolto, alle tue transizioni per renderli più visivamente attraenti.
Per eliminare una transizione, seleziona semplicemente la transizione e premere il tasto "Elimina" sulla tastiera. In alternativa, è possibile fare clic con il pulsante destro del mouse sulla transizione e selezionare l'opzione "Elimina" dal menu di contesto. Se si desidera eliminare tutte le transizioni nel progetto, puoi selezionarle facendo clic e trascinando una casella di selezione attorno a loro, quindi premendo il tasto "Elimina" o facendo clic con il pulsante destro del mouse e selezionando "Elimina".
IMOVIE fornisce anche un modo automatico per aggiungere transizioni ai tuoi video. Se non hai il tempo o la conoscenza per aggiungere transizioni manualmente, puoi lasciare che Imovie lo faccia per te con la funzione "Transizioni automatiche". Questa funzionalità analizza i tuoi video e aggiunge automaticamente transizioni in luoghi appropriati, in base allo stile e al tema del tuo progetto.
Ora che conosci i passaggi per l'aggiunta, la modifica e l'eliminazione delle transizioni iMovie su Mac e iOS, puoi creare con sicurezza video dall'aspetto professionale con transizioni fluide e visivamente accattivanti. Tieni presente che aggiungere troppe transizioni o usarle in modo inappropriato può far sembrare i tuoi video dilettanti, quindi usali con saggezza e tieni sempre a mente il tuo pubblico. Buon editing!
Guida completa per l'aggiunta, l'editing ed eliminazione delle transizioni iMovie su Mac e iOS
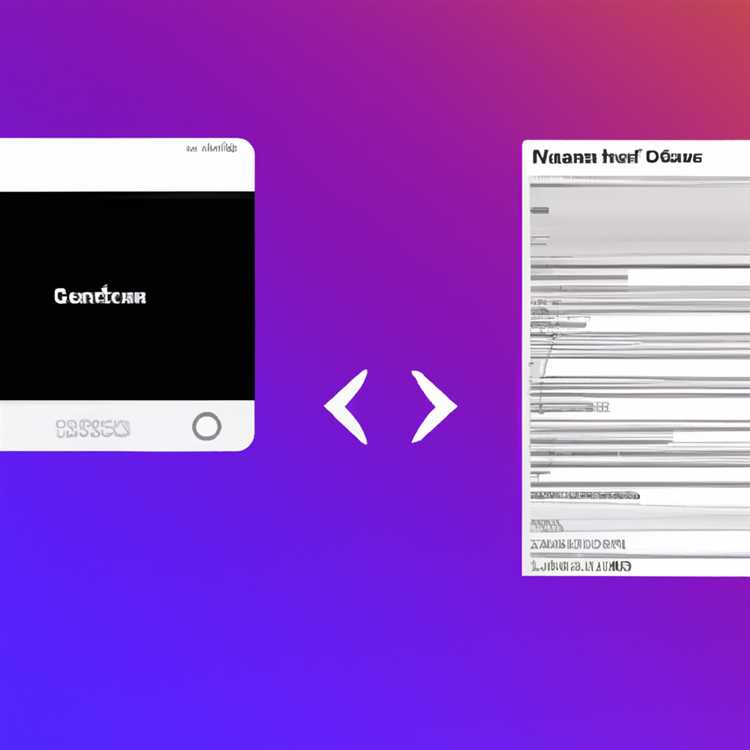
Quando si modificano i video su iMovie per Mac e iOS, le transizioni svolgono un ruolo cruciale nella creazione di un flusso regolare tra le clip. Sia che tu voglia mantenerlo semplice con un taglio dritto o diventare creativo con transizioni in stile tema, iMovie offre una vasta gamma di opzioni per migliorare i tuoi progetti.
Ecco un tutorial passo-passo su come aggiungere, modificare ed eliminare le transizioni in iMovie su Mac e iOS:
Aggiunta di transizioni in imovie
Per aggiungere transizioni in iMovie, segui questi semplici passaggi:
- Seleziona le clip in cui si desidera aggiungere una transizione.
- Fai clic sul pulsante "Transizioni" situato sopra la sequenza temporale Imovie.
- Una selezione di transizioni disponibili apparirà sotto il visualizzatore iMovie. Fai clic su una transizione per visualizzare in anteprima.
- Seleziona la transizione desiderata e trascinala sulla sequenza temporale, tra le due clip in cui si desidera che appaia.
- Rilasciare il pulsante del mouse per far cadere la transizione in posizione.
Transizioni di modifica in imovie

Se vuoi modificare una transizione in iMovie, puoi regolare la sua durata o stile. Segui questi passi:
- Con la transizione selezionata, fai clic sul pulsante "Ispettore" nell'angolo in alto a destra della finestra iMovie.
- Nel pannello ispettore, troverai opzioni per regolare la durata, ridimensionare, ritagliare o aggiungere un bordo alla transizione.
- Puoi anche cambiare il nome della transizione, applicare una diversa transizione in stile tema o regolare l'effetto sonoro associato ad esso.
Eliminazione delle transizioni in imovie
Se non desideri più una transizione nel tuo progetto iMovie, puoi eliminarlo. Ecco come:
- Seleziona la transizione che desideri eliminare. Sarà evidenziato in bianco.
- Premere il tasto "Elimina" sulla tastiera del Mac o toccare il pulsante "Elimina" sul tuo iPhone o iPad.
- La transizione verrà rimossa dal progetto.
Seguendo i passaggi precedenti, è possibile aggiungere, modificare ed eliminare manualmente le transizioni in iMovie sul tuo dispositivo MAC o iOS. Sperimenta diverse transizioni per trovare quelle che si adattano meglio al tema e allo stile del tuo progetto. Non aver paura di essere creativi e far risaltare i tuoi video!
Aggiunta di transizioni iMovie
In iMovie, le transizioni sono un ottimo modo per aggiungere effetti speciali tra i tuoi video o immagini per rendere i tuoi progetti più professionali e coinvolgenti. Le transizioni possono aiutare a creare una transizione regolare tra diverse parti dei film o contrassegnare eventi importanti. In questa guida, forniremo una panoramica di come aggiungere le transizioni di iMovie ai tuoi progetti e ti daremo istruzioni dettagliate su come farlo usando iMovie su Mac e iOS.
Aggiunta di transizioni in iMovie su Mac
Per aggiungere transizioni in iMovie su Mac, segui questi passaggi:
- Apri iMovie sul tuo Mac e seleziona il progetto in cui si desidera aggiungere una transizione.
- Fai clic sul pulsante "Transizioni" nella barra degli strumenti iMovie.
- Trascina e lascia cadere la transizione dal browser di transizioni alla sequenza temporale tra le due clip in cui si desidera applicare la transizione.
- Ridimensionare o ritagliare la transizione facendo clic e trascinando le maniglie nella transizione sulla sequenza temporale.
- Fai clic sul pulsante "Applica" per applicare la transizione alle clip.
Aggiunta di transizioni in imovie su iOS
L'aggiunta di transizioni in iMovie su iOS è un processo semplice. Ecco come puoi farlo:
- Apri l'app iMovie sul tuo dispositivo iOS e seleziona il progetto in cui si desidera aggiungere una transizione.
- Tocca il pulsante "Aggiungi media" per importare video o immagini nel tuo progetto.
- Tocca la sequenza temporale per contrassegnare la posizione in cui si desidera aggiungere una transizione.
- Tocca il pulsante "+ transizioni" sopra la sequenza temporale.
- Scorri attraverso le transizioni disponibili e seleziona quella che si desidera utilizzare.
- Tocca la transizione per applicarlo al tuo progetto.
In alternativa, è anche possibile aggiungere transizioni in iMovie su iOS importando manualmente video o immagini nel tuo progetto e quindi seguendo i passaggi sopra per aggiungere una transizione nella posizione desiderata.
Questo è tutto! Seguendo questi passaggi, è possibile aggiungere transizioni iMovie per migliorare il fascino visivo dei tuoi video o immagini. Ricorda di sperimentare diverse transizioni ed effetti per trovare quelli che si adattano meglio al tuo stile e all'umore del tuo progetto.
Editing e personalizzazione delle transizioni
La modifica e la personalizzazione delle transizioni in iMovie ti consente di aggiungere il tuo tocco personale ai tuoi video. Sia che tu voglia cambiare la durata, lo stile o il suono di una transizione, iMovie ti offre varie opzioni per farlo.
Per modificare una transizione, seguire questi passaggi:
- Seleziona la transizione che si desidera modificare facendo clic su di essa nella sequenza temporale.
- Un bordo bianco apparirà attorno alla transizione, indicando che è selezionato.
- Nella finestra "Ispettore", troverai varie opzioni per personalizzare la transizione.
- Ad esempio, è possibile modificare la durata della transizione regolando il cursore "durata".
- Se si desidera aggiungere un effetto sonoro alla transizione, fai clic sul menu a discesa "audio" e seleziona un suono dalla libreria.
- È inoltre possibile regolare manualmente il volume dell'effetto sonoro della transizione trascinando il cursore "volume".
- Inoltre, iMovie ti consente di modificare lo stile della transizione selezionando uno stile diverso dal menu a discesa "stile".
- Per applicare le modifiche, fare clic sul pulsante "Applica" nella finestra "Ispettore".
In alternativa, è possibile personalizzare le transizioni trascinando gli effetti direttamente sulla transizione nella sequenza temporale:
- Seleziona la transizione facendo clic su di essa nella sequenza temporale.
- Nella finestra "Effetti", trova l'effetto desiderato e trascinalo sulla transizione.
- L'effetto verrà applicato alla transizione, dandogli un aspetto unico.
Tieni presente che alcune transizioni potrebbero non supportare determinate personalizzazioni. Ad esempio, alcuni stili di transizione potrebbero non avere un'opzione di effetto sonoro disponibile.
Eliminare le transizioni in iMovie è semplice:
- Seleziona la transizione che si desidera eliminare facendo clic su di essa nella sequenza temporale.
- Premere il tasto "Elimina" sulla tastiera o fare clic con il pulsante destro del mouse sulla transizione e selezionare "Elimina" dal menu di contesto.
- La transizione verrà rimossa dal progetto.
Nel complesso, l'editing e la personalizzazione delle transizioni in iMovie ti consente di migliorare l'esperienza visiva e uditiva dei tuoi video. Sia che tu voglia aggiungere una pulizia fluida tra scene o un effetto appariscente per i video sportivi, Imovie ti fornisce gli strumenti per apportare queste modifiche e creare film dall'aspetto professionale.
Eliminazione delle transizioni
Quando lavori con iMovie, potresti imbatterti in situazioni in cui è necessario eliminare le transizioni nei tuoi progetti. Sia che tu voglia rimuovere una transizione per apportare alcune modifiche o semplicemente non ne hai più bisogno, Imovie fornisce un metodo semplice per eliminare le transizioni.
Per eliminare una transizione, seguire i passaggi seguenti:
- Seleziona la transizione che si desidera eliminare. Puoi farlo facendo clic su di esso una volta.
- Successivamente, hai due opzioni:
- Metodo 1: fare clic con il pulsante destro del mouse sulla transizione e selezionare "Elimina" dal menu contestuale che appare.
- Metodo 2: utilizzare il comando di scelta rapida tastiera + elimina per rimuovere la transizione selezionata.
- In alternativa, puoi anche fare clic sulla transizione e quindi fare clic sul pulsante "Elimina" nel menu in alto (sembra una X bianca in un cerchio rosso).
Qualunque metodo tu scelga, la transizione verrà eliminata dal tuo progetto.
Nota: quando si elimina una transizione, eventuali modifiche apportate alla sua durata o altre impostazioni andranno persi. Se si desidera conservare tali modifiche, puoi copiare gli attributi della transizione prima di eliminarlo, quindi incollarli sulla transizione successiva che aggiungi.
IMOVIE supporta anche l'eliminazione di più transizioni contemporaneamente. Per eliminare più transizioni, tenere premuto semplicemente il tasto Maiusc e fare clic su ogni transizione che si desidera eliminare. Quindi, utilizzare uno dei metodi sopra descritti per rimuoverli tutti.
Ricorda, le transizioni possono migliorare il flusso e lo stile dei tuoi video. Se decidi di rimuovere una transizione, assicurati che sia la decisione giusta per il tuo progetto. Un buon modo per decidere se una transizione funziona bene o meno è guardare il tuo film e vedere se la transizione si aggiunge o distrae dall'editing generale.





