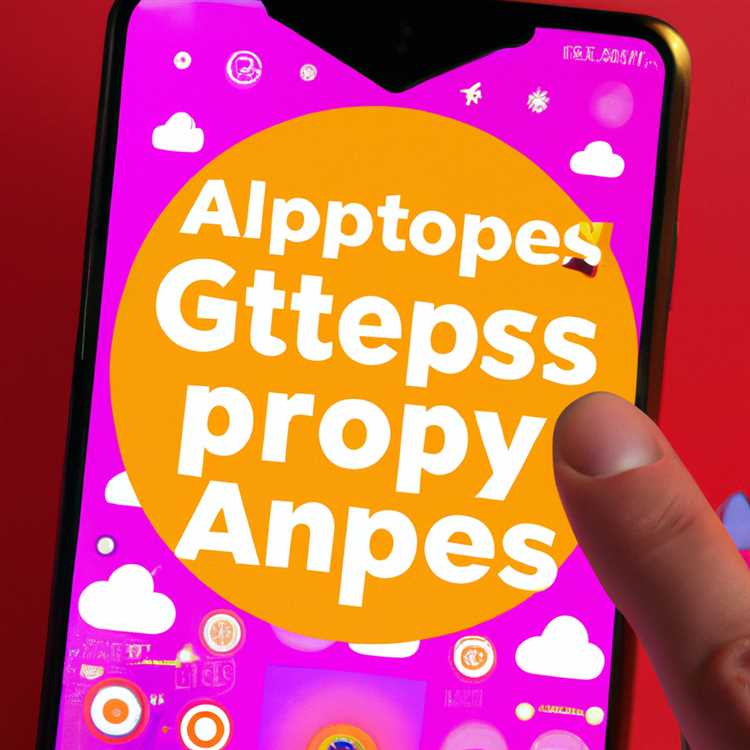Quando non si utilizza Chromecast per trasmettere video, viene visualizzata una presentazione di immagini di alta qualità sullo schermo della TV. Nel caso lo desideri, puoi cambiare lo sfondo su Chromecast, in modo che visualizzi le tue foto di famiglia anziché quelle casuali.

Cambia sfondo su Chromecast
Mentre l'idea di mostrare le tue foto preferite come immagini di sfondo di Chromecast è allettante, un altro buon motivo per cambiare lo sfondo su Chromecast è ridurre la quantità di dati consumati dalle immagini di sfondo di Chromecast.
Lasciato alle impostazioni predefinite, Chromecast è impostato per utilizzare la tua connessione Internet per scaricare immagini di sfondo di alta qualità da varie fonti e visualizzare queste immagini sul televisore.
Tuttavia, queste immagini sono di così alta qualità che gli utenti hanno segnalato fino a 40 GB / mese di dati utilizzati da Chromecast, anche quando è inattivo. Questo può essere un problema nel caso tu abbia un limite di dati.
Fortunatamente, è facile cambiare lo sfondo su Chromecast e questo può essere fatto creando prima un album in Google Foto e assegnando le foto in questo album come immagini di sfondo di Chromecast.
Crea album in Google Foto
Segui i passaggi seguenti per creare un album in Google Foto per condividere le immagini utilizzando Google Chromecast.
1. Sul tuo telefono Android o iPhone apri l'app Google Foto.
Nota: gli utenti iPhone possono scaricare l'app Google Foto dall'App Store.
2. Una volta che sei nell'app Google Foto, tocca la scheda Album che si trova nella parte inferiore destra dello schermo (vedi immagine sotto)

3. Se non hai ancora creato un album, vedrai un link "Crea album" nella schermata successiva. Tocca il collegamento Crea album (vedi immagine sotto)

4. Se hai già creato un album in precedenza, dovrai toccare l'icona del menu a 3 punti, situata nell'angolo in alto a destra dello schermo, quindi toccare Album nel menu a scorrimento. (Vedi immagine sotto)

5. Successivamente, l'app Google Foto aprirà il rullino fotografico sul telefono, consentendoti di selezionare le immagini che desideri aggiungere al nuovo album.
6. Dopo aver selezionato le immagini, toccare l'opzione Crea nell'angolo in alto a destra dello schermo (vedere l'immagine in basso).

Nota: è necessario aggiungere almeno una foto per creare un album in Google Foto
7. Nella schermata successiva digitare un nome appropriato per il proprio album e quindi toccare il segno di spunta situato nell'angolo in alto a sinistra dello schermo.

Ora che il tuo album con le foto selezionate è pronto, puoi passare al passaggio successivo.
Cambia sfondo su Chromecast
Dopo aver creato un album in Google Foto, procedi nel seguente modo per assegnare questo album al tuo Chromecast.
1. Apri l'app Google Home sul tuo iPhone o telefono Android
2. Quindi, tocca l'icona Dispositivi situata nell'angolo in alto a destra dello schermo (vedi immagine sotto)

3. Nella schermata successiva, tocca l'icona a 3 punti situata accanto al nome del tuo Chromecast (vedi immagine sotto)

4. Dal menu a comparsa che segue, tocca l'opzione Impostazioni sfondo (vedi immagine sotto)

5. Nella schermata Impostazioni sfondo, tocca l'opzione Google Foto, che di solito si trova nella parte superiore

6. Nella schermata successiva, attiva l'opzione per Album selezionati spostando l'interruttore su ON (Vedi immagine sotto)

7. Sulla stessa schermata, vedrai immediatamente il tuo album visualizzato. Tocca il segno di spunta accanto al nome del tuo album (vedi immagine sopra)
D'ora in poi, Chromecast visualizzerà le immagini dell'album solo sullo schermo del televisore, anziché visualizzare immagini casuali da altre fonti.
Modifica la velocità della presentazione di Chromecast
Se ritieni che le immagini sul tuo Chromecast si stiano muovendo troppo velocemente o troppo lentamente, puoi modificare la velocità della presentazione seguendo i passaggi seguenti.
1. Apri l'app Google Home sul tuo iPhone o telefono Android.
2. Quindi, tocca l'icona Dispositivi nell'angolo in alto a destra dello schermo (vedi immagine sotto)

3. Quindi, tocca l'icona a 3 punti situata nell'angolo in alto a destra dello schermo e quindi tocca Impostazioni sfondo nel menu che appare (Vedi immagine sotto)

4. Nella schermata successiva, tocca l'opzione Velocità personalizzata (vedi immagine sotto)

5. Nella schermata Velocità personalizzata, attivare l'opzione per Velocità personalizzata spostando l'interruttore su ON (vedere l'immagine sotto).

6. Nella stessa schermata, tocca Lento, Normale o Veloce per modificare la velocità della presentazione (Vedi l'immagine sopra)