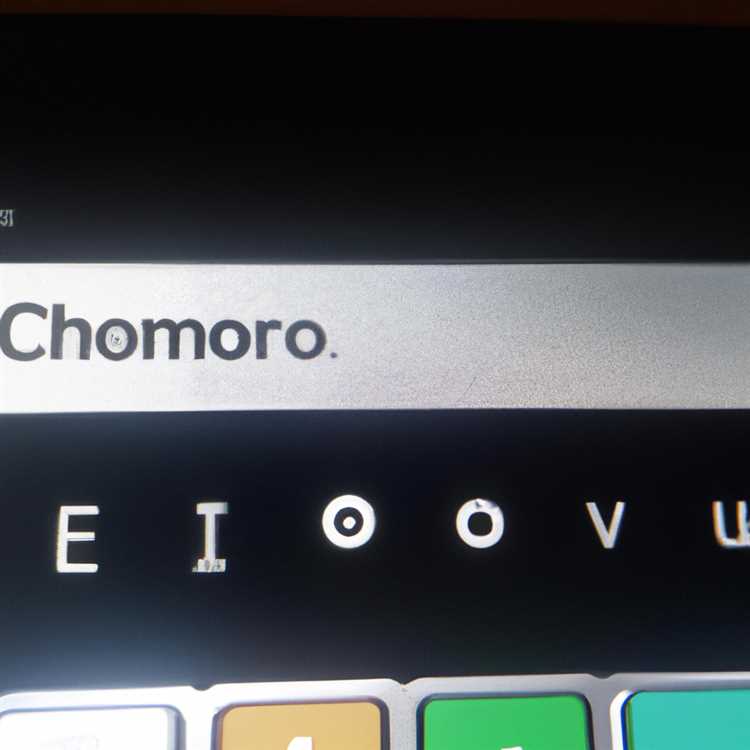Dopo aver navigato con Google Chrome per un po', potresti scoprire che il browser Internet Explorer predefinito di Windows 7 è più adatto. Puoi passare da Chrome a IE senza perdere i segnalibri di Chrome. Sebbene IE 9 ti consenta di importare i segnalibri direttamente da un altro browser, l'opzione di importazione non è sempre disponibile perché IE potrebbe non riconoscere Chrome come browser sul tuo computer. Quando ciò si verifica, puoi esportare manualmente i tuoi segnalibri da Google Chrome e quindi importarli direttamente utilizzando l'opzione di importazione file di IE.
Passo 1
Avvia Chrome.
Passo 2
Fare clic sull'icona delle tre barre orizzontali nell'angolo in alto a destra di Chrome e fare clic su "Gestione segnalibri".
Passaggio 3
Fai clic sul menu a discesa "Organizza" nell'angolo in alto a sinistra dello schermo.
Passaggio 4
Fare clic su "Esporta segnalibri in file HTML". Chrome ti chiederà di salvare i segnalibri in una posizione sul tuo disco rigido.
Passaggio 5
Salva i tuoi segnalibri in una posizione facile da ricordare sul disco rigido, come il desktop, in modo che siano facili da trovare in seguito.
Passaggio 6
Avvia Internet Explorer.
Passaggio 7
Premi il tasto "Alt" sulla tastiera per visualizzare la barra degli strumenti di Internet Explorer.
Passaggio 8
Fare clic su "File" seguito da "Importa ed esporta".
Passaggio 9
Fare clic su "Importa da un file" seguito da "Avanti".
Passaggio 10
Fare clic sul pulsante di opzione accanto a "Preferiti" seguito da "Avanti".
Passaggio 11
Fai clic su "Sfoglia" e fai doppio clic sul file HTML di Chrome che hai esportato nel passaggio 5.
Seleziona la posizione sul tuo disco rigido in cui memorizzerai i tuoi segnalibri. Fai clic su "Importa". Riceverai un messaggio al termine del processo di importazione che ti informa che i tuoi segnalibri di Chrome sono stati importati correttamente in Internet Explorer.