Se hai mai usato un Chromebook, sai che è un dispositivo versatile che può essere personalizzato per soddisfare le tue esigenze. Una delle impostazioni più importanti che potresti voler cambiare è la lingua della tastiera. Sia che tu debba passare a un'altra lingua per il lavoro, la scuola o le ragioni personali, il processo è abbastanza semplice e può essere fatto in pochi passaggi.
Esistono diversi modi per cambiare il linguaggio della tastiera sul tuo Chromebook. Uno dei modi più semplici è attraverso le impostazioni del sistema. Per fare ciò, fai clic sull'icona del vassoio di sistema nell'angolo in basso a destra dello schermo, quindi fai clic sull'icona "Impostazioni" a forma di ingranaggio. Dal menu Impostazioni, scorrere verso il basso e fare clic su "Advanced", quindi scorrere di nuovo verso il basso e fare clic su "Lingue e input".
Nella sezione "Lingue e input", vedrai un elenco di lingue attualmente installate sul tuo Chromebook. Se la lingua che si desidera utilizzare non è elencata, è possibile aggiungerlo facendo clic sul pulsante "Aggiungi lingue". Dopo aver selezionato la lingua desiderata, è possibile modificare il layout della tastiera facendo clic sul pulsante "Gestisci metodi di input". Da qui, è possibile aggiungere o rimuovere i metodi di input e impostare un layout predefinito per ogni lingua.
Un altro modo per cambiare il linguaggio della tastiera sul tuo Chromebook è attraverso le scorciatoie da tastiera. Ad esempio, è possibile premere "Shift + Ctrl + Space" per scorrere tutti i metodi di input installati. In alternativa, è possibile premere "Ctrl + Shift + Space" per tornare al metodo di input precedente utilizzato.
Se sei abituato a utilizzare un MAC o un dispositivo iOS, puoi anche cambiare il linguaggio della tastiera sul tuo Chromebook usando un metodo simile a quello su MacOS. Per fare ciò, fai clic sull'icona del vassoio di sistema, quindi fai clic sull'icona "Impostazioni" a forma di ingranaggio. Dal menu Impostazioni, scorrere verso il basso e fare clic su "Advanced", quindi scorrere di nuovo verso il basso e fare clic su "Lingue e input". Nella sezione "Metodo di input", selezionare "Utilizzare il seguente layout della tastiera standard" e selezionare il layout che si desidera utilizzare dal menu a discesa.
Oltre a questi metodi, ci sono anche app per tastiera di terze parti disponibili sul Google Play Store che possono aiutarti a cambiare la lingua sul tuo Chromebook. Ad esempio, Gboard di Google offre vari layout della tastiera e opzioni di lingua.
Pertanto, se devi cambiare la lingua della tastiera sul tuo Chromebook per uso personale o per lavoro, sono disponibili diverse opzioni per aiutarti ad apportare le modifiche desiderate. Segui i passaggi sopra descritti e digiterai nella tua lingua preferita in pochissimo tempo!
Guida passo passo su come cambiare la lingua della tastiera sul Chromebook
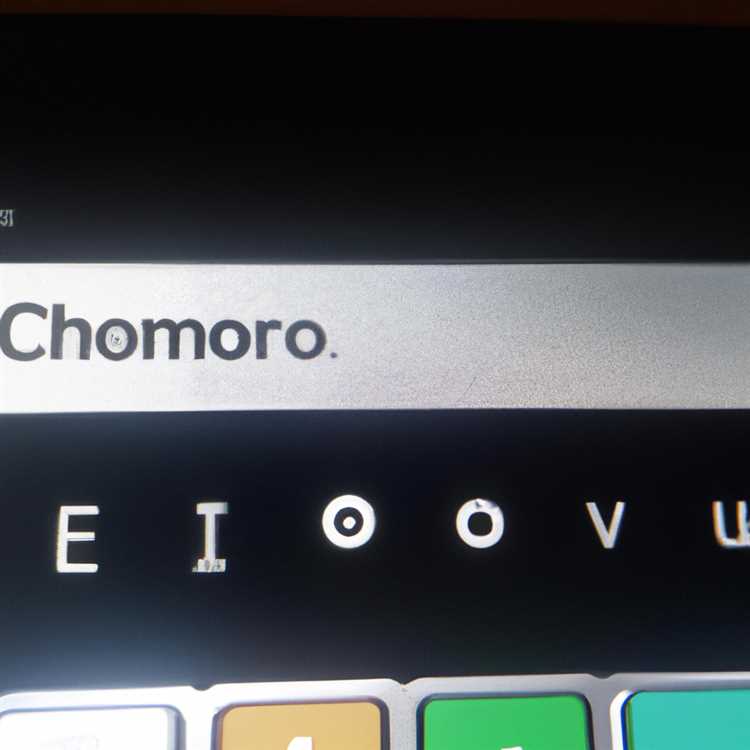

- Innanzitutto, fai clic sull'icona "Impostazioni" situata nell'angolo in basso a destra dello schermo del Chromebook. Questo apre il pannello delle impostazioni a livello di sistema.
- Nel pannello delle impostazioni, scorri verso il basso e seleziona l'opzione "Avanzate".
- Nella sezione "Lingue e immissione", fai clic sull'opzione "Lingua".
- Apparirà un elenco di lingue. Per aggiungere una nuova lingua, fare clic sul pulsante "Aggiungi lingue" situato in fondo all'elenco.
- Nella barra di ricerca, digita il nome della lingua che desideri aggiungere o scorri l'elenco per trovarla.
- Selezionare la lingua desiderata e fare clic sul pulsante "Aggiungi".
- La lingua appena aggiunta verrà ora visualizzata nell'elenco delle lingue. Per impostarlo come lingua predefinita, fai clic sull'icona a tre punti accanto alla lingua e seleziona "Visualizza Google Chrome OS in questa lingua" dalle opzioni.
- Dopo aver selezionato la lingua, fare clic sul pulsante "Riavvia" per applicare le modifiche.
- Una volta riavviato il Chromebook, la lingua della tastiera verrà modificata nella lingua selezionata.
- Per passare da una lingua all'altra della tastiera, puoi utilizzare la scorciatoia "Ctrl+Maiusc+Barra spaziatrice". Premendo questi tasti si scorreranno le lingue installate.
Seguendo questi passaggi, puoi cambiare facilmente la lingua della tastiera sul Chromebook e utilizzare lingue diverse per la digitazione o l'immissione. Questa funzionalità è particolarmente utile per coloro che utilizzano più lingue o hanno bisogno di comunicare in diverse lingue sui propri Chromebook.
Cambia la lingua dell'account Google sul Chromebook
Se desideri cambiare la lingua del tuo account Google sul Chromebook, puoi farlo facilmente tramite le impostazioni di sistema. Cambiando la lingua, puoi assicurarti che tutto il testo e i menu visualizzati sul tuo dispositivo siano nella tua lingua preferita.
Metodo 1: utilizzo della scorciatoia da tastiera
Un modo per cambiare la lingua è utilizzare una scorciatoia da tastiera. Ecco un esempio:
- Premere insieme i tasti "Shift" e "Ctrl".
- Tenendo premuti questi tasti, premi la barra spaziatrice.
- Si apre un nuovo pannello che mostra i diversi layout di tastiera abilitati.
- Premi "Ctrl" + "Spazio" per scorrere i layout disponibili. Fermati quando trovi quello che desideri.
- Fai clic su "Aggiungi" per selezionare la lingua desiderata. La lingua verrà aggiunta all'elenco degli input.
Dopo aver seguito questi passaggi, il linguaggio a livello di sistema verrà modificato nella lingua appena selezionata. Ciò significa che tutto il testo e i menu visualizzati sul tuo Chromebook saranno nella lingua che hai scelto.
Metodo 2: attraverso le impostazioni del sistema
Un altro modo per cambiare la lingua è attraverso le impostazioni del sistema:
- Fai clic sull'icona Tempo e Batteria situata nell'angolo in basso a destra dello schermo.
- Nel pannello che si apre, fai clic su "Impostazioni".
- Nel riquadro delle impostazioni, scorrere verso il basso e fare clic su "Avanzato".
- Fai clic sulla sezione "Lingua e input" nella sezione "Lingue".
- Sotto "Metodo di input", fare clic su "lingua".
- Fai clic su "Aggiungi" per selezionare la lingua desiderata.
Una volta seguiti questi passaggi, la tua lingua preferita verrà aggiunta all'elenco delle lingue di input. Ora puoi passare da una lingua diverse seguendo lo stesso percorso e selezionando la lingua che si desidera utilizzare.
È importante notare che la modifica della lingua del tuo account Google su Chromebook influenzerà solo le impostazioni della lingua per quell'account specifico. Se hai più account Google sul tuo dispositivo, dovrai cambiare la lingua per ogni account singolarmente.
Passaggi per modificare le impostazioni della lingua per il tuo account Google su Chromebook
La modifica delle impostazioni della lingua sul Chromebook può essere utile se si preferisce utilizzare una lingua diversa durante la digitazione sulla tastiera. Segui questi passaggi per modificare le impostazioni della lingua per il tuo account Google su Chromebook:
- Apri il menu di sistema facendo clic sull'ora nell'angolo in basso a destra della schermata del tuo Chromebook.
- Fare clic sull'icona del marcia per aprire il menu Impostazioni.
- Scorri verso il basso e fai clic su "Advanced" per mostrare opzioni aggiuntive.
- Nella sezione "Lingue", fare clic su "Lingua e Impostazioni di input".
- Nel pannello delle impostazioni di lingua e input, fare clic su "Aggiungi" nella sezione "Metodi di input".
- Una finestra si aprirà con vari metodi di input. Seleziona la lingua desiderata dall'elenco e fai clic su "Aggiungi".
- È possibile scorrere i metodi di input installati utilizzando un collegamento della tastiera. Premere insieme il tasto "CTRL" e la barra spaziatrice per passare da un po '.
- Dopo aver aggiunto il nuovo metodo di input, è possibile modificare il metodo di input predefinito facendo clic sulla freccia accanto ad esso.
- Per modificare il layout della tastiera, fare clic sulla freccia accanto al metodo di input nella sezione "Metodi di input".
- Nel menu a discesa che si apre, selezionare il layout desiderato.
- Se preferisci utilizzare un linguaggio diverso a livello di sistema su Chromebook, segui questi passaggi:
- Fai clic sull'indicatore di input della lingua nell'angolo in basso a destra della schermata del tuo Chromebook.
- Fai clic sul nome della lingua.
- Seleziona il codice di lingua desiderato dall'elenco.
- Fai clic su "Done".
- Ti verrà richiesto di inserire nuovamente la password del tuo account Google per motivi di sicurezza.
- Chiudere il pannello delle impostazioni della lingua e dell'input.
Seguendo questi passaggi, è possibile modificare facilmente le impostazioni della lingua per il tuo account Google su Chromebook. Ciò consente di digitare lingue diverse e utilizzare diversi layout della tastiera secondo la tua preferenza.
Problemi comuni con la modifica della tastiera e del linguaggio dell'account su Chromebook
Quando si tratta di modificare la tastiera e la lingua dell'account sul tuo Chromebook, ci sono alcuni problemi comuni che gli utenti possono incontrare. Ecco alcuni dei problemi più frequentemente incontrati e delle loro soluzioni:
| Problema | Soluzione |
| Il linguaggio della tastiera non sta cambiando |
|
| La lingua dell'account non sta cambiando |
|
| Il layout della tastiera è diverso dalla lingua selezionata |
|
Seguendo questi metodi e soluzioni, dovresti essere in grado di modificare la tastiera e la lingua dell'account sul tuo Chromebook senza problemi. Ricorda di apprendere gli input standard per la lingua desiderata, poiché ti aiuterà a digitare in modo più efficiente.
Suggerimenti per la risoluzione dei problemi per risolvere i problemi relativi alla lingua su Chromebook

Se stai usando un Chromebook e affrontando problemi relativi al linguaggio, puoi seguire i seguenti suggerimenti per la risoluzione dei problemi per risolverli:
1. Controlla la tua lingua selezionata:
Assicurati di aver selezionato la lingua desiderata come metodo di input della tastiera. Puoi imparare a cambiare il linguaggio della tastiera su un Chromebook tramite il pannello Impostazioni.
2. Verificare il layout della tastiera:
Controlla se il layout della tastiera del tuo Chromebook corrisponde alla lingua desiderata. In alcuni casi, il layout potrebbe non corrispondere alla lingua che hai selezionato.
3. Usa il collegamento della lingua:
Se hai più ingressi linguistici abilitati sul tuo Chromebook, è possibile passare da una chiave utilizzando la chiave di scelta rapida. Premere contemporaneamente i tasti alt + Shift per attivare tra le lingue.
4. Aggiungi nuove tastiere:
Nel caso in cui desideri aggiungere ulteriori layout della tastiera al tuo Chromebook, puoi farlo seguendo questi passaggi:
- Apri il pannello Impostazioni facendo clic sull'ora nell'angolo in basso a destra dello scaffale.
- Seleziona "Impostazioni" dal menu che si apre.
- Scorri verso il basso e fai clic su "Lingue" situate nella sezione "Avanzate".
- Fai clic su "Aggiungi lingue" e seleziona la lingua preferita dall'elenco.
- Segui le istruzioni per aggiungere il nuovo layout della tastiera al tuo Chromebook.
Tieni presente che il metodo per l'aggiunta di nuove tastiere può variare leggermente a seconda del modello Chromebook e della versione del sistema operativo Chrome che stai utilizzando.
5. Controlla le impostazioni della lingua sul tuo account Google:
Se sei accettato al tuo account Google sul tuo Chromebook, le impostazioni della lingua del tuo account possono influire sugli input di lingua. Assicurati che le impostazioni della lingua sul tuo account Google siano impostate correttamente.
6. Passa a un linguaggio diverso a livello di sistema:
Se preferisci cambiare il linguaggio dell'intero sistema Chromebook, puoi farlo seguendo questi passaggi:
- Apri il pannello Impostazioni facendo clic sull'ora nell'angolo in basso a destra dello scaffale.
- Seleziona "Impostazioni" dal menu che si apre.
- Scorri verso il basso e fai clic su "Avanzato" per espandere la sezione.
- In "Lingue", fare clic sulla "lingua" e selezionare la lingua desiderata.
- Segui i suggerimenti per cambiare il linguaggio a livello di sistema sul tuo Chromebook.
Dopo aver seguito questi suggerimenti per la risoluzione dei problemi, dovresti essere in grado di risolvere eventuali problemi relativi alla lingua che stai riscontrando sul tuo Chromebook.





