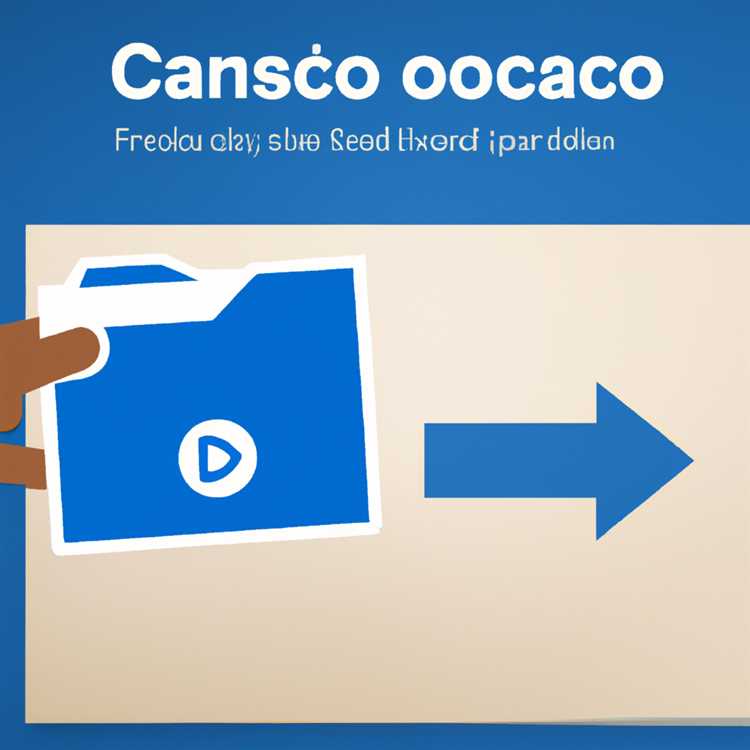Quando si tratta di editing video, una delle fantastiche funzionalità che possono farti risparmiare molto tempo e sforzi è la possibilità di selezionare più clip contemporaneamente. Che tu sia un principiante o un editor esperto, essere in grado di selezionare più clip contemporaneamente migliorerà il tuo processo di modifica e darà ai tuoi video quel tocco professionale.
In questo articolo, ti guideremo attraverso il processo passo-passo della selezione di più clip in Capcut, un noto software di editing video. Quindi prendi la tua tazza di caffè e immerciaci subito!
Passaggio 1: prima di iniziare a selezionare più clip, assicurati di avere tutti i tuoi video caricati e organizzati nella sequenza temporale. Puoi farlo trascinando e lasciando cadere i video clip sulla sequenza temporale o facendo clic su "Carica" e selezionando i file dal computer. Avere un buon piano e organizzazione è fondamentale per una sessione di editing regolare.
Passaggio 2: una volta che hai i tuoi video in ordine, è tempo di iniziare a selezionare più clip. Per fare ciò, fai clic sulla prima clip che si desidera selezionare e quindi tenere premuto il tasto Maiusc sulla tastiera. Durante la tenuta del tasto Maiusc, fai clic sull'ultima clip che si desidera selezionare. Questo selezionerà automaticamente tutte le clip in mezzo. È inoltre possibile utilizzare il tasto Maiusc per selezionare più clip che non sono consecutive.
Passaggio 3: ora che hai selezionato le tue clip, puoi applicare vari tocchi di modifica a loro. È possibile aggiungere effetti, rimuovere il rumore di fondo, migliorare le caratteristiche del viso o persino generare didascalie o automazione text-to-speach. Le opzioni sono illimitate!
Passaggio 4: per applicare le stesse modifiche a tutte le clip selezionate, fare clic sull'opzione "batch" situata sopra la sequenza temporale. Questo farà apparire un menu in cui è possibile scegliere gli strumenti di modifica che si desidera applicare a tutte le clip selezionate. Questa è una caratteristica potente che ti farà risparmiare molto tempo.
Passaggio 5: una volta che sei soddisfatto delle tue modifiche, è tempo di mettere i tocchi finali sul tuo video. Puoi aggiungere un titolo, utilizzare il cursore Time-Bott per creare un effetto time-lapse o persino scolpire la potenza del tuo video con l'opzione di miglioramento del viso. La scelta è tua!
In conclusione, la selezione di più clip in capitalizzazione è un modo semplice ed efficiente per accelerare il processo di modifica. Seguendo i semplici passaggi descritti sopra, sarai in grado di selezionare più clip contemporaneamente, applicare le modifiche a tutte in una volta sola e creare video che abbiano un aspetto professionale. Quindi vai avanti e provalo e scatena il pieno potenziale delle tue capacità di editing video!
Scopri il modo più rapido per selezionare più clip in capitano di video editor

Quando si modificano i video in capcut, potrebbero esserci momenti in cui si desidera selezionare più clip contemporaneamente. Questo può farti risparmiare molto tempo e rendere il tuo processo di modifica più efficiente. In questa guida, ti mostreremo il modo più semplice e veloce per raggiungere questo obiettivo.
Per selezionare più clip in capcut, seguire questi passaggi:
- Avvia l'app Capcut sul tuo dispositivo e apri il tuo progetto. Assicurati che tutte le clip che desideri selezionare siano disponibili nella sequenza temporale.
- Tocca la sequenza temporale per assicurarti che sia attivo e pronto per la modifica.
- Ora, ecco il bel trucco! Invece di fare clic individualmente su ogni clip per selezionarli, basta tenere il dito sulla prima clip e trascinarlo attraverso le altre clip che si desidera selezionare. Mentre lo fai, vedrai un contorno blu che appare attorno alle clip selezionate. Continua a trattenere e trascinare fino a quando non hai scelto tutte le clip desiderate.
- Dopo aver selezionato tutte le clip, puoi eseguire varie attività di modifica su di esse contemporaneamente. Puoi ritagliarli, modellarli, applicare il testo a discorso, la scultura del viso e altro ancora.
- Dopo aver finito di modificare le clip selezionate, puoi esportarle individualmente o come batch. Questa funzione è utile quando si desidera applicare le stesse modifiche a più clip.
- Per esportare le clip modificate, fare clic sul pulsante di esportazione e scegliere il formato e la risoluzione desiderati che desideri per il video esportato. Capcut combinerà automaticamente le clip selezionate ed esporterà come un singolo video.
Utilizzando questo semplice metodo, puoi risparmiare molto tempo e fatica quando si modifica i tuoi video in Capcut. Ora puoi facilmente selezionare e modificare più clip contemporaneamente, raggiungendo in modo efficiente i risultati desiderati. Prova questa funzione e vedi l'impatto che fa sul tuo flusso di lavoro di editing!
Capcut offre molte altre funzionalità e trucchi che possono aiutarti a portare i tuoi video al livello successivo. Che tu sia un principiante o un editor esperto, Capcut ha tutti gli strumenti di cui hai bisogno per far risaltare i tuoi video e diventare virali!
Nota: i passaggi sopra menzionati si applicano all'editor video CapCut sia su dispositivi Android che iOS. Scoprirai che il processo è simile ad altri programmi di editing video come Premiere Pro, semplificando il passaggio tra diverse piattaforme di editing.
Segui questi semplici passaggi per selezionare facilmente più clip in CapCut:

CapCut è una popolare app di editing video che offre una gamma di funzionalità per migliorare la tua esperienza di editing video. Una delle funzionalità più utili è la possibilità di selezionare più clip contemporaneamente, risparmiando tempo e fatica durante la creazione di video coinvolgenti e dinamici. In questa guida ti mostreremo come selezionare più clip in CapCut sul tuo iPad.
- Apri CapCut e avvia una nuova sessione di modifica. Se hai già un progetto in corso, puoi anche selezionarlo dalla schermata principale.
- Scorri il tuo progetto e trova le clip che desideri selezionare. Puoi utilizzare la timeline in basso per navigare facilmente nel tuo video.
- Tocca e tieni premuta la prima clip che desideri selezionare. Sulla clip apparirà un cursore blu.
- Tenendo ancora in mano la prima clip, tocca le altre clip che desideri selezionare. Ogni clip selezionata verrà evidenziata con un contorno blu. Puoi anche utilizzare il tasto "Maiusc" sulla tastiera dell'iPad per selezionare più clip in una sequenza.
- Dopo aver selezionato tutte le clip con cui desideri lavorare, puoi eseguire varie azioni su di esse, come applicare effetti, aggiungere sintesi vocale o modificare l'audio. CapCut offre una gamma di opzioni di modifica per dare al tuo video un aspetto professionale e accattivante.
- Per creare un collage con le clip selezionate, tocca l'opzione "Collage" e scegli un layout adatto alle tue esigenze. Puoi riorganizzare i clip all'interno del collage trascinandoli e rilasciandoli.
- Dopo aver finito di modificare le clip selezionate, puoi esportare il video finale. Tocca il pulsante "Esporta" nell'angolo in alto a destra dello schermo e scegli le impostazioni di esportazione che preferisci. CapCut semplifica l'esportazione dei tuoi video in formati compatibili e di alta qualità.
Seguendo questi semplici passaggi, puoi selezionare facilmente più clip in CapCut e sfruttare appieno le sue potenti funzionalità di modifica. Che tu stia creando video in formato breve per TikTok o modificando un video più lungo per altre piattaforme, CapCut ti offre gli strumenti e le opzioni per far risaltare i tuoi video e diventare virali. Quindi, provalo e scopri tu stesso il potere di CapCut!