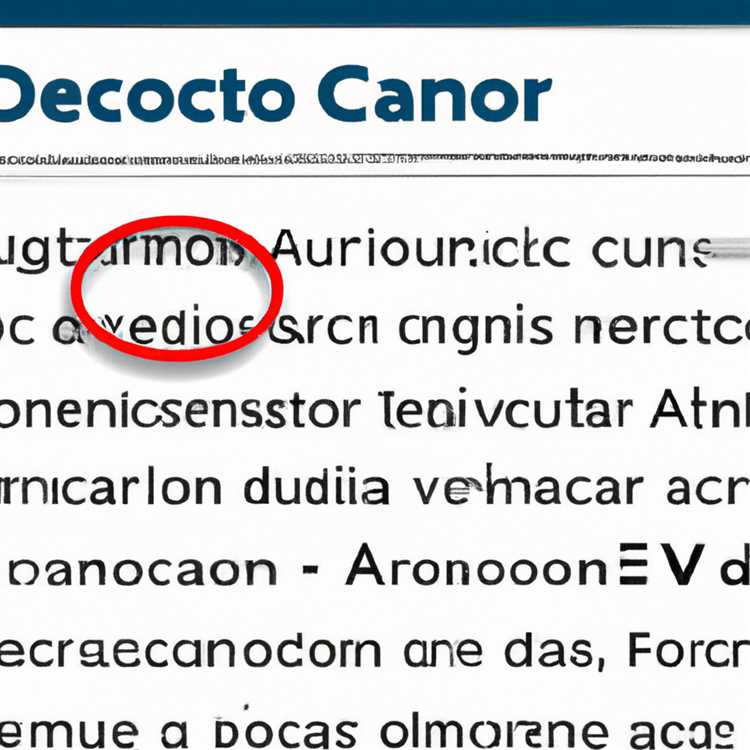Se stai riscontrando problemi con la tua videocamera Google, non preoccuparti, non sei solo. Molti utenti incontrano problemi con le loro telecamere che non funzionano durante le riunioni. Tuttavia, ci sono diversi passaggi che puoi intraprendere per risolvere questo problema e far funzionare di nuovo la fotocamera.
La prima cosa che dovresti provare è riavviare il tuo computer. A volte, un semplice riavvio può fissare qualsiasi problemario di software temporaneo che potrebbe impedire alla fotocamera di funzionare correttamente. Dopo il riavvio, Apri Google incontra di nuovo e controlla se la fotocamera ora funziona.
Se il riavvio del computer non ha risolto il problema, un'altra soluzione è controllare l'accesso della fotocamera. Per fare ciò, vai alle impostazioni del tuo computer e cerca la sezione Privacy o Camera. Assicurati che l'accesso della fotocamera sia acceso per Google Meet.
L'aggiornamento dei driver della fotocamera può anche aiutare a risolvere il problema. Puoi farlo cercando il sito Web del produttore del tuo computer e cercando i driver più recenti per la tua fotocamera. Scarica e installa i driver, quindi riavvia il computer e controlla se la fotocamera funziona.
In alcuni casi, il problema potrebbe essere con l'app Google Meet stessa. Assicurati di avere l'ultima versione dell'app installata sul tuo computer. In caso contrario, visitare l'App Store o il sito Web ufficiale di Google Meet per scaricare e installare l'ultima versione. A volte, semplicemente l'aggiornamento dell'app può risolvere i problemi relativi alla fotocamera.
Un altro potenziale motivo per cui la fotocamera non funziona su Google Meet è che potrebbe essere impostata come fotocamera predefinita per altre applicazioni o software. Puoi verificarlo andando alle impostazioni del tuo computer e cercando le impostazioni della fotocamera. Assicurati che la fotocamera sia impostata come dispositivo predefinito e che non ci siano altre applicazioni in conflitto utilizzando la fotocamera.
Se nessuna delle soluzioni di cui sopra funziona, puoi provare a regolare l'angolo o il posizionamento della fotocamera. A volte, un semplice cambiamento nella posizione della fotocamera può risolvere eventuali problemi con la fotocamera che non cattura correttamente il viso. Sperimenta con angoli diversi e assicurati che la fotocamera sia posizionata correttamente di fronte a te.
In conclusione, se la tua videocamera Google Meet non funziona, ci sono diversi passaggi che puoi eseguire per risolvere il problema. Riavviare il computer, controllare l'accesso alla fotocamera, aggiornare i driver e aggiornare l'app Google Meet sono alcune delle possibili soluzioni. Inoltre, può essere utile anche regolare l'angolazione o il posizionamento della fotocamera. Seguendo questa guida sarai in grado di individuare e risolvere vari problemi relativi alla fotocamera su Google Meet.
Controlla le impostazioni della fotocamera

Se la tua fotocamera Google Meet non funziona, una delle prime cose che dovresti fare è controllare le impostazioni della fotocamera. A volte, le impostazioni della fotocamera potrebbero essere predefinite o disabilitate, impedendone il corretto funzionamento durante le riunioni. Ecco alcuni passaggi che ti guideranno su come verificare e abilitare le impostazioni della fotocamera:
- Innanzitutto, assicurati che la fotocamera sia collegata correttamente al dispositivo. Controlla la connessione fisica tra la fotocamera e il dispositivo e assicurati che sia collegata saldamente.
- Successivamente, controlla le impostazioni della fotocamera sul tuo sistema operativo. Su un PC Windows, puoi accedere alle impostazioni della fotocamera facendo clic sul menu Start, cercando "Fotocamera" e selezionando l'app "Fotocamera". Su un Mac, vai su "Preferenze di Sistema" e fai clic su "Sicurezza e Privacy". Nella scheda "Privacy", fai clic su "Fotocamera" e assicurati che Google Meet sia autorizzato ad accedere alla tua fotocamera.
- Se utilizzi un dispositivo mobile, come un iPhone, vai all'app Impostazioni e scorri verso il basso per trovare l'app Google Meet. Toccalo e assicurati che l'autorizzazione della fotocamera sia attivata.
- Un'altra cosa che puoi provare è riavviare il dispositivo. A volte, un semplice riavvio può risolvere eventuali problemi temporanei che potrebbero interessare la tua fotocamera.
- Assicurati di avere installati gli aggiornamenti più recenti per il tuo sistema, oltre a Google Meet. Mantenere aggiornati i dispositivi e le app può aiutare a risolvere i problemi di compatibilità che potrebbero causare il mancato funzionamento della fotocamera.
- Se nessuna delle soluzioni precedenti funziona, puoi provare ad accedere a Google Meet su un browser diverso. A volte, alcuni browser potrebbero avere problemi con la funzionalità della fotocamera. Puoi anche provare a svuotare la cache e i cookie del browser.
- Se riscontri ancora problemi con la fotocamera, è possibile che ci sia un problema con la fotocamera stessa. In questo caso, potresti voler contattare il produttore o verificare se la fotocamera funziona su altri dispositivi.
Seguendo questi passaggi, dovresti essere in grado di risolvere i problemi e risolvere eventuali problemi di fotocamera che potresti riscontrare con Google Meet. Ricorda di sorridere e salutare i tuoi colleghi, poiché questi incontri sono un ottimo modo per rimanere in contatto e collaborare!
Riavvia il tuo computer
Se la tua fotocamera Google Meet non funziona, il riavvio del computer a volte può risolvere il problema. Questa semplice soluzione è spesso trascurata, ma può essere efficace nel risolvere vari problemi della fotocamera. Ecco come riavviare il sistema operativo del tuo computer:
- Fai clic sul pulsante di avvio situato nell'angolo in basso a sinistra dello schermo.
- Seleziona l'icona di accensione accanto al pulsante di avvio.
- Scegli l'opzione Riavvia dal menu a discesa.
- Aspetta che il tuo computer si spegne e poi riaccendi.
- Una volta riavviato il computer, apri l'app o il sito Web Google Meet.
- Seleziona l'icona della fotocamera nell'angolo in basso a sinistra della schermata della riunione.
- Assicurati che la fotocamera sia connessa e funzionante controllando se il tuo viso appare nell'anteprima della fotocamera.
Se la fotocamera non funziona ancora, potrebbero esserci altri problemi che devi affrontare. Assicurati che l'app della fotocamera sia aggiornata, controlla le impostazioni della privacy del dispositivo per assicurarti che la fotocamera sia consentita e prova a utilizzare un browser diverso o connetterti con altri dispositivi. Se nessuna di queste soluzioni funziona, è meglio consultare un professionista per ulteriore assistenza.
In conclusione, il riavvio del computer può essere una soluzione semplice e semplice per risolvere i problemi della fotocamera in Google. Offre al tuo computer un nuovo inizio, permettendogli di riconnettersi con la fotocamera e risolvere eventuali problemi di connessione o software. Non esitare a provare questo primo passo nella risoluzione dei problemi quando si affrontano problemi di telecamera durante una riunione.
Aggiorna il tuo browser

Se la tua fotocamera Google Meet non funziona, il problema è probabilmente correlato a un errore o incompatibilità con il browser. Per garantire che la fotocamera funzioni correttamente, è essenziale mantenere aggiornato il browser.
Ecco alcune soluzioni e passaggi per aggiornare il browser:
- Controlla se è disponibile un aggiornamento per il sistema operativo del tuo computer. A volte, un sistema operativo obsoleto può causare problemi di compatibilità tra la fotocamera e Google.
- Se si utilizza un browser diverso, come Safari o Firefox, prova a passare a Google Chrome. Google Meet è progettato per funzionare meglio con Chrome, quindi l'uso di un browser diverso potrebbe causare problemi alla fotocamera.
- Assicurati che siano sempre consentite le autorizzazioni della fotocamera del browser. Per fare ciò, selezionare il browser che si sta utilizzando dall'elenco seguente e seguire i passaggi:
- Chrome: fai clic sulle tre linee orizzontali nell'angolo in alto a destra, seleziona "Impostazioni", quindi fai clic su "Privacy e sicurezza" nel menu a sinistra. Sotto "autorizzazioni", fare clic su "fotocamera" e selezionare "Consenti" per Google Meet.
- Firefox: fai clic sulle tre linee orizzontali nell'angolo in alto a destra, seleziona "Opzioni", quindi fai clic su "Privacy e sicurezza" nel menu a sinistra. Scorri verso il basso fino alla sezione "autorizzazioni" e seleziona "Impostazioni" accanto alle "autorizzazioni della fotocamera". Assicurati che Google Meet sia selezionato e fai clic su "Salva modifiche".
- Safari (Mac): fai clic su "Safari" nell'angolo in alto a sinistra dello schermo, quindi seleziona "Preferenze". Fare clic sulla scheda "Siti Web" e nel menu a sinistra, selezionare "Camera". Assicurati che Google Meet sia selezionato e chiude la finestra Preferenze.
Se l'aggiornamento del browser o il controllo delle autorizzazioni della fotocamera non ha risolto il problema, è possibile provare le seguenti soluzioni aggiuntive:
- Riavvia il tuo computer o dispositivo. A volte, un semplice riavvio può risolvere vari problemi, inclusi i problemi della fotocamera.
- Aggiorna i driver della fotocamera. Se si utilizza una fotocamera esterna, assicurati di avere i driver più recenti installati. Di solito puoi trovare i driver sul sito Web del produttore.
- Prova ad accedere a Google Meet da un dispositivo diverso. Se hai più dispositivi, come telefoni o tablet, prova a utilizzare un dispositivo diverso per vedere se la fotocamera funziona lì. Ciò contribuirà a determinare se il problema è con la fotocamera del dispositivo o più specifico per il computer.
- Se nessuna delle soluzioni di cui sopra funziona, potrebbe essere necessario contattare il reparto IT o l'amministratore di sistema per ulteriore assistenza. Potrebbero essere in grado di fornire una guida più specifica o risolvere il problema per te.
Seguendo questi passaggi, dovresti essere in grado di correggere la tua videocamera Google se non funziona. Ricorda, è sempre importante mantenere aggiornato il browser per garantire la migliore esperienza durante le riunioni e le videochiamate.
Come correggere Google Meet Camera che non funziona
Se stai affrontando problemi con la tua fotocamera Google Meet che non funziona, ci sono diversi passaggi che puoi intraprendere per risolvere il problema. Ecco sette soluzioni da provare:
1. Riavvia il dispositivo
Il primo passo per risolvere il problema è provare a riavviare il dispositivo. A volte, un semplice riavvio può risolvere vari problemi relativi al software che potrebbero far funzionare correttamente la fotocamera.
2. Controllare l'accesso alla fotocamera e le autorizzazioni
Assicurati di aver concesso le autorizzazioni necessarie per la fotocamera all'app Google Meet. Sulla maggior parte dei dispositivi puoi farlo andando su "Impostazioni" e selezionando "App" o "Applicazioni". Trova Google Meet nell'elenco delle app installate, quindi toccalo e assicurati che l'autorizzazione della fotocamera sia abilitata.
3. Aggiorna app e sistema operativo
App obsolete o un sistema operativo obsoleto a volte possono causare problemi alla fotocamera. Verifica la disponibilità di aggiornamenti per l'app Google Meet e per il sistema operativo del tuo dispositivo e, se necessario, installa eventuali aggiornamenti disponibili. Questo passaggio garantisce di disporre delle correzioni di bug e dei miglioramenti più recenti.
4. Verificare la presenza di problemi hardware
Se la fotocamera continua a non funzionare, potrebbe essere necessario verificare eventuali problemi hardware. Assicurati che la fotocamera sia collegata correttamente al tuo dispositivo e che non vi siano danni fisici. Se utilizzi una fotocamera esterna, assicurati che sia accesa e collegata correttamente al computer o al dispositivo mobile.
5. Selezionare la fotocamera corretta
Se hai più fotocamere collegate al tuo dispositivo, assicurati di aver selezionato la fotocamera corretta per Google Meet. Durante una riunione, fai clic sul menu a tre punti accanto all'immagine del tuo profilo, seleziona "Impostazioni", vai alla scheda "Video" e scegli la fotocamera corretta dal menu a discesa.
6. Utilizza un browser diverso
Se utilizzi Google Chrome e la fotocamera continua a non funzionare, prova a utilizzare un browser diverso. A volte, i problemi relativi al browser possono impedire il corretto funzionamento della fotocamera. Le alternative più popolari includono Mozilla Firefox e Microsoft Edge.
7. Completare un controllo completo del sistema
Se nessuna delle soluzioni di cui sopra funziona, puoi provare un controllo completo del sistema per individuare eventuali problemi sottostanti. Ciò potrebbe comportare il controllo degli aggiornamenti dei driver, l'esecuzione di una diagnostica hardware o il contatto del supporto tecnico per ulteriore assistenza.
Seguendo questi passaggi, dovresti essere in grado di risolvere il problema del mancato funzionamento della fotocamera di Google Meet e riottenere l'accesso al tuo video durante le riunioni. Se il problema persiste, potrebbe essere una buona idea contattare l'assistenza Google per ulteriori indicazioni.
| Fare un passo | Soluzione |
|---|---|
| Passo 1 | Riavvia il tuo dispositivo |
| Passo 2 | Controlla l'accesso e le autorizzazioni della fotocamera |
| Passaggio 3 | Aggiorna app e sistema operativo |
| Passaggio 4 | Verifica la presenza di problemi hardware |
| Passaggio 5 | Seleziona la fotocamera corretta |
| Passaggio 6 | Utilizza un browser diverso |
| Passaggio 7 | Completa un controllo completo del sistema |
Svuota la cache del browser
Se stai riscontrando problemi con la tua fotocamera Google, non funzionare, cancellare la cache del browser può spesso aiutare a risolvere il problema. La cache è una raccolta di dati che il browser memorizza per aiutare a caricare più velocemente i siti Web. Tuttavia, se questi dati vengono danneggiati o obsoleti, possono causare vari problemi, compresi i problemi della fotocamera.
Cancella la cache del browser è un semplice processo che può essere fatto in alcuni passaggi:
- Innanzitutto, apri il menu Impostazioni del browser facendo clic sull'icona a tre punti nell'angolo in alto a destra della finestra del browser.
- Dal menu a discesa, selezionare "Impostazioni".
- Nel menu Impostazioni, scorrere verso il basso e fare clic su "Privacy e sicurezza".
- Nella sezione "Privacy e sicurezza", fare clic su "Cancella i dati di navigazione".
- Apparirà una finestra di dialogo. Assicurarsi che sia selezionata l'opzione "Immagini e file memorizzati nella cache".
- Scegli l'intervallo di tempo per cui vuoi cancellare la cache. Se non sei sicuro, seleziona "All Time" per cancellare tutto.
- Infine, fai clic sul pulsante "Cancella dati" per cancellare la cache del browser.
Una volta cancellata la cache del browser, prova ad accedere a Google incontra di nuovo e vedi se il problema della fotocamera è risolto. La cancellazione della cache può spesso risolvere i problemi di connettività e consentire alla fotocamera di funzionare correttamente.
È sempre una buona idea mantenere il browser aggiornato all'ultima versione, poiché il software obsoleto può anche causare problemi di compatibilità con determinati siti Web o funzionalità. Inoltre, è possibile verificare se il sistema operativo del tuo computer e i driver della fotocamera sono aggiornati. L'aggiornamento di questi driver a volte può risolvere i problemi della fotocamera.
In conclusione, se hai problemi con la tua fotocamera Google che non funziona, cancellare la cache del browser può essere una soluzione semplice ed efficace. Segui i passaggi descritti in questa guida per cancellare la cache e migliorare la funzionalità della fotocamera.