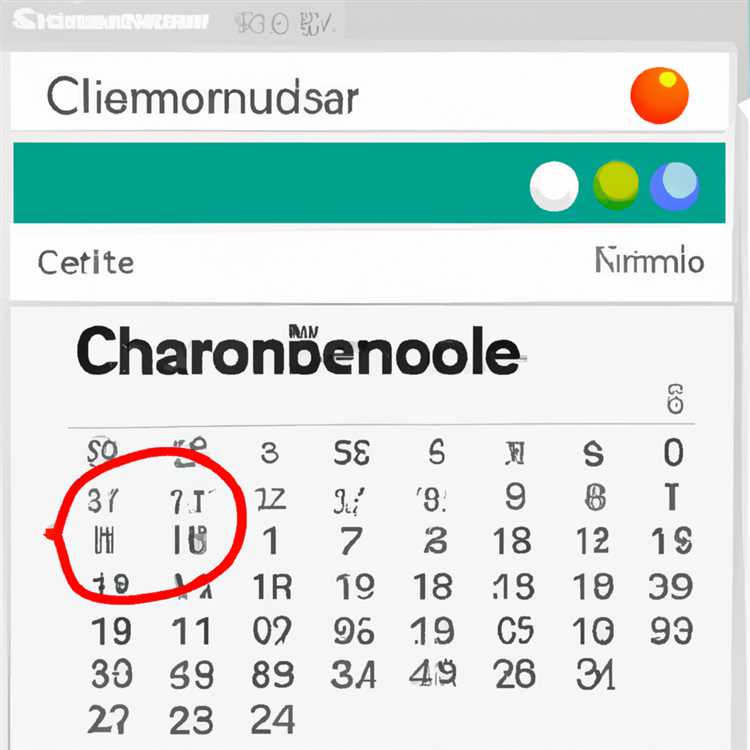Sei stanco delle caselle di posta ingombre e vuoi trovare un modo migliore per organizzare le tue email? Non cercare oltre la funzione di archiviazione di Gmail! Con pochi semplici passaggi, puoi spostare rapidamente e facilmente i tuoi messaggi senza eliminarli. In questa guida passo passo ti mostreremo come archiviare le email in Gmail e annullarle quando necessario.
Archiviare le email in Gmail è come metterle in una cartella virtuale. Queste e-mail sono ancora accessibili, ma non ingombrano più la tua casella di posta principale. Invece, sono ben nascosti nella cartella "Tutti i messaggi" di Gmail, rendendo più facile trovare e gestire una casella di posta ordinata.
Quindi, come archiviare le email in Gmail? È abbastanza semplice. Seleziona semplicemente i messaggi che desideri archiviare, facendo clic sulle caselle di controllo accanto a ciascuna email o utilizzando l'opzione "Seleziona tutto". Quindi, fai clic sul pulsante "Archivia" nell'angolo in alto a sinistra dell'interfaccia di Gmail. Le email selezionate verranno immediatamente spostate nella cartella "Tutti i messaggi".
Ma cosa succede quando è necessario accedere nuovamente alle e-mail archiviate? Non preoccuparti, Gmail ha una soluzione anche per questo! Per annullare l'archiviazione delle email in Gmail, puoi cercare l'email specifica utilizzando la barra di ricerca oppure andare alla cartella "Tutti i messaggi" e individuare l'email archiviata. Una volta trovato, seleziona semplicemente l'e-mail e fai clic sul pulsante "Sposta nella posta in arrivo" nella parte superiore dell'interfaccia di Gmail. L'e-mail verrà rapidamente annullata dall'archivio e spostata nella tua casella di posta principale.
L'archiviazione e l'estrazione delle email in Gmail possono essere eseguite facilmente anche sui dispositivi mobili. Se utilizzi Gmail su un dispositivo Android o iOS, puoi scorrere verso sinistra o destra su un'e-mail nella posta in arrivo per archiviarla o annullarne l'archiviazione. Ciò rende ancora più semplice mantenere la tua casella di posta organizzata e ordinata, sia che tu sia sul desktop o in viaggio.
Hai ancora domande sull'archiviazione delle email in Gmail? Nessun problema! La sezione FAQ completa di Gmail contiene le risposte a tutte le tue domande. Che tu voglia sapere per quanto tempo vengono conservate le email archiviate o come utilizzare etichette e filtri, troverai tutte le informazioni di cui hai bisogno per sfruttare al meglio la funzionalità di archiviazione di Gmail.
In conclusione, l'archiviazione delle e-mail a Gmail è un modo rapido ed efficiente per mantenere organizzata la posta in arrivo senza eliminarle permanentemente. Con alcuni semplici passaggi, è possibile salvare e-mail vecchie e importanti per riferimento futuro, mantenere una casella di posta senza ingombri e e-mail facilmente non archive quando necessario. Quindi vai avanti, inizia ad archiviare le tue e-mail a Gmail e goditi un'esperienza e-mail più organizzata e senza stress!
Come archiviare le e-mail in Gmail

L'archiviazione delle e-mail a Gmail è un ottimo modo per mantenere la tua casella di posta organizzata e senza ingombri. Ti consente di spostare e-mail importanti ma meno urgenti dalla tua casella di posta, senza eliminarle o perderle la traccia. Ecco come puoi facilmente archiviare le e-mail in Gmail su vari dispositivi:
Su desktop (interfaccia Web Gmail)
- Apri la tua casella di posta di Gmail.
- Seleziona le e-mail che desideri archiviare controllando le caselle di controllo accanto a loro.
- Fai clic sul pulsante "Archivio" (casella con una freccia giù) sopra le e-mail.
Nota: l'archiviazione delle e-mail sull'interfaccia desktop di Gmail sposterà le e-mail selezionate nella cartella "All Mail" in cui verranno salvate a tempo indeterminato, ma non verranno più visualizzate nella tua casella di posta.
Su mobile (app Gmail per Android e iOS)
- Apri l'app Gmail sul tuo dispositivo Android o iOS.
- Vai alla tua casella di posta e trova le e-mail che desideri archiviare.
- Scorri a sinistra sull' e-mail o tieni premuto e tocca la casella di controllo per selezionarla.
- Tocca l'icona dell'archivio (scatola con una freccia giù) in alto.
Nota: l'archiviazione delle e-mail sui dispositivi mobili nell'app Gmail sposterà le e-mail selezionate nella cartella "All Mail" proprio come sul desktop, ma non appariranno più nella tua casella di posta.
Come trovare e-mail archiviate

Se vuoi trovare e-mail che hai precedentemente archiviato, è facile. Puoi anche:
- Cercali inserendo parole chiave pertinenti nella barra di ricerca di Gmail.
- Cercali nell'etichetta "All Mail" all'interno di Gmail. È possibile accedere a questa etichetta facendo clic su "più" nella barra laterale a sinistra e quindi selezionando "tutta la posta".
Come e-mail non archive

Se hai mai bisogno di inarcare un' e-mail e riportarla alla tua casella di posta, puoi seguire questi passaggi:
- Apri la tua casella di posta di Gmail.
- Nella barra laterale a sinistra, scorrere verso il basso e fare clic sul pulsante "più".
- Seleziona "All Mail" dal menu espanso.
- Cerca l' e-mail archiviata, scorrendo o utilizzando la barra di ricerca.
- Fai clic sull' e-mail per aprirla.
- Fai clic sull'icona della cartella con la freccia rivolta verso l'alto (Unarchive) in alto.
NOTA: Unarchiving Un' e-mail la sparirà nella tua casella di posta e apparirà come una normale e-mail nel tuo Gmail.
Archiviare le email in Gmail è uno strumento utile per mantenere la tua casella di posta organizzata e ordinata. Ti aiuta a salvare le email importanti per riferimento futuro senza intasare la tua casella di posta. Seguendo questi semplici passaggi, sarai in grado di archiviare e rimuovere facilmente le email in Gmail, sia che utilizzi la versione desktop o mobile dell'applicazione.
Guida passo passo
Se la tua casella di posta Gmail è in disordine e desideri ripulirla archiviando alcune email, questa guida passo passo ti mostrerà esattamente come farlo.
Passaggio 1: trova le email che desideri archiviare
Innanzitutto, vai alla tua casella di posta Gmail, sia che tu stia utilizzando la versione desktop o l'app mobile su iOS o Android. Scorri le tue email e trova quelle che desideri archiviare.
Passaggio 2: seleziona le e-mail
Puoi archiviare più email contemporaneamente selezionandole. Sul desktop, puoi farlo facendo clic sulla casella di controllo sul lato sinistro di ciascuna email. Su dispositivo mobile, puoi farlo toccando e tenendo premuta un'e-mail per accedere alla modalità di selezione, quindi selezionando il resto delle e-mail che desideri archiviare.
Passaggio 3: archivia le email
Dopo aver selezionato le email che desideri archiviare, puoi semplicemente fare clic sul pulsante "Archivia" nella parte superiore dell'interfaccia di Gmail. Ciò sposterà le email selezionate fuori dalla tua casella di posta e nella sezione "Tutti i messaggi". Non appariranno più nella tua casella di posta principale, ma potranno ancora essere trovati nella sezione Archiviati.
Passaggio 4: come trovare le email archiviate
Se in futuro avrai bisogno di accedere alle tue email archiviate, puoi farlo in diversi modi:
- Puoi utilizzare la barra di ricerca nella parte superiore di Gmail e inserire parole chiave o filtri specifici per trovare determinate email archiviate.
- Puoi fare clic sull'etichetta "Tutti i messaggi" sul lato sinistro di Gmail per vedere tutte le tue email archiviate in un unico posto.
- Se utilizzi la versione desktop di Gmail, puoi andare alla sezione "Altro" nella barra laterale di sinistra e fare clic su "Archiviati" per vedere solo le email che hai archiviato.
Passaggio 5: come annullare l'archiviazione delle email
Se desideri annullare l'archiviazione di un'e-mail e riportarla nella casella di posta principale, puoi seguire questi passaggi:
- Vai alla sezione "Tutti i messaggi" in Gmail.
- Trova l'e-mail che desideri annullare l'archiviazione.
- Seleziona l'e-mail selezionando la casella di controllo sul lato sinistro.
- Fai clic sul pulsante "Sposta in Posta in arrivo" nella parte superiore di Gmail.
Dopo aver seguito questi passaggi, l'e-mail verrà spostata nuovamente nella tua casella di posta principale e non verrà più archiviata.
L'uso della funzione di archiviazione di Gmail è un ottimo modo per mantenere organizzata la posta in arrivo e mantenere un ambiente di posta elettronica senza ingombri. Archiviando e-mail vecchie o non importanti, puoi accedere rapidamente a zero o concentrarti solo sulle e-mail che richiedono la tua attenzione.
Se vuoi fare un ulteriore passo avanti, puoi anche utilizzare i filtri per archiviare o classificare automaticamente determinate e-mail in base a etichette, mittente, soggetto o altri criteri. Questo può aiutarti a automatizzare il processo di archiviazione e rendere ancora più semplice mantenere la posta in arrivo e organizzare la tua casella di Gmail.
FAQ:
- D: L'archiviazione delle e-mail significa eliminarle?
- A: No, l'archiviazione delle e-mail in Gmail non le elimina. Li rimuove semplicemente dalla tua casella di posta principale e li sposta nella sezione "All Mail".
- D: Posso inarringere le e-mail sul mio dispositivo mobile?
- A: Sì, puoi inarringere le e-mail sia sull'app Gmail per iOS che Android. I passaggi per unarchiving sono gli stessi della versione desktop.
- D: Ci sono scorciatoie per archiviare o e-mail non archive in Gmail?
- A: Sì, ci sono scorciatoie da tastiera che puoi utilizzare per archiviare rapidamente o e-mail non archive. Sul desktop, è possibile premere il tasto "E" per archiviare le e-mail selezionate e le chiavi "Shift + I" per inarcherle.
- D: Per quanto tempo Gmail mantiene le e-mail archiviate?
- A: La funzione di archiviazione di Gmail mantiene tutte le e-mail archiviate indefinitamente. Non verranno eliminati automaticamente a meno che non li elimini manualmente.
Email non archive in Gmail
La funzione di archivio di Gmail ti consente di ripulire la posta in arrivo senza eliminare in modo permanente le e-mail. Quando archivi un' e-mail, si sposta dalla tua casella di posta principale e nella sezione "All Mail", dove viene tenuta indefinitamente. Questo può essere molto utile per organizzare e mantenere le tue e-mail, soprattutto se ricevi un grande volume di messaggi.
Ma cosa succede quando vuoi trovare e inarcare quelle e-mail archiviate? Segui questi passaggi per e-mail non archive in Gmail:
- Apri Gmail sul tuo computer, telefono Android o dispositivo iOS. È possibile utilizzare l'app Gmail o accedere a Gmail tramite il browser Web.
- In Gmail, scorrere verso il basso la barra laterale sinistra e trova l'opzione "più". Fai clic su di essa per espandere la sezione e rivelare la cartella "All Mail". Fai clic su "All Mail" per visualizzare tutte le e-mail che hai archiviato.
- Puoi anche utilizzare la barra di ricerca nella parte superiore dell'interfaccia Gmail per trovare e-mail archiviate specifiche. Basta immettere parole chiave pertinenti o il nome del mittente nella barra di ricerca e fare clic sull'icona di ricerca.
- Una volta individuata l'e-mail o la conversazione archiviata che desideri annullare l'archiviazione, selezionala facendo clic sulla casella di controllo accanto ad essa. Se desideri annullare l'archiviazione di più email contemporaneamente, puoi selezionare più caselle di controllo.
- Dopo aver selezionato le email che desideri annullare l'archiviazione, fai clic sul pulsante "Sposta nella posta in arrivo" nella parte superiore dell'interfaccia di Gmail. Ciò sposterà le email selezionate nuovamente nella tua casella di posta principale.
Questo è tutto! Le email selezionate verranno ora annullate dall'archivio e appariranno nella tua casella di posta. Puoi anche annullare l'archiviazione delle email utilizzando l'app mobile Gmail sul tuo dispositivo Android o iOS seguendo passaggi simili.
L'annullamento dell'archiviazione delle email in Gmail è un modo semplice e veloce per trovare e organizzare i messaggi archiviati. È particolarmente utile se desideri accedere nuovamente a informazioni importanti o se hai archiviato accidentalmente un'e-mail a cui devi ancora fare riferimento. Annullando l'archiviazione delle email, puoi mantenere la tua casella di posta pulita e ordinata, pur essendo in grado di individuare e recuperare facilmente tutti i messaggi archiviati di cui potresti aver bisogno.
Guida passo passo
Quando si tratta di archiviare e annullare l'archiviazione delle email in Gmail, il processo è abbastanza semplice. Segui questi semplici passaggi per gestire in modo efficace la tua casella di posta:
1. Apri Gmail sul tuo desktop o dispositivo mobile

Che tu utilizzi Gmail sul tuo computer, iPhone, iPad o dispositivo Android, i passaggi per archiviare e annullare l'archiviazione delle email rimangono gli stessi.
2. Seleziona le email o le conversazioni che desideri archiviare
Se desideri archiviare più email contemporaneamente, puoi utilizzare la casella di controllo accanto a ciascuna email per selezionarle tutte. Hai anche la possibilità di archiviare singole conversazioni.
3. Fare clic sul pulsante "Archivia".
Il pulsante Archivia è rappresentato da una casella con una freccia rivolta verso il basso. Nell'interfaccia desktop di Gmail, puoi trovarlo nell'angolo in alto a sinistra dello schermo. Nell'app Gmail per dispositivi mobili, in genere si trova nell'angolo in alto a destra o in alto a sinistra, a seconda che utilizzi un iPhone o un dispositivo Android.
4. Trova le email archiviate nella cartella "Tutti i messaggi".
Archiviare le email non significa che scompaiono per sempre. Vengono semplicemente spostati nella cartella "Tutti i messaggi", dove è possibile accedervi in qualsiasi momento. Per trovare le tue email archiviate, puoi cercarle utilizzando la barra di ricerca di Gmail o accedere all'etichetta "Tutti i messaggi" nella tua casella di posta.
5. Annulla l'archiviazione delle email
Se devi annullare l'archiviazione di un'e-mail o di una conversazione, aprila semplicemente, fai clic sul pulsante "Sposta nella posta in arrivo" (che assomiglia a una casella con una freccia rivolta verso l'alto) e l'e-mail verrà spostata nuovamente nella tua casella di posta principale.
Con questi semplici passaggi, puoi mantenere una casella di posta Gmail organizzata senza che le email intasino la tua visualizzazione principale. L'archiviazione delle e-mail aiuta a risparmiare spazio e a mantenere la posta in arrivo ordinata, consentendoti comunque di accedere ai messaggi importanti quando necessario.
Domande frequenti
D: L'archiviazione delle email su Gmail le rimuoverà anche dal mio dispositivo?
R: No, l'archiviazione delle email in Gmail le rimuove solo dalla visualizzazione della posta in arrivo, non dal tuo dispositivo. Le email rimarranno accessibili su qualsiasi dispositivo collegato al tuo account Gmail.
D: Posso automatizzare il processo di archiviazione utilizzando i filtri?
R: Sì, puoi impostare filtri in Gmail per archiviare automaticamente le email in base a determinati criteri. Ciò può essere utile per organizzare i messaggi in arrivo in cartelle o etichette specifiche.
D: Cosa succede alle mie email archiviate se utilizzo il pulsante o il collegamento "Archivia"?
R: Quando utilizzi il pulsante o il collegamento "Archivia", le email selezionate vengono semplicemente spostate nella cartella "Tutti i messaggi". Non vengono eliminati e puoi comunque accedervi ogni volta che ne hai bisogno.
D: Posso annullare l'archiviazione delle e-mail in blocco?
R: Sì, puoi annullare l'archiviazione di più email contemporaneamente selezionandole e quindi facendo clic sul pulsante "Sposta nella posta in arrivo".
D: Esiste un'opzione per archiviare tutte le email contemporaneamente?
R: Gmail non fornisce un'opzione diretta per archiviare tutte le email contemporaneamente. Tuttavia, puoi utilizzare l'opzione "Seleziona tutto" per selezionare tutte le email su una pagina e quindi archiviarle.
D: L'archiviazione delle email implica che queste verranno eliminate dopo un certo numero di giorni?
R: No, archiviare le email in Gmail non significa che verranno automaticamente eliminate dopo un certo periodo di tempo. Rimarranno nella cartella "Tutti i messaggi" a meno che non vengano eliminati manualmente.
D: Come posso accedere alle mie email archiviate da Google Takeout?
R: Quando utilizzi Google Takeout per esportare i tuoi dati, le email archiviate verranno incluse nell'esportazione. Puoi accedervi e scaricarli insieme al resto dei tuoi dati Gmail.
D: Qual è la differenza tra archiviare ed etichettare le email in Gmail?
R: L'archiviazione di un'e-mail la rimuove dalla visualizzazione della posta in arrivo, mentre l'etichettatura consente di classificare e organizzare le e-mail senza rimuoverle dalla posta in arrivo principale. Puoi applicare più etichette a un'e-mail, ma l'archiviazione la rimuove completamente dalla posta in arrivo.