Le liste di controllo sono un potente strumento per tenere traccia delle attività, sia che tu stia gestendo un progetto, creando un elenco di cose da fare o semplicemente cercando di ricordare tutte le cose che devi fare in una giornata. In questa guida ti mostreremo come creare una lista di controllo in Microsoft Word o Excel, due delle scelte più popolari per creare e modificare documenti.
Con Word puoi creare facilmente un elenco di controllo stampabile che puoi utilizzare per contrassegnare le attività man mano che le completi. Excel, d'altra parte, offre opzioni più dinamiche come caselle di controllo che possono essere spuntate con un semplice clic e la possibilità di collegare attività ad altri fogli o documenti.
Per prima cosa, vediamo come creare una lista di controllo in Word. Per iniziare, apri un nuovo documento in Word. Nella scheda Home, fai clic sul menu a discesa Elenchi puntati nel gruppo Paragrafo e scegli il simbolo della casella di controllo. Ciò inserirà una casella di controllo sul lato sinistro di ogni riga. Puoi quindi digitare le tue attività su righe separate e le caselle di controllo verranno create automaticamente per ciascuna attività.
Se preferisci utilizzare Excel per la tua lista di controllo, hai più opzioni per formattare e modificare la tua lista. Inizia aprendo un nuovo documento Excel. Nella prima colonna, inserisci le attività che desideri includere nella tua lista di controllo. Nella seconda colonna, inserisci le caselle di controllo utilizzando la funzione Controlli modulo. Per fare ciò, vai alla scheda Sviluppatore (se non la vedi, potrebbe essere necessario abilitarla in Opzioni di Excel), fai clic sul menu a discesa Inserisci nel gruppo Controlli e scegli l'opzione della casella di controllo.
Guida passo passo: come creare una lista di controllo in Word o Excel con schermate
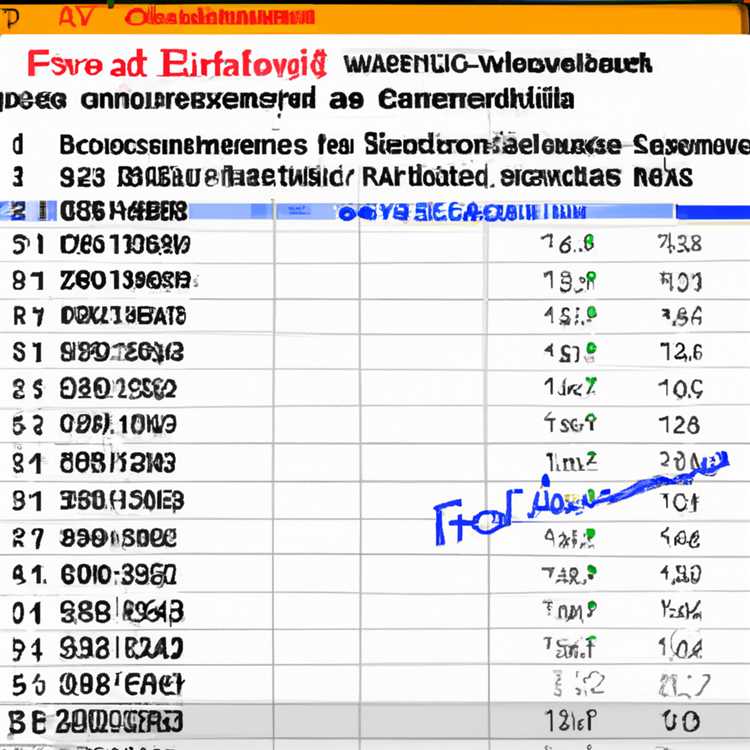
Se stai cercando un modo per creare una lista di controllo organizzata in Word o Excel, sei nel posto giusto. In questo articolo ti guideremo attraverso il processo di creazione di una lista di controllo utilizzando Microsoft Word o Excel. Che tu abbia bisogno di una lista di controllo stampabile per studiare per un test o di una lista di controllo per tenere traccia delle attività per il tuo team, abbiamo quello che fa per te.
Per iniziare a creare la tua lista di controllo, puoi utilizzare Microsoft Word o Excel, a seconda delle tue preferenze. Entrambi i programmi forniscono funzionalità diverse che possono essere utili. Quindi, procediamo attraverso i passaggi:
Passaggio 1: apri Microsoft Word o Excel
Inizia aprendo Microsoft Word o Excel sul tuo computer. Se non li hai installati, puoi scaricarli dal sito Web ufficiale di Microsoft.
Passaggio 2: crea un nuovo documento
Una volta aperto Word o Excel, crea un nuovo documento facendo clic su "File" nell'angolo in alto a sinistra, quindi selezionando "Nuovo".
Passaggio 3: inserire un modello di controllo
Se desideri un modello di lista di controllo pronto, puoi cercare modelli scaricabili dalla galleria online Microsoft. Per fare ciò, fai clic su "Inserisci" nella barra degli strumenti e seleziona "immagini online". Quindi, cerca "modello di controllo" e scegli quello che si adatta alle tue esigenze.
Passaggio 4: personalizza la tua lista di controllo
Se preferisci creare la tua lista di controllo da zero, puoi farlo utilizzando i punti elenco o la funzione di numerazione. Per le caselle di controllo, è possibile fare clic sulla scheda "Home" e selezionare l'icona della casella di controllo dalla sezione Font. Questo inserirà una casella di controllo cliccabile che può essere spuntata o distratta quando si passa attraverso l'elenco.
Passaggio 5: aggiungi altri elementi di controllo
Per aggiungere più elementi della lista di controllo, è sufficiente premere il tasto "Invio" sulla tastiera. Questo creerà una nuova riga per ogni articolo. Se si desidera rientrare o piegare una parte della tua lista di controllo, è possibile utilizzare il tasto "Tab" sulla tastiera. La combinazione "Shift + Tab" sposterà l'elemento a sinistra.
Passaggio 6: formattazione e altre considerazioni
Per formattare la tua lista di controllo, puoi cambiare lo stile, le dimensioni e il colore del carattere per renderlo visivamente accattivante. È inoltre possibile utilizzare diversi layout della colonna, se necessario, specialmente per lunghe liste di controllo. Per separare sezioni o categorie diverse, è possibile utilizzare linee o altre opzioni di formattazione per distinguerle.
Passaggio 7: testare e modificare
Dopo aver creato la tua lista di controllo, si consiglia di testarla e apportare eventuali modifiche o regolazioni necessarie. Ciò assicurerà che la tua lista di controllo funzioni come previsto prima di condividerla o utilizzarla.
Passaggio 8: salva e condividi la tua lista di controllo
Per salvare la tua lista di controllo, fai semplicemente clic su "File" nell'angolo in alto a sinistra e seleziona "Salva". Puoi scegliere una posizione sul tuo computer o salvarla nel cloud per un facile accesso. Se si desidera condividere la tua lista di controllo con gli altri, puoi fare clic su "File" e selezionare "Condividi" per inviarlo via e-mail o altri metodi di condivisione.
Questo è tutto! Hai creato con successo una lista di controllo in Word o Excel. Sia che tu abbia bisogno di una lista di controllo stampabile per l'uso personale o una lista di controllo per il tuo team per lavorare in collaborazione, questa guida ha coperto i passaggi che devi seguire. Ora puoi rimanere organizzato e tenere traccia delle tue attività facilmente.
Creazione di una lista di controllo in parola
Le liste di controllo sono uno strumento potente per tenere traccia di attività e procedure, sia che lavori da solo o con un team. In Microsoft Word, creare un elenco di controllo è un modo semplice ed efficiente per organizzare il tuo lavoro e rimanere aggiornato sulle tue attività. Che tu abbia bisogno di creare un semplice elenco di cose da fare o un elenco di controllo più complesso con caselle selezionabili, questa guida ti mostrerà come farlo in pochi minuti.
Passaggio 1: apri Microsoft Word
Per iniziare a creare la tua lista di controllo, apri Microsoft Word sul tuo computer. Se utilizzi un Mac, puoi utilizzare anche l'applicazione Pages.
Passaggio 2: inserimento delle caselle di controllo

Ora è il momento di inserire le caselle di controllo nella tua lista di controllo. In Word, puoi trovare le caselle di controllo nella sezione "Simboli", a cui si accede facendo clic sulla scheda "Inserisci" e quindi selezionando "Simbolo" dal menu a discesa. Apparirà una finestra pop-up e dovrai fare clic sulla scheda "Simboli". Da lì, scorri l'elenco e trova il simbolo della casella di controllo che desideri utilizzare. Puoi fare clic su di esso per selezionarlo, quindi fare clic su "Inserisci" per aggiungerlo alla tua lista di controllo.
Passaggio 3: creazione di una lista di controllo dinamica
Se desideri creare un elenco di controllo dinamico in cui le caselle di controllo siano selezionabili e spuntabili, segui questi passaggi aggiuntivi:
- Seleziona tutte le caselle di controllo che hai inserito nel passaggio 2 facendo clic e trascinando il mouse su di esse.
- Fare clic con il tasto destro sulle caselle selezionate e fare clic su "Elenchi puntati e numerati" nel menu contestuale.
- Nella finestra "Elenchi puntati e numerati", fare clic sul pulsante "Definisci nuovo punto elenco".
- Nella finestra "Definisci nuovo punto elenco", fare clic sul pulsante "Simbolo".
- Nella finestra "Simbolo", trova il simbolo della casella di controllo che desideri utilizzare e fai clic su "OK".
- Fare nuovamente clic su "OK" nella finestra "Definisci nuovo punto elenco".
Ora le caselle di controllo sono selezionabili e possono essere utilizzate come attività che possono essere spuntate man mano che le completi.
Passaggio 4: formattazione della lista di controllo
Per formattare la tua lista di controllo, puoi utilizzare le opzioni di formattazione di Word per regolare il carattere, la dimensione, il colore e altre proprietà del testo. Puoi anche aggiungere ulteriori righe o colonne per separare diverse sezioni o categorie nella tua lista di controllo. Formattare la lista di controllo in modo chiaro e organizzato ne renderà più semplice la lettura e l'utilizzo.
Passaggio 5: condivisione e stampa della lista di controllo

Dopo aver creato e formattato la tua lista di controllo, puoi condividerla con altri inviando loro il documento Word o utilizzando un servizio di archiviazione cloud come Google Drive per condividere un collegamento scaricabile. Puoi anche stampare la tua lista di controllo se preferisci averne una copia fisica.
Ricorda di salvare regolarmente la tua lista di controllo mentre ci lavora per evitare di perdere eventuali modifiche che hai apportato.
La creazione di una lista di controllo in Word è un modo semplice ed efficace per rimanere organizzati e tenere traccia delle tue attività. Sia che tu abbia bisogno di un elenco di cose da fare di base o di una lista di controllo più complessa con caselle di controllo dinamiche, Word fornisce gli strumenti necessari per creare una lista di controllo funzionale e visivamente accattivante.
Creazione di una lista di controllo in Excel
Microsoft Excel è uno strumento potente per creare e gestire liste di controllo. Con le sue caratteristiche e funzioni versatili, puoi facilmente personalizzare e formattare la tua lista di controllo per soddisfare le tue esigenze. In questa guida, ti mostreremo come creare una lista di controllo in Excel passo dopo passo.
Passaggio 1: apri Excel e crea una nuova cartella di lavoro
Per iniziare a creare la tua lista di controllo in Excel, apri Microsoft Excel e crea una nuova cartella di lavoro. Puoi farlo facendo clic sulla scheda "File", quindi selezionando "Nuovo" e "Blank Workbook".
Passaggio 2: inserire le caselle di controllo
Il prossimo passo è inserire le caselle di controllo nella cartella di lavoro di Excel. Le caselle di controllo sono controlli interattivi che consentono di contrassegnare le attività complete o incomplete. Per inserire una casella di controllo, vai alla scheda "sviluppatore" sul nastro Excel. Se non vedi la scheda "sviluppatore", potrebbe essere necessario prima abilitarla. Puoi trovare istruzioni su come farlo nella nostra guida.
Una volta che sei nella scheda "sviluppatore", fai clic sul pulsante "Inserisci" nel gruppo "Controlli". Dal menu a discesa, selezionare "Casella di controllo" nella sezione "Controlli del modulo". Questo cambierà il tuo cursore in un segno più. Fai clic e trascina sul tuo foglio di lavoro Excel per inserire la casella di controllo.
Passaggio 3: personalizza l'elenco di controllo

Ora che hai inserito delle caselle di controllo, puoi personalizzare la tua lista di controllo. È possibile modificare il testo accanto alla casella di controllo per rappresentare l'attività che si desidera tracciare. Per fare ciò, fai semplicemente clic sul testo e inizia a digitare. Puoi anche formattare l'elenco di controllo modificando la dimensione del carattere, il colore e lo stile.
Passaggio 4: condividere e collaborare
Excel è un ottimo strumento per la collaborazione del team. Puoi facilmente condividere la tua lista di controllo con gli altri salvandolo come file Excel e inviandolo via e-mail o condividendolo su un'unità condivisa. In questo modo, tutti i membri del tuo team possono accedere e modificare l'elenco di controllo.
Passaggio 5: testare e modificare
Una volta creata la checklist, è importante testarla e apportare le modifiche necessarie. Esamina ciascuna attività e seleziona le caselle di controllo per assicurarti che funzionino correttamente. Se è necessario apportare modifiche, è sufficiente fare clic con il pulsante destro del mouse sulla casella di controllo e selezionare "Modifica testo" o "Modifica oggetto" per modificare le proprietà della casella di controllo.
Ricordati di salvare regolarmente la tua lista di controllo per evitare di perdere le modifiche apportate.
Esempi di modelli di liste di controllo in Excel
Se non sai da dove iniziare, online sono disponibili numerosi modelli di liste di controllo scaricabili. Puoi cercare modelli di elenchi di controllo gratuiti su Google o visitare il sito Web di Microsoft Office per modelli Excel predefiniti. Questi modelli possono essere un ottimo punto di partenza per creare la tua lista di controllo.
In conclusione, la funzionalità elenco di controllo di Excel è un potente strumento per creare e gestire attività. Seguendo questa guida passo passo, puoi creare facilmente una lista di controllo in Excel personalizzabile e facile da usare. Che tu utilizzi Excel su un PC o un Mac, scoprirai che Excel eccelle come strumento per liste di controllo.
Che cos'è una lista di controllo in Excel?
Una lista di controllo in Excel è uno strumento che può essere utilizzato per tenere traccia di compiti, attività o elementi che devono essere completati o spuntati. È un modo semplice ma potente per organizzare e gestire le tue liste di cose da fare.
Con Excel puoi creare elenchi di controllo dinamici che possono essere facilmente modificati, aggiornati e stampati. Puoi anche aggiungere caselle di controllo alla tua lista di controllo, rendendo più semplice contrassegnare le attività come completate.
Excel fornisce vari modelli ed esempi che puoi utilizzare come punto di partenza per creare le tue liste di controllo. Questi modelli sono preprogettati e formattati, quindi tutto ciò che devi fare è inserire le tue attività e iniziare a selezionarle man mano che le completi.
Uno degli aspetti migliori della creazione di una lista di controllo in Excel è che puoi personalizzarla in base alle tue esigenze specifiche. Puoi aggiungere colonne aggiuntive per note o commenti, inserire collegamenti ipertestuali a documenti o siti Web correlati o persino creare un grafico per visualizzare i tuoi progressi.
Creare una lista di controllo in Excel è abbastanza semplice. È possibile utilizzare le funzioni e le caratteristiche integrate di Excel per automatizzare determinate attività, come il collegamento di caselle di controllo a celle specifiche o la formattazione condizionale in base allo stato di completamento di un'attività.
Che tu utilizzi Excel su un PC Windows, Mac o online tramite Fogli Google, puoi creare, modificare e gestire facilmente le tue liste di controllo. Il processo in genere prevede la creazione di un nuovo foglio di lavoro o cartella di lavoro, l'immissione di attività o elementi, la formattazione dell'elenco di controllo secondo necessità, quindi il salvataggio o la stampa per un facile riferimento.
In sintesi, una lista di controllo in Excel è un modo flessibile ed efficiente per tenere traccia di compiti, attività o elementi che devono essere completati o spuntati. Ti consente di rimanere organizzato, gestire il tuo tempo in modo efficace e garantire che nulla venga trascurato o dimenticato.





