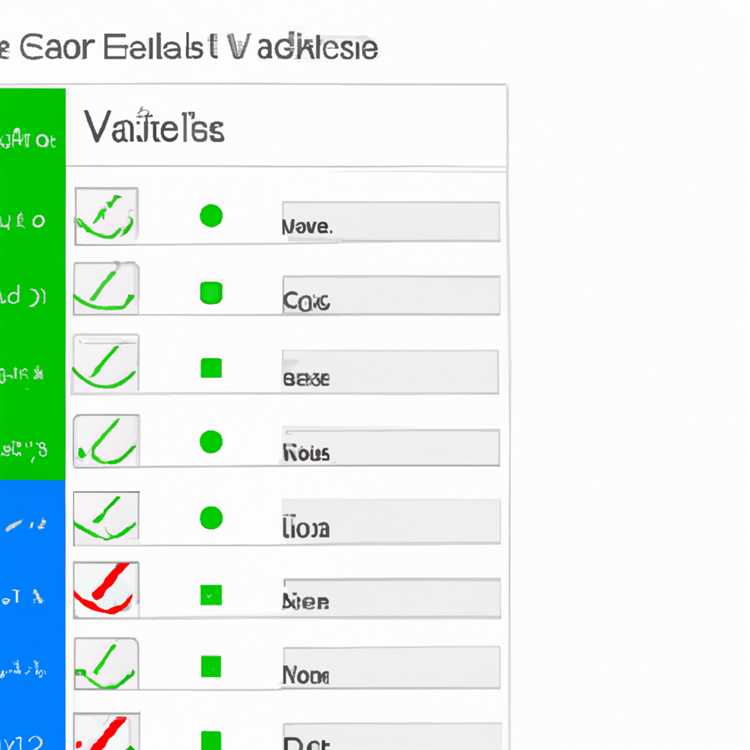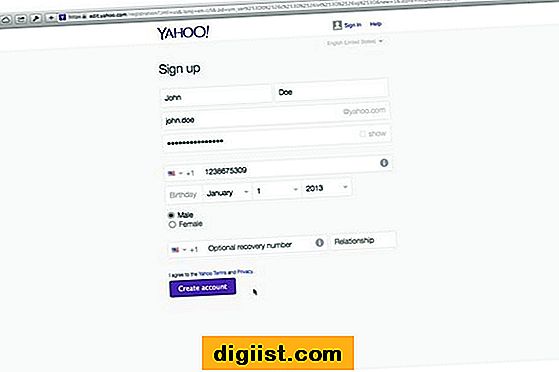Ti sei mai chiesto da dove provengono tutti quei file temporanei sul tuo computer? Ebbene, la risposta sta nel sistema operativo stesso. Ogni volta che esegui un programma o installi un nuovo software, Windows 11 crea file temporanei per archiviare vari dati e impostazioni. Questi file temporanei aiutano il programma a funzionare senza intoppi e garantiscono che tutte le modifiche vengano monitorate correttamente. Tuttavia, se non selezionati, questi file temporanei possono accumularsi e occupare una notevole quantità di spazio di archiviazione, rallentando il computer nel processo.
Quindi, qual è il modo migliore per ripulire questi file temporanei in Windows 11? In questo articolo esploreremo i 5 metodi principali per eliminare i file temporanei, passo dopo passo. Che tu sia un principiante o un utente esperto, questi metodi ti aiuteranno a eliminare il disordine in modo efficiente e a recuperare prezioso spazio di archiviazione sul tuo PC Windows 11.
Metodo 1: utilizzo dello strumento di pulizia di Windows integrato. Questo strumento, noto anche come Pulizia disco, è una comoda scorciatoia per eliminare i file temporanei. Tutto quello che devi fare è seguire alcuni semplici passaggi. Innanzitutto, premi la combinazione di tasti Win+R per aprire la finestra di dialogo Esegui. Quindi, digita " cleanmgr " (senza virgolette) e premi Invio. Si aprirà una nuova finestra che ti chiederà di selezionare l'unità che desideri pulire. Scegli l'unità che desideri pulire e fai clic su "OK". Windows eseguirà quindi la scansione dei file temporanei e di altra spazzatura che può essere eliminata in modo sicuro.
Metodo 2: eliminazione manuale dei file temporanei. Se sei il tipo di persona a cui piace avere il pieno controllo su ciò che viene eliminato dal tuo computer, questo metodo fa al caso tuo. Innanzitutto, apri Esplora file e vai alla cartella C:\Users\[nome utente]\AppData\Local\Temp. Qui vengono archiviati tutti i file temporanei dell'utente attualmente connesso. Una volta che sei nella cartella Temp, seleziona tutti i file e le sottocartelle presenti al suo interno e premi il tasto "Elimina" sulla tastiera. Potrebbe esserti chiesto di confermare la tua azione, quindi vai avanti e fai clic su "Sì" per eliminare definitivamente questi file temporanei.
Metodo 3: utilizzando il software di terze parti. Se trovi i metodi di cui sopra che richiedono troppo tempo o stai cercando una soluzione più automatizzata, il software di terze parti può venire in tuo soccorso. Ci sono molti strumenti gratuiti e a pagamento disponibili online che possono aiutarti a trovare ed eliminare i file temporanei sul tuo PC Windows 11. Questi software di solito offrono funzionalità aggiuntive come la pulizia della cache del browser, i registri e la rimozione della cronologia e il recupero di file persi. Alcune opzioni popolari includono CCLeaner, Wise Disk Cleaner e Disco Cleanup Pro. Basta scaricare e installare il software adatto alle tue esigenze e seguire le istruzioni sullo schermo per ripulire il computer.
Metodo 4: utilizzando le impostazioni del browser per cancellare i file temporanei. Se usi frequentemente browser Web come Chrome, Firefox o Edge, potresti aver notato che accumulano molti file temporanei nel tempo. Fortunatamente, puoi eliminare facilmente questi file tramite le impostazioni del browser. Ad esempio, in Chrome, puoi fare clic sui tre punti nell'angolo in alto a destra, andare su "Impostazioni", quindi "Privacy e Sicurezza" e infine fare clic su "Cancella i dati di navigazione". Qui, puoi scegliere quali tipi di dati si desidera eliminare, inclusi file temporanei, cache e cookie. Dopo aver effettuato la selezione, fai clic su "Cancella dati" per sbarazzarsi di tutti i file temporanei archiviati dal browser.
Metodo 5: utilizzando la funzione di senso di archiviazione di Windows 11. Windows 11 ha introdotto una nuova funzionalità chiamata Storage Sense, progettata per liberare automaticamente lo spazio sul tuo computer eliminando i file non necessari, inclusi i file temporanei. Per abilitare questa funzione, vai su "Impostazioni" e fai clic sul sistema ". Quindi, fare clic su "Storage" nel menu a sinistra e attivare il passaggio "Sense di archiviazione" in posizione ON. Puoi anche fare clic su "Configura Sense di archiviazione" per personalizzare il modo in cui funziona. Una volta abilitato, l'archiviazione Sense scansionerà regolarmente il tuo computer per file temporanei e altri spazzatura ed eliminali automaticamente per tenere sotto controllo lo spazio di archiviazione.
In conclusione, esistono diversi modi per eliminare i file di temp in Windows 11, ciascuno con i propri vantaggi. Sia che tu preferisca un approccio a riga di comando, una cancellazione manuale o l'aiuto di un software di terze parti, puoi trovare un metodo adatto alle tue esigenze. Pulindo regolarmente i file temporanei, è possibile ottimizzare le prestazioni del computer, prevenire i rifiuti di archiviazione e garantire un'esperienza utente regolare. Quindi, non lasciare che quei file temporanei si accumulino: vai avanti al disordine e reclama oggi il tuo spazio di archiviazione!
Utilizzo dell'utilità di pulizia del disco

Uno dei modi migliori e più semplici per eliminare i file temporanei in Windows 11 è utilizzando l'utilità di pulizia del disco. Questo strumento integrato consente di cancellare rapidamente ed efficacemente il disco rigido del tuo computer, recuperare lo spazio di archiviazione e migliorare il funzionamento generale del sistema.
Per accedere all'utilità di pulizia del disco, seguire questi passaggi:
- Premere il tasto Windows sulla tastiera per aprire il menu Start.
- Digita la "pulizia del disco" nella barra di ricerca e fai clic sul risultato corrispondente.
- Una volta aprita la finestra di pulizia del disco, ti chiederà quale guida si desidera ripulire. Seleziona l'unità in cui hai installato Windows 11, di solito l'unità C:.
- Fare clic sul pulsante "OK" per avviare il processo di pulizia.
- L'utilità di pulizia del disco scansionerà l'unità selezionata e ti presenterà un elenco di file che possono essere eliminati. Questi file includono file temporanei Internet, file di sistema, miniature e altro ancora.
- Per impostazione predefinita, verranno selezionate tutte le caselle di controllo. Se si desidera eliminare tutto, fai semplicemente clic sul pulsante "OK". Se si desidera eliminare solo file specifici, deseleziona le caselle di controllo corrispondenti.
- Dopo aver fatto clic su "OK", verrà visualizzata una finestra di conferma che ti chiede di confermare la cancellazione. Fai clic su "Elimina file" per continuare.
- L'utilità di pulizia del disco inizierà quindi a eliminare i file selezionati. Questo può richiedere del tempo, a seconda delle dimensioni dei file e della velocità del computer.
- Una volta completato il processo, è possibile chiudere la finestra di pulizia del disco. I tuoi file temporanei saranno stati cancellati e il computer dovrebbe funzionare in modo più fluido.
Si consiglia di pulire regolarmente i file temporanei utilizzando l'utilità di pulizia del disco per impedire loro di accumulare e sprecare uno spazio di archiviazione prezioso. È inoltre possibile automatizzare questo processo impostando una programmazione regolare per la pulizia del disco da eseguire automaticamente.
Se hai domande o hai bisogno di ulteriore assistenza, ecco un suggerimento: Microsoft ha un articolo di supporto completo sulla pulizia del disco che può fornire informazioni più dettagliate e rispondere a domande frequenti (FAQ).
Cancella i file temporanei tramite impostazioni
Un altro modo semplice per cancellare i file temporanei è tramite le impostazioni sul computer Windows 11. Seguire i passaggi seguenti per pulire i file temporanei dal sistema:
- Fai clic sul pulsante "Avvia" nell'angolo in basso a sinistra dello schermo.
- Nel menu Start, fare clic sull'icona "Impostazioni". Sembra una marcia.
- Nella finestra Impostazioni, fare clic sull'opzione "Sistema".
- Dal menu lato sinistro nelle impostazioni di sistema, fare clic su "Storage".
- Scorri verso il basso e fai clic sull'opzione "File temporanei".
- Verrà visualizzato un elenco di file temporanei che possono essere eliminati. Seleziona le caselle accanto ai tipi di file che desideri rimuovere.
- Facoltativo: se desideri eliminare file temporanei da altri programmi come Google Chrome o Mozilla Firefox, fai invece clic sull'opzione "App e funzionalità".
- Fare clic sul pulsante "Rimuovi file" per confermare l'eliminazione. A seconda della dimensione dei file, potrebbero essere necessari alcuni secondi per il completamento.
Questo metodo consente di pulire i file temporanei senza installare strumenti aggiuntivi. È un modo semplice e veloce per liberare spazio sul tuo computer e migliorarne le prestazioni. Assicurati di eliminare regolarmente i file temporanei per evitare di sprecare spazio prezioso sul tuo disco rigido.
Eliminazione manuale dei file temporanei dalla cartella AppData
Se vuoi prendere il controllo ed eliminare manualmente i file temporanei su Windows 11, puoi accedere alla cartella AppData per trovarli ed eliminarli. Ecco una guida passo passo su come farlo:
Passaggio 1: apri Esplora file
Per iniziare, apri Esplora file premendo i tasti Win+R sulla tastiera, digita "esplora" e fai clic su "OK". In alternativa, puoi anche fare clic sull'icona della cartella dei file nella barra delle applicazioni nella parte inferiore dello schermo.
Passaggio 2: trova la cartella AppData
Una volta aperto Esplora file, vai all'unità C: e aprilo. Da lì puoi trovare la cartella "Utenti", che contiene i diversi profili utente sul tuo PC Windows 11. Apri la cartella con il tuo nome utente (ad esempio "Arjun") e cerca la cartella "AppData".
Passaggio 3: accedi alla cartella temporanea

Nella cartella AppData vedrai tre sottocartelle: Local, LocalLow e Roaming. Aprire la cartella "Local" e poi la cartella "Temp". Qui è dove vengono archiviati i file temporanei.
Passaggio 4: eliminare i file temporanei

Una volta entrato nella cartella "Temp", puoi selezionare tutti i file e premere il tasto "Elimina" sulla tastiera oppure fare clic con il pulsante destro del mouse e scegliere "Elimina" dal menu. Windows ti chiederà di confermare l'eliminazione e potrai fare clic su "Sì" per procedere.
Passaggio 5: controlla altre posizioni
Sebbene la cartella AppData\Local\Temp sia la posizione più comune per i file temporanei, è anche una buona idea controllare occasionalmente altre posizioni. Alcuni programmi potrebbero archiviare file temporanei nelle rispettive cartelle, come la cartella cache di Chrome o la cartella temporanea nella directory di Windows.
L'eliminazione manuale dei file temporanei può essere un modo semplice per liberare spazio su disco sul tuo PC Windows 11. Fai solo attenzione a non eliminare file o cartelle necessari, poiché ciò potrebbe causare problemi con determinati programmi o impostazioni.
In conclusione, l'eliminazione manuale dei file temporanei dalla cartella AppData ti dà il pieno controllo su quali file vengono rimossi dal tuo sistema. È un passaggio utile da includere nella normale routine di manutenzione del PC per mantenere pulito lo spazio di archiviazione. Se trovi difficile tenere traccia di questi file e cancellarli frequentemente, potresti anche prendere in considerazione l'utilizzo di un programma di pulizia automatica o le impostazioni di archiviazione integrate di Windows 11 per gestirli.