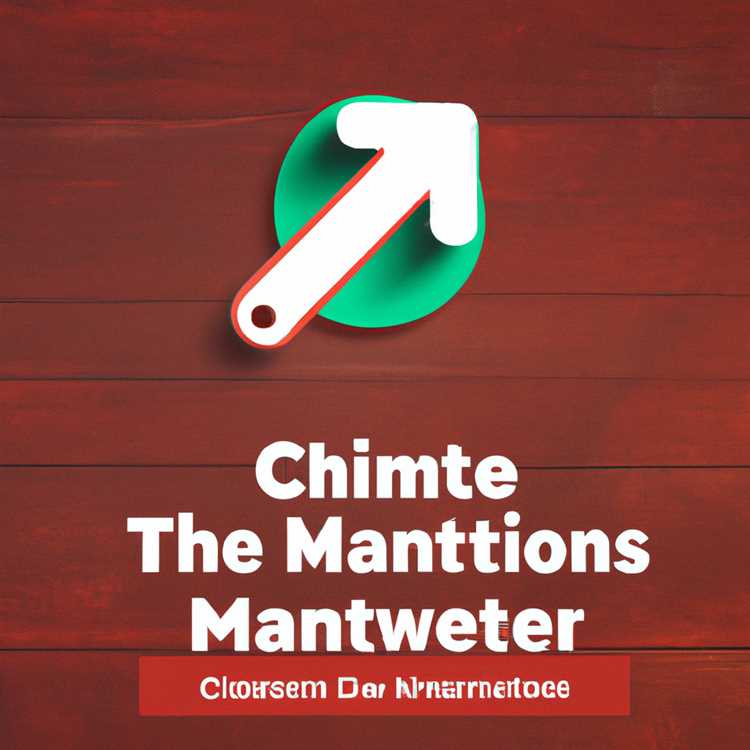DS4Windows è un software open source che consente di connettere e utilizzare il controller Dualshock 4 (DS4) PlayStation 4 sul tuo PC Windows. Tuttavia, potrebbero esserci situazioni in cui DS4Windows non rileva il controller, causando frustrazione e inconvenienti. Se stai riscontrando questo problema, ci sono diversi passaggi che puoi intraprendere per risolverlo e far funzionare di nuovo il controller.
1. La prima cosa che dovresti fare è verificare se il controller è correttamente connesso al tuo PC. Assicurati che sia collegato in modo sicuro e che il cavo USB non sia danneggiato. A volte, un semplice problema di connessione può impedire a DS4Windows di rilevare il controller.
2. Inoltre, verificare se il driver DS4Windows è installato correttamente. Apri il gestore dei dispositivi premendo Win + R, digitando Devmgmt. MSC nella finestra di dialogo e premendo Invio. Cerca la categoria "Controller di gioco conforme a HID" o "Controller wireless". Se vedi un segno esclamativo giallo o qualsiasi altra indicazione accanto al controller, potrebbe esserci un problema del driver.
3. Per risolvere i problemi del driver, è possibile provare a installare e reinstallare il driver DS4Windows. Fare clic con il pulsante destro del mouse sul controller nel gestore dei dispositivi, selezionare "Dispositivo di disinstallazione" e seguire le istruzioni sullo schermo. Quindi, vai al sito ufficiale DS4Windows, scarica l'ultima versione del driver e installalo sul tuo PC.
4. Un'altra possibile soluzione è verificare se ci sono software o driver contrastanti sul sistema. Alcuni programmi, come Uplay o InputMapper, possono interferire con DS4Windows e impedirgli di rilevare il controller. Prova a chiudere questi programmi o a disabilitarli temporaneamente per vedere se risolve il problema.
5. Se il controller non è ancora rilevabile, puoi provare a riavviare il PC. A volte, un semplice riavvio può risolvere vari problemi relativi al software e aggiornare le impostazioni del sistema.
6. Controllare se le impostazioni DS4Windows sono corrette. Apri l'applicazione DS4Windows e vai alla scheda "Impostazioni". Assicurati che l'opzione "Nascondi controller DS4" non sia toccato, in quanto può causare il nascosto il controller da DS4Windows. Inoltre, nella scheda "Controller/Driver Setup", prova a seguire l'opzione "Usa solo Dinput". Questo può aiutare in situazioni in cui il controller è comandi a doppia portatura.
7. In alcuni rari casi, DS4Windows potrebbe non funzionare correttamente a causa di una versione obsoleta. Assicurati di avere l'ultima versione di DS4Windows installata sul tuo PC. Visita il sito Web ufficiale di DS4Windows per scaricare la versione più aggiornata.
Seguendo questi passaggi, dovresti essere in grado di risolvere il problema relativo al mancato rilevamento del controller da parte di DS4Windows. Che si tratti di un problema di driver, di software in conflitto o di impostazioni errate, questi metodi di risoluzione dei problemi dovrebbero aiutarti a riprendere il controllo del tuo gamepad e tornare a divertirti con i tuoi giochi preferiti.
Come risolvere i problemi relativi al mancato rilevamento del controller DS4Windows su Windows


Se DS4Windows non rileva il controller su Windows, esistono diversi metodi di risoluzione dei problemi che puoi provare a risolvere il problema. Ecco alcuni passaggi da seguire:
1. Assicurati che il controller sia carico:
Prima di tentare qualsiasi metodo di risoluzione dei problemi, assicurati che il controller abbia una carica della batteria sufficiente per essere rilevato da DS4Windows.
2. Controllare le proprietà del controller:
Accedi a Gestione dispositivi sul tuo computer Windows e vai alla voce "Dispositivi di interfaccia umana". Individua il controller e controlla le sue proprietà per vedere se ci sono problemi.
3. Aggiorna DS4Windows:
Assicurati di avere installata l'ultima versione di DS4Windows. In caso contrario, aggiornalo alla versione più recente per garantire la compatibilità con il tuo controller.
4. Disabilita gli aggiornamenti opzionali:
In alcune situazioni, gli aggiornamenti facoltativi di Windows possono interferire con DS4Windows. Prova a deselezionare la casella di controllo "Installa aggiornamenti facoltativi" nelle impostazioni di Windows Update.
5. Riavvia il computer:
A volte, il semplice riavvio del sistema può risolvere i problemi di compatibilità tra DS4Windows e il controller.
6. Disinstallare e reinstallare DS4Windows:
Se i metodi precedenti non funzionano, prova a disinstallare completamente DS4Windows e quindi a reinstallarlo.
7. Verifica la presenza di una vecchia voce DS4Windows:
Accedi a Gestione dispositivi e cerca eventuali voci "vecchie" DS4Windows. Rimuovili se ne trovi qualcuno.
8. Disattiva l'opzione "HidHidesDS4":
Nelle impostazioni di DS4Windows, deseleziona la casella di controllo "Utilizza solo DInput (HidHideDS4)", poiché abilitarla potrebbe impedire il rilevamento del controller.
9. Digita manualmente il sito Web ufficiale di DS4Windows:
Se solitamente accedi a DS4Windows tramite un segnalibro o un collegamento salvato, prova a digitare manualmente l'indirizzo del sito Web per assicurarti di visitare il sito Web ufficiale.
10. Verifica la presenza di dispositivi nascosti:
Nel gestore dei dispositivi, fare clic su "Visualizza" e controllare l'opzione "Show Hidden Devices". Potrebbero esserci voci nascoste relative al controller che devono essere rimosse.
11. Verificare i requisiti hardware:
Assicurati che il controller soddisfi i requisiti hardware specificati da DS4Windows. In caso contrario, il controller potrebbe non essere compatibile.
Se nessuno di questi metodi risolve il problema e il controller non verrà ancora rilevato da DS4Windows, potrebbero esserci altri motivi sottostanti che causano il problema. È sempre consigliabile contattare il supporto DS4Windows o chiedere aiuto alla comunità utente per trovare una soluzione specifica per la tua situazione.
Possibili ragioni per DS4Windows che non rileva il controller
Se DS4Windows non sta rilevando il controller, potrebbero esserci diverse ragioni per questo problema:
- Il driver hidguardian potrebbe causare conflitti con il controller. Prova a disabilitarlo o disinstallarlo se lo hai installato.
- Il controller potrebbe non essere correttamente riconosciuto da Windows. Assicurati di utilizzare il tipo corretto di controller e che sia collegato correttamente.
- Potrebbero esserci problemi con il software DS4Windows stesso. Prova a chiudere e riapertura DS4Windows o riavviare il computer.
- Se si utilizza una versione precedente di DS4Windows, potrebbe essere obsoleto e non compatibile con il controller. Assicurati di utilizzare l'ultima versione disponibile.
- Controlla se il controller appare come dispositivo nelle impostazioni di Windows. Fare clic con il pulsante destro del mouse sul pulsante di avvio, selezionare "Gestione dispositivi" e cercare eventuali dispositivi pertinenti nella sezione "Dispositivi di interfaccia umana" o "GamePad".
- Assicurarsi che il controller sia abilitato in DS4Windows. Avvia DS4Windows e verifica se il controller è elencato e abilitato.
- Prova a riconnettere il controller al tuo computer. A volte una semplice riconnessione può risolvere i problemi di rilevamento.
- Assicurarsi che il controller sia completamente caricato o collegato a una fonte di alimentazione.
- Prova a premere il pulsante di ripristino fisico sul controller, se ne ha uno.
- Controlla se ci sono altri programmi o software in esecuzione che possono interferire con il rilevamento del controller. Chiudi eventuali programmi non necessari e riprova.
- Prova a selezionare diverse caselle di controllo e opzioni nelle impostazioni DS4Windows. A volte a disattivazione di determinate impostazioni può risolvere i problemi di rilevamento.
- Disinstallare e reinstallare il software DS4Windows. Questo a volte può correggere eventuali file di installazione corrotti o errati.
- Se si utilizza una connessione wireless, assicurarsi che il ricevitore wireless sia correttamente collegato e funzionante.
- Controlla se è presente supporto nascosto o informazioni sulla risoluzione dei problemi sul sito Web o sui forum ufficiali di DS4Windows. Lo sviluppatore, Jays2Kings, potrebbe fornire ulteriori istruzioni o soluzioni.
Seguendo questi metodi e passaggi per la risoluzione dei problemi, dovresti essere in grado di risolvere il problema relativo al mancato rilevamento del controller da parte di DS4Windows.
Passaggi per risolvere il problema con DS4Windows che non rileva il controller

Se riscontri problemi con DS4Windows che non rileva il controller, puoi seguire i passaggi seguenti per risolvere il problema:
- Controllare se il controller è collegato correttamente. A volte, potrebbe sembrare che il controller sia collegato ma non sia collegato correttamente. Assicurati che il cavo USB sia collegato saldamente sia al controller che al PC.
- Riavvia il PC e prova ad avviare nuovamente DS4Windows. A volte, un semplice riavvio può risolvere eventuali problemi temporanei.
- Chiudi tutte le altre applicazioni relative al controller che potrebbero essere in conflitto con DS4Windows. Queste applicazioni potrebbero includere software di mappatura degli input come InputMapper o altri programmi simili.
- Disinstalla eventuali versioni vecchie o obsolete di DS4Windows dal tuo sistema. Installa l'ultima versione di DS4Windows dal sito Web ufficiale per garantire compatibilità e supporto.
- Assicurati che DS4Windows sia configurato correttamente. Apri il programma DS4Windows e vai alle impostazioni. Controlla se è selezionato il tipo di controller corretto (DS4 o Xbox).
- Riabilitare manualmente il servizio HIDGuardian. Questo può essere fatto aprendo il menu "Servizi", individuando il servizio HIDGuardian, facendo clic con il tasto destro su di esso e selezionando "Proprietà". Nella finestra delle proprietà, imposta il tipo di avvio su "Automatico" e fai clic su "Applica" e poi su "OK".
- Disabilitare e riabilitare il controller in Gestione dispositivi. Apri Gestione dispositivi, individua il controller nella sezione "Dispositivi di interfaccia umana", fai clic con il pulsante destro del mouse su di esso e seleziona "Disabilita dispositivo". Dopo la disattivazione, fare nuovamente clic con il pulsante destro del mouse e selezionare "Abilita dispositivo".
- Controlla se il controller è nascosto in Gestione dispositivi. A volte, il controller potrebbe essere nascosto, il che impedisce che venga rilevato da DS4Windows. Per verificare la presenza di dispositivi nascosti, apri Gestione dispositivi, fai clic su "Visualizza" nella barra dei menu e seleziona l'opzione "Mostra dispositivi nascosti".
- Se il controller viene visualizzato con un punto esclamativo giallo in Gestione dispositivi, potrebbe esserci un problema con il driver. Fare clic con il tasto destro sul controller, selezionare "Aggiorna driver" e scegliere l'opzione per cercare automaticamente i driver.
- Se tutto il resto fallisce, prova a utilizzare metodi alternativi per collegare il controller. Puoi provare a utilizzare una porta USB diversa sul tuo PC, utilizzando una porta USB 2. 0 anziché una porta USB 3. 0 o utilizzando un cavo USB diverso.
- Potrebbe essere possibile che il controller stesso sia difettoso o non compatibile con DS4Windows. Prova a utilizzare il controller su un PC diverso o con un'altra applicazione per verificare se funziona correttamente.
Seguendo questi passaggi, dovresti essere in grado di risolvere il problema di DS4Windows senza rilevare il controller. Se il problema persiste, potrebbe essere necessario cercare ulteriore assistenza dal supporto o dai forum DS4Windows.