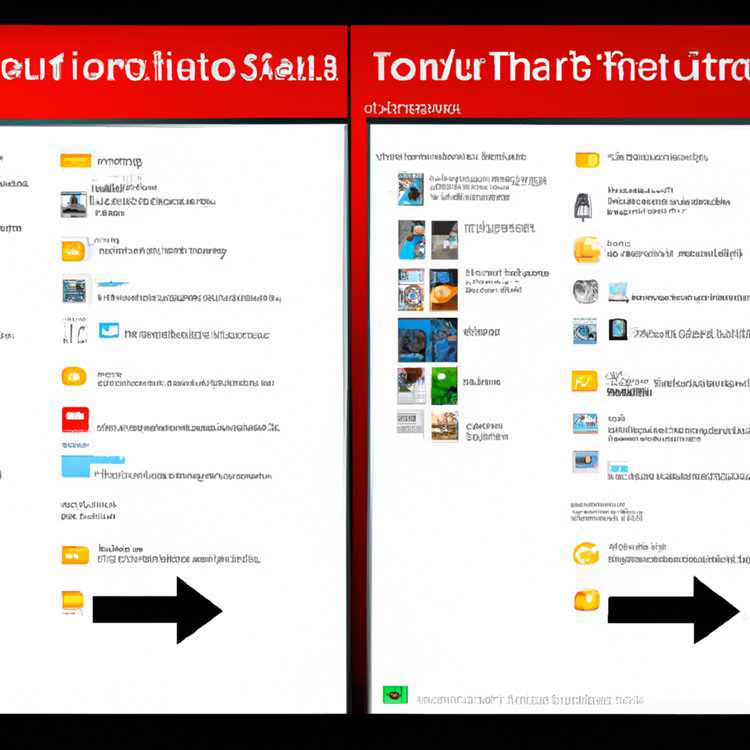Nell'era digitale di oggi, è essenziale essere in grado di generare, gestire ed esportare dati in vari formati. Un'estensione di file popolare per l'esportazione dei dati è Excel, un potente strumento che consente di organizzare e analizzare i dati con facilità. Che tu sia un professionista o un principiante, Excel dispone di numerosi metodi per aiutarti a esportare dati e creare un foglio di calcolo adatto alle tue esigenze.
Quando si tratta di SharePoint o di elenchi, esistono diversi modi per esportare dati in Excel. Un metodo consiste nell'utilizzare la funzione Esporta in Excel, elencata nel menu "Azioni". Questo metodo consente di esportare i dati da un elenco o una raccolta di SharePoint in un foglio Excel. Un altro modo è utilizzare il pulsante "Esporta in Excel", disponibile nella scheda "Libreria". Questo pulsante consente di esportare i dati da un elenco o una raccolta di SharePoint in un file Excel.
Se utilizzi SharePoint Online o SharePoint Server 2019, puoi anche esportare un elenco in Excel utilizzando la funzionalità Apri con Excel. Questa funzionalità consente di esportare i dati da un elenco di SharePoint in Excel e fornisce una specifica del percorso per il file. È quindi possibile aggiornare o aggiornare i dati in Excel direttamente da SharePoint senza dover aprire il file.
Oltre a SharePoint, esistono anche soluzioni software di terze parti che consentono di esportare dati da SharePoint o elenchi in Excel. Queste soluzioni software sono spesso dotate di caratteristiche e funzionalità aggiuntive che rendono l'esportazione dei dati ancora più semplice. Alcune di queste soluzioni software sono compatibili con SharePoint Online, SharePoint Server 2019 e SharePoint Server 2016.
Per esportare dati da SharePoint o elenchi in Excel è importante ricordare alcune cose. Innanzitutto, assicurati di disporre delle autorizzazioni necessarie per esportare i dati da SharePoint. In secondo luogo, chiedi sempre il nome e il percorso del file quando esporti i dati in Excel per assicurarti di salvare il file nella directory o sottocartella desiderata. Infine, scegli le colonne e le righe appropriate da esportare in Excel e seleziona il foglio di lavoro o la funzione adatta in base alle tue esigenze.
In conclusione, l'esportazione di dati in Excel da SharePoint o elenchi può essere effettuato in più modi, sia che tu stia utilizzando funzionalità integrate, soluzioni software di terze parti o scrittura di codice personalizzato utilizzando VBA. Questi metodi consentono di esportare in modo rapido ed efficiente i dati per eccellere in vari formati, come CSV, PDF e altro ancora. Utilizzando le risorse e gli strumenti disponibili, puoi facilmente generare fogli di calcolo Excel e manipolare i dati per le esigenze di analisi e reporting.
Guida passo-passo sull'esportazione di dati


Quando si tratta di esportare dati da SharePoint o elenchi, ci sono più modi per farlo. In questa guida passo-passo, esploreremo tre diverse soluzioni: utilizzando Power Automate, utilizzando VBA in Excel e applicazione di un software chiamato Power Lister.
1. Esportazione di dati utilizzando l'alimentazione automatizza

Se è necessario esportare rapidamente i dati da SharePoint o da un elenco, Power Automate è un'opzione adatta. Ecco come puoi farlo:
- Seleziona l'opzione "Export to Excel" dall'elenco SharePoint. Questo scaricherà un file query. txt.
- Apri Excel e vai alla scheda "Dati".
- Fare clic su "da testo/CSV" e selezionare il file query. txt.
- Nella finestra seguente, scegli i delimitatori e i tipi di dati che corrispondono alla struttura dei dati.
- I dati verranno importati in Excel e ora puoi manipolarli secondo necessità.
2. Esportazione dei dati utilizzando VBA in Excel
Se preferisci lavorare con VBA in Excel, i seguenti passaggi ti guideranno attraverso il processo di esportazione:
- Apri il file Excel che contiene i dati che si desidera esportare.
- Premere Alt + F11 per aprire l'editor VBA.
- Nella finestra dell'editor, inserire un nuovo modulo e incollare il codice VBA fornito da Exceldemy.
- Aggiorna il codice con le posizioni specifiche e la struttura delle cartelle in cui si desidera salvare i file esportati.
- Esegui il codice premendo F5 o facendo clic sul pulsante "Esegui" nella barra degli strumenti.
- I dati verranno esportati nelle posizioni specificate nel formato desiderato (ad es. CSV, PDF).
3. Esportazione dei dati utilizzando Power Lister
Se si desidera una soluzione più user-friendly con opzioni aggiuntive, puoi provare a utilizzare un software chiamato Power Lister. Ecco come puoi usarlo:
- Scarica e installa il software Power Lister sul tuo computer.
- Apri l'app Power Lister e seleziona SharePoint o Elenco da cui si desidera esportare i dati.
- Specificare le colonne e le righe che si desidera esportare e scegliere il formato di esportazione (ad es. Excel, CSV).
- Fai clic sul pulsante "Esporta" e i dati verranno esportati nella posizione selezionata.
In conclusione, sia che tu scelga di utilizzare Power Automate, VBA in Excel o Power Lister, esistono vari modi per esportare dati da SharePoint o Elenchi. Ciascun metodo ha i suoi vantaggi e può essere utilizzato in base alle proprie esigenze e pratiche specifiche. La chiave è scegliere l'opzione fornita con le funzionalità necessarie per esportare i tuoi dati in modo efficiente ed efficace.
Vantaggi dell'esportazione della struttura delle cartelle in Excel

L'esportazione della struttura delle cartelle in Excel offre vari vantaggi e vantaggi agli utenti. Alcuni dei principali vantaggi sono:
- Organizzazione semplice: quando esporti la struttura delle cartelle in un file Excel, fornisce una rappresentazione visiva della gerarchia delle directory, semplificando l'organizzazione e la gestione dei file. Gli utenti possono vedere rapidamente la struttura delle cartelle e navigare tra i diversi livelli.
- Usabilità migliorata: con la struttura delle cartelle esportata in Excel, gli utenti possono applicare vari metodi di filtraggio e ordinamento per organizzare i dati secondo le loro esigenze. Ciò consente loro di trovare rapidamente cartelle e sottocartelle specifiche.
- Efficienza nella gestione dei dati: l'esportazione della struttura delle cartelle in Excel consente agli utenti di monitorare e gestire più cartelle e sottocartelle in modo efficiente. Possono aggiornare i nomi dei file, le specifiche del percorso e altri attributi in Excel senza navigare individualmente in ciascuna cartella.
- Collaborazione migliorata: esportando la struttura delle cartelle in Excel, gli utenti possono condividere facilmente il file con colleghi o membri del team. Possono fornire il file Excel come riferimento o utilizzarlo per raccogliere feedback e ulteriori domande.
- Analisi e reporting dei dati: l'esportazione della struttura delle cartelle in Excel offre agli utenti l'opportunità di analizzare i dati utilizzando le potenti funzionalità di Excel. Possono generare report, creare grafici ed eseguire varie attività di analisi sulla struttura delle cartelle esportate.
In conclusione, esportare la struttura delle cartelle in Excel può essere un atto positivo quando si tratta di gestione e organizzazione efficiente dei dati. I vantaggi sopra menzionati consentono agli utenti di lavorare con le proprie strutture di cartelle in modo nuovo ed efficiente, semplificando l'individuazione, la modifica, l'aggiornamento e la condivisione dei file.
Per ulteriori risorse e soluzioni, è possibile fare riferimento a quanto segue:
- Esporta file o elementi di elenco in cartelle di elenchi di SharePoint (articolo su Exceldemy)
- Esporta la raccolta SPListItem in Excel (documenti Microsoft)
- Esportazione di dati da elenchi SharePoint a fogli di calcolo Excel (overflow dello stack)