Google Docs è uno strumento online popolare che ti consente di creare e modificare documenti, fogli di calcolo e presentazioni. Per impostazione predefinita, Google Docs imposta l'orientamento della pagina su Portrait, che è il layout verticale standard. Ma cosa succede se hai bisogno di creare il tuo documento in orientamento paesaggistico? In questo articolo, ti mostreremo come cambiare l'orientamento della pagina in paesaggio in Google Documenti.
La modifica dell'orientamento della pagina in Google Documenti è un processo semplice. Innanzitutto, apri il documento che si desidera modificare. Quindi, fare clic su "File" nel menu in alto e selezionare "Imposta pagina" dal menu a discesa. Nella finestra di configurazione della pagina, troverai l'opzione per modificare l'orientamento della pagina. Seleziona "Paesaggio" dal menu a discesa e fai clic sul pulsante "OK" per applicare le modifiche.
Dopo aver modificato l'orientamento della pagina, è possibile apportare ulteriori regolazioni al documento secondo necessità. Ad esempio, è possibile modificare la dimensione del carattere, modificare la spaziatura della linea o regolare i margini di pagina. Puoi anche aggiungere immagini, grafici o tabelle per migliorare il tuo documento.
Se si desidera salvare il documento come PDF, puoi farlo facendo clic su "File" nel menu in alto e selezionando "Stampa" dal menu a discesa. Nella finestra di stampa, selezionare "Salva come PDF" come destinazione. Quindi, fai clic sul pulsante "Salva" per salvare il file come PDF. La versione PDF del documento manterrà l'orientamento del paesaggio.
In conclusione, modificare l'orientamento della pagina in Google Docs è un processo semplice e semplice. Che tu stia creando un documento per lavoro, scuola o uso personale, puoi facilmente passare alla modalità orizzontale e apportare tutte le modifiche necessarie. Quindi vai avanti e provalo!
Modifica dell'orientamento della pagina in Google Documenti
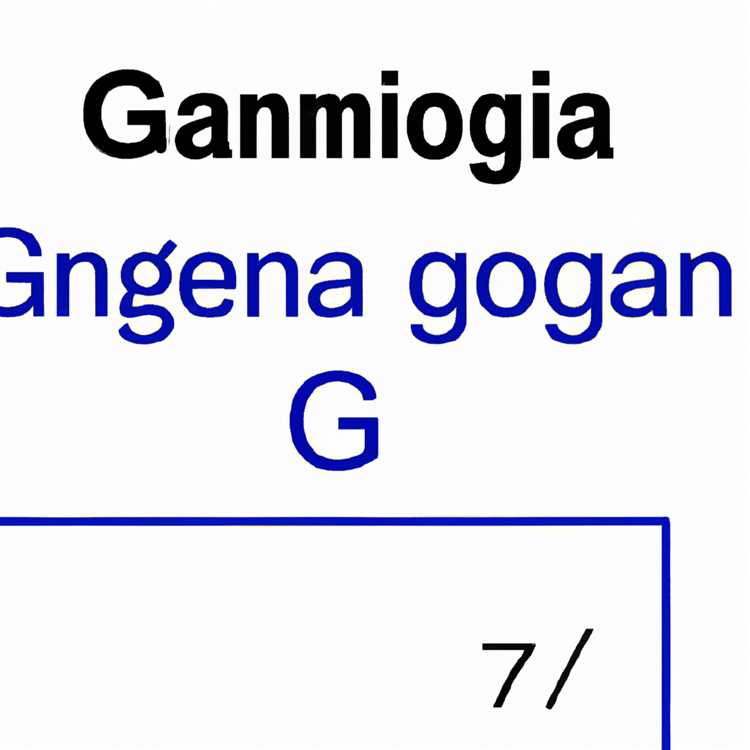
Se stai lavorando spesso con i documenti in Google Documenti, potresti imbatterti nella necessità di modificare l'orientamento della pagina. Per impostazione predefinita, Google Docs imposta l'orientamento della pagina al ritratto, ma potrebbero esserci momenti in cui si desidera creare un solo paesaggio di pagina mantenendo gli altri in modalità ritratto.
Per modificare l'orientamento della pagina di una singola pagina in Google Documenti, segui questi passaggi:
- Apri il documento in Google Documenti. Se si utilizza un dispositivo mobile, assicurati di avere l'app Google Docs installata.
- Seleziona il testo o la sezione desiderati nel documento che si desidera cambiare nell'orientamento del paesaggio.
- Vai al menu "File" e fai clic su "Imposta pagina".
- Nella finestra "Imposta pagina", fai clic sul menu a discesa "Orientamento" e seleziona "Orizzontale".
- Fare clic sul menu a discesa "Applica a" e selezionare "Testo selezionato".
- Infine, fare clic sul pulsante "OK" per applicare le modifiche.
Seguendo questi passaggi, puoi modificare l'orientamento di una singola pagina del documento in orizzontale. Ciò può essere utile quando desideri aggiungere un grafico, un'immagine di grandi dimensioni o qualsiasi altro contenuto che si adatti meglio all'orientamento orizzontale.
In alternativa, se desideri modificare l'orientamento di tutte le pagine del documento, puoi selezionare "Intero documento" anziché "Testo selezionato" nel menu a discesa "Applica a".
È importante notare che la modifica dell'orientamento della pagina in Google Documenti non influisce sulla configurazione o sulle dimensioni delle altre pagine del documento. Solo la pagina o sezione selezionata verrà modificata in orientamento orizzontale.
Se esporti il documento in PDF, la modifica dell'orientamento verrà conservata anche nel file PDF.
Questo è tutto! Ora puoi modificare facilmente l'orientamento della pagina in Google Documenti per adattarlo al layout desiderato.
Se hai altre domande o pensieri su questo argomento, sentiti libero di lasciare un commento qui sotto!
Guida passo passo per creare una pagina orizzontale
Se desideri creare una singola pagina con orientamento orizzontale in Google Documenti, procedi nel seguente modo:
- Apri Google Documenti e vai al documento che desideri modificare.
- Fare clic su "File" nell'angolo in alto a sinistra della pagina, quindi selezionare "Imposta pagina" dal menu a discesa.
- Nella finestra Imposta pagina, fai clic sul menu a discesa "Orientamento" situato al centro della pagina.
- Seleziona "Orizzontale" dalle opzioni elencate.
- Infine, fare clic sul pulsante "OK" per applicare le modifiche.
Una volta seguiti questi passaggi, la tua singola pagina verrà impostata sull'orientamento orizzontale. Ciò significa che apparirà più largo che alto, il che può essere utile per determinati tipi di contenuti come tabelle, grafici o grandi sezioni di testo.
È importante notare che per impostazione predefinita Google Docs imposta l'orientamento su verticale. Pertanto, se hai più pagine nel tuo documento e desideri creare solo una pagina orizzontale, dovrai seguire i passaggi precedenti per quella pagina specifica.
Se si desidera comprimere le dimensioni del documento o salvare la carta durante la stampa, modificare l'orientamento di una singola pagina può aiutare a raggiungere tale obiettivo. Inoltre, se è necessario visualizzare il documento su un dispositivo mobile o condividerlo con altri, avere una singola pagina in orientamento al paesaggio può migliorare la leggibilità e semplificare la navigazione.
Se hai altre domande o hai bisogno di ulteriore assistenza, puoi controllare la sezione FAQ sul sito Web di Google Docs per ulteriori risposte e soluzioni.
Vantaggi dell'orientamento del paesaggio in Google Documenti
Modificare l'orientamento del documento in Google Documenti dalla modalità di ritratto predefinito al paesaggio può offrire diversi vantaggi. Qui esploreremo alcuni dei vantaggi dell'utilizzo dell'orientamento del paesaggio in Google Documenti.
Migliore leggibilità
L'orientamento del paesaggio fornisce un layout più ampio, che è particolarmente utile quando si lavora con tabelle, grafici o altri contenuti che richiedono più spazio orizzontale. Ti consente di inserire maggiori informazioni su una singola pagina senza la necessità di comprimere il contenuto o dividerlo in più sezioni.
Uso efficiente dello spazio

Quando si crea un documento in modalità paesaggio, è possibile sfruttare meglio lo spazio disponibile sulla schermata del dispositivo. Ciò significa che puoi visualizzare più contenuti senza dover scorrere altrettanto, rendendo più facile lavorare con documenti più lunghi o rivedere più sezioni contemporaneamente.
Facile confronto
Utilizzando l'orientamento del paesaggio, è possibile aprire due documenti Google fianco a fianco e confrontare facilmente il contenuto. Questo è utile quando hai due documenti o sezioni su cui si desidera lavorare contemporaneamente. Con l'orientamento del paesaggio, è possibile avere entrambi i documenti visibili in una volta, rendendo più conveniente copiare e incollare o apportare modifiche senza cambiare costantemente tra le pagine.
Stampare
Se è necessario stampare il tuo documento Google Docs, l'orientamento del paesaggio può essere una scelta preferibile. Molti documenti, come rapporti o grafici, sono spesso meglio presentati in un layout del paesaggio. Ti consente di sfruttare al meglio la larghezza della pagina, evitando uno spazio bianco inutile e fornendo un aspetto più professionale.
Esportazione e condivisione
L'esportazione o la condivisione del documento di Google Docs in orientamento al paesaggio può essere utile quando collabora con gli altri o si presentano il tuo lavoro. Garantisce che il contenuto sia visualizzato come previsto ed evita eventuali problemi causati dalla modalità di ritratto predefinito.
In conclusione, l'orientamento del paesaggio nei documenti di Google offre una serie di vantaggi come una migliore leggibilità, un efficiente utilizzo dello spazio, un facile confronto di documenti o sezioni, facilità con la stampa e compatibilità durante l'esportazione o la condivisione del tuo lavoro. Seguendo alcuni semplici passaggi, è possibile passare facilmente alla modalità orizzontale e godere dei vantaggi che offre.





